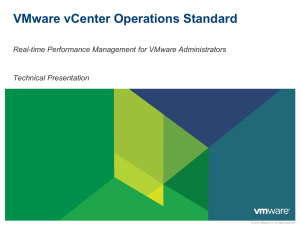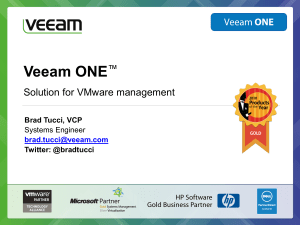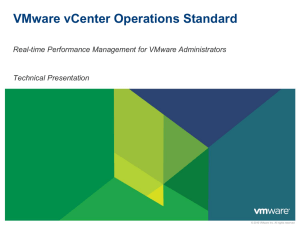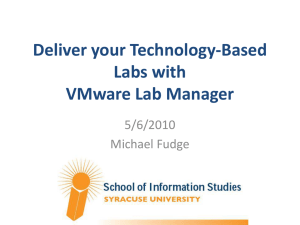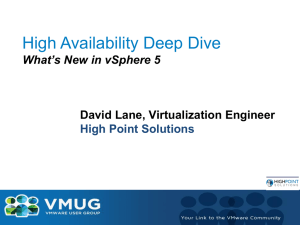vSphere 4.0 Module 1-3
advertisement

VMware vCenter Server 4.0 Product Support Engineering VMware Confidential Module 1-3 Lessons Lesson 1 – vSphere Upgrade Lesson 2 – ESX 4.0 Install Lesson 3 – vCenter Server 4.0 Lesson 4 – vSphere 4.0 Licensing Lesson 5 – Remote CLI VI4 - Mod 1-3 - Slide 2 Module 1-3 Lessons Lesson 1 – Overview of vCenter Server 4.0 Lesson 2 – vCenter Server 4.0 Hardware requirements Lesson 3 – Supported Databases Lesson 4 – Preparing VC Databases Lesson 5 – Maintaining VC Database Lesson 6 – Installing VC 4.0 Lesson 7 – Installing vSphere Client Lesson 8 – Linked-Mode Groups Lesson 9 – ADAM ( Active Directory Application Mode ) Lesson 10 – vCenter 4.0 Log collection VI4 - Mod 1-3 - Slide 3 vSphere Components ESX vCenter Server vCenter Server Plugin vSphere Client Web Access Databases VI4 - Mod 1-3 - Slide 4 vSphere Components The major components of vSphere are: VMware ESX Server ESX provides a virtualization layer that abstracts the processor, memory, storage, and networking resources of the physical host into multiple virtual machines. vCenter Server This server installs on a Windows machine, either physical or virtual, to centrally manage your VMware ESX hosts. The vCenter Server allows the use of advanced vSphere features such as VMware DRS, VMware HA, and VMotion™. A VMware SDK Web service is installed with the vCenter Server. vCenter Server Plugins Optional applications that provide additional capabilities and features. Generally, plugins are released separately, installed on top of vCenter Server, and can be upgraded independently. You can install server components of plugins on the same computer where the vCenter Server resides, or on a separate one. After the server component of a plugin is installed, you can activate the plugin’s client component, which enhances the vSphere Client with appropriate UI options. VI4 - Mod 1-3 - Slide 5 vSphere Components The vSphere Client installs on a Windows machine and is the primary method of interaction with vSphere. The vSphere Client acts as: A console to operate virtual machines. An administration interface into the vCenter Servers and ESX hosts. The vSphere Client is downloadable from the vCenter Server and ESX hosts. Web Access A browser lets you download the vSphere Client from the vCenter Server or ESX hosts. Lets you perform limited management of your vCenter Server and ESX hosts. Databases vCenter Server uses a database to organize all the configuration data for the vSphere environment. The bundled Microsoft SQL Server 2005 Express database lets you set up a limited numbers of hosts and virtual machines (5 hosts and 50 VM’s ). vCenter Server supports several other database products for larger deployments. vCenter Update Manager also requires a database. VMware recommends that you use separate databases for vCenter Server and vCenter Update Manager. VI4 - Mod 1-3 - Slide 6 vCenter Server Hardware Requirements The vCenter Server is a physical machine or virtual machine configured with access to a supported database. The vCenter Server hardware must meet the following requirements: Processor – 2.0GHz or higher Intel or AMD x86 processor. Processor requirements can be larger if your database is run on the same hardware. Consult Database documentation. Memory – 2GB RAM minimum. RAM requirements can be larger if your database is run on the same hardware. Disk storage – 1GB minimum, 2GB recommended. Microsoft SQL Server 2005 Express disk requirements – The bundled database requires up to 2GB free disk space to decompress the installation archive. However, approximately 1.5GB of these files are deleted after the installation is complete. Networking – 1 GB recommended. VI4 - Mod 1-3 - Slide 7 vSphere Client Hardware Requirements The vSphere Client hardware must meet the following requirements: Processor – 266MHz or higher Intel or AMD x86 processor (500MHz recommended). Memory – 256MB RAM minimum, 512MB recommended. Disk Storage – 150MB free disk space required for basic installation. You must have 55MB free on the destination drive for installation of the program, and you must have 100MB free on the drive containing your %temp% directory. Networking – 1 Gb recommended. VI4 - Mod 1-3 - Slide 8 vSphere Client and vCenter Server Software Requirements For any operating system except Windows Server 2003 SP1, install Microsoft Windows Installer 3.1, otherwise your vCenter Server installation can fail. See http://support.microsoft.com/?id=893803 for information on downloading Windows Installer 3.1. The vSphere Client requires the Microsoft .NET 3.0 SP1 Framework and Microsoft Visual J# 2.0 Second Edition. If your system does not have these installed, the vSphere Client installer installs them. VI4 - Mod 1-3 - Slide 9 Supported Operating Systems VI4 - Mod 1-3 - Slide 10 Supported Operating Systems VI4 - Mod 1-3 - Slide 11 vSphere Web Access Requirements VMware vSphere Web Access is a browser-based application designed to manage virtual machines on ESX/ ESXi and vCenter Server deployments. VI4 - Mod 1-3 - Slide 12 vCenter Server Database Requirements IBM DB2 Support IBM DB2 Express-C v9.5 IBM DB2 Express Edition v9.5 IBM DB2 Workgroup Server Edition v9.5 IBM DB2 Enterprise Server Edition v9.5 Microsoft SQL server Database Support Microsoft SQL Server 2005 Express Microsoft SQL Server 2005 Standard edition (SP2) Microsoft SQL Server 2005 Enterprise edition (SP2) Microsoft SQL Server 2005 Enterprise edition (SP2) x64 Microsoft SQL Server 2008 Standard Edition Microsoft SQL Server 2008 Enterprise Edition Microsoft SQL Server 2008 Enterprise Edition (x64) VI4 - Mod 1-3 - Slide 13 vCenter Server Database Requirements Oracle Database Support Oracle 10g Standard edition (Release 1 [10.1.0.3.0]) Oracle 10g Enterprise edition (Release 1 [10.1.0.3.0]) Oracle 10g Standard edition (Release 2 [10.2.0.1.0]) Oracle 10g Enterprise edition (Release 2 [10.2.0.1.0]) Oracle 10g Enterprise edition (Release 2 [10.2.0.1.0]) x64 Oracle 11g Standard edition Oracle 11g Enterprise edition VI4 - Mod 1-3 - Slide 14 Supported Guest Operating Systems The VMware Guest Operating System Installation Guide includes information on supported guest operating systems. ESX offers support for a number of 64-bit guest operating systems. Specific hardware requirements for 64-bit guest operating system AMD Opteron-based systems, the processors must be Opteron Rev E and later Intel Xeon-based systems, the processors must include support for Intel Virtualization Technology (VT). CPUs with VT support might ship with VT disabled by default To determine whether your server has the necessary support, you can use a CPU Compatibility Tool at http://www.vmware.com/download/vi/drivers_tools.html VI4 - Mod 1-3 - Slide 15 Virtual Machine Requirements Each Virtual Machine has the following requirements. Virtual processor Intel Pentium II or later (dependent on system processor) One, two, four or eight processors per virtual machine NOTE If you create a two-processor virtual machine, your ESX machine must have at least two physical processors. For a four-processor virtual machine, your ESX machine must have at least four physical processors. Virtual chip set — Intel 440BX-based motherboard with NS338 SIO chip Virtual BIOS — PhoenixBIOS 4.0 Release 6 VI4 - Mod 1-3 - Slide 16 ESX and vCenter Server and Client Compatibility Use this section to look up the ESX/ESXi versions that are compatible with vCenter Server 4.0 VI4 - Mod 1-3 - Slide 17 ESX and vCenter Server and Client Compatibility ESX/ESXi versions compatible with the vSphere Client 4.0 VI4 - Mod 1-3 - Slide 18 vCenter Required Ports VI4 - Mod 1-3 - Slide 19 Configure vCenter Server to Use Evaluation Mode When you run vCenter Server in evaluation mode, vCenter Server behaves for 60 days as if it has a vCenter Server edition license. The vCenter Server and evaluation editions of vCenter Server allow you to manage an unlimited number of hosts and use Linked-Mode vCenter Server. To configure vCenter Server to use evaluation mode If you install vCenter Server and do not enter a license key during the installation, vCenter Server is installed in evaluation mode. When the install wizard prompts you for a license key, leave the license-key field blank and click Next. If vCenter Server is licensed and you want to convert vCenter Server to evaluation mode, you can do so. VI4 - Mod 1-3 - Slide 20 Licensing vCenter Server After the Evaluation Expires After the 60-day evaluation period expires, unless you obtain licenses for your software, you are no longer able to perform most operations in vCenter Server and ESX. VI4 - Mod 1-3 - Slide 21 Switching vCenter Server to Licensed Mode When you switch your vCenter Server and ESX from evaluation mode to the licensed mode, consider the following: If vCenter Server is managing vSphere 3 hosts (for example, ESX 3.0.x or ESXi 3.5), vCenter Server must have access to the VMware License Server. You can download the VMware License Server from the VMware Web site. When you assign a license to a machine on which a vSphere component is installed, the license must be compatible with all of the resources and features that you configure during the evaluation period. VI4 - Mod 1-3 - Slide 22 Preparing vSphere Databases VMware recommends using a separate database for vCenter Server and vCenter Update Manager vCenter Server and vCenter Update Manager require databases to store and organize server data. vSphere supports Oracle, Microsoft SQL Server and IBM DB2 databases. IBM DB2 database only supported for vCenter, no support for Update Manager or any plug-in that requires a database. You must have administration credentials (ID and password) to log in to an Oracle, SQL Server or IBM DB2 database. Microsoft SQL Server 2005 Express is intended to be used for small deployments of up to 5 hosts and 50 virtual machines. VI4 - Mod 1-3 - Slide 23 Supported Database Types VI4 - Mod 1-3 - Slide 24 Supported Database Types VI4 - Mod 1-3 - Slide 25 Configure DB2 Databases If you use a DB2 database for your vCenter Server repository, you need to configure your database to work with vCenter Server. 1. “Configure an IBM DB2 Database User and Group,” on page 54 If you plan to use an IBM DB2 database when you install vCenter Server, you must configure the database user and group. 2. “Use a Script to Create a DB2 Database,” on page 55 When you use a DB2 database with vCenter Server, the database must have certain buffer pools, table spaces, and privileges. 3. “Use a Script to Create the DB2 Database Schema,” on page 56 This script, in conjunction with the script that creates the DB2 database, enables you to have tighter control over the parameters of your database. 4. “Configure a Connection to a Local Database on Windows,” on page 57 You can configure a DB2 database for vCenter Server either locally on the same Windows machine as vCenter Server or remotely on a network-connected host. 5. “Configure a Connection to a Remote Database on Linux, Unix or Windows,” on page 58 You can configure a DB2 database for vCenter Server either locally on the same Windows machine as vCenter Server or remotely on a network-connected Windows, Linux, or Unix host. VI4 - Mod 1-3 - Slide 26 Configure Microsoft SQL Server Databases If you use a Microsoft SQL database for your vCenter Server repository, you need to configure your database to work with vCenter Server. 1. “Use a Script to Create a Local or Remote Microsoft SQL Server Database,” on page 59 When you use a SQL Server database with vCenter Server, the database must have certain buffer pools, table spaces, and privileges. To simplify the process of creating the database, you can run a script. 2. “Use a Script to Create the Microsoft SQL Server Database Schema,” on page 60 This script, in conjunction with the script that creates the SQL Server database, enables you to have tighter control over the parameters of your database. 3. “Configure a SQL Server ODBC Connection,” on page 61 When you install the vCenter Server system, you can establish a connection with a SQL Server database. 4. “Configure Microsoft SQL Server TCP/IP for JDBC,” on page 62 If the Microsoft SQL Server database has TCP/IP disabled and the dynamic ports are not set, the JDBC connection remains closed. This causes the vCenter Server statistics to malfunction. VI4 - Mod 1-3 - Slide 27 Configure Oracle Databases If you use an Oracle database for your vCenter Server repository, you need to configure your database to work with vCenter Server. 1. “Use a Script to Create a Local or Remote Oracle Database,” on page 63 When you use an Oracle database with vCenter Server, the database must have certain buffer pools, tablespaces, and privileges. 2. “Configure an Oracle Database User,” on page 64 If you plan to use an Oracle database when you install vCenter Server, you must configure the database user. 3. “Use a Script to Create the Oracle Database Schema,” on page 64 This script, in conjunction with the script that creates the Oracle database, enables you to have tighter control over the parameters of your database. 4. “Configure an Oracle Connection for Local Access,” on page 65 VMware recommends that the vCenter Server database be located on the same system as vCenter Server. 5. “Configure an Oracle Connection for Remote Access,” on page 66 To have a vCenter Server system access the database remotely, use the following procedure. 6. “Connect to an Oracle Database Locally,” on page 66 To have a vCenter Server system access the database locally, use the following procedure. VI4 - Mod 1-3 - Slide 28 vCenter Server Prerequisites Before you begin the installation procedure, ensure that you have done the following: Make sure that your hardware meets vCenter Server Hardware Requirements. Make sure that the system you use for your vCenter Server installation belongs to a domain rather than a workgroup. To determine whether the system belongs to a workgroup or a domain, right-click My Computer and click Properties and the Computer Name tab. The Computer Name tab displays either a Workgroup label or a Domain label. Create a vCenter Server database, unless you want to use SQL Server 2005 Express. Static IP address and host name to the Windows server. This IP address must have a valid (internal) DNS registration that resolves properly from all managed ESX hosts. You can deploy vCenter Server behind a firewall. However, make sure there is no Network Address Translation (NAT) firewall between vCenter Server and the hosts it will manage. VI4 - Mod 1-3 - Slide 30 vCenter Server Account Considerations The vCenter Server install wizard gives you the option to use the Windows system account or a user-specified account for the purpose of running vCenter Server. The primary reason to use a user-specified account is to enable the use of Windows authentication for SQL Server. If you choose this option, The user-specified account must be an Administrator on the local machine You must specify the account name as DomainName\Username in the vCenter Server install wizard You must configure the SQL Server database to allow the domain account access to SQL Server. VI4 - Mod 1-3 - Slide 31 vCenter Server Account Considerations Another reason to use a user-specified account is security. The built-in system account has more permissions and rights on the server than vCenter Server needs, which can contribute to security problems. Even if you do not plan to use Windows authentication for SQL Server or you are using an Oracle database, you might want to set up a local user-specified account for vCenter Server. The only requirement is that the user-specified account is an Administrator on the local machine. VI4 - Mod 1-3 - Slide 32 vCenter Server Install Notes To ensure a smooth installation of vCenter Server, review the following lists that you will be prompted for during the installation. VI4 - Mod 1-3 - Slide 33 vCenter Server Install Notes VI4 - Mod 1-3 - Slide 34 Install vCenter Server 1 In the software installer directory, double-click the autorun.exe file. 2 Click vCenter Server. 3 Choose a language for the installer and click OK. 4 When the Welcome screen appears, click Next. 5 Select I agree to the terms in the license agreement and click Next. 6 Type your user name, organization, and vCenter Server license key, and click Next. If you omit the license key, the installer installs vCenter Server in evaluation mode. 7 Choose the type of database that you want to use. If you want to use the bundled database, click Install SQL Server 2005 Express instance. If you want to use an existing database, click Use an existing database server and select your database from the list of available DSNs. Enter the user name and password for the DSN and click Next. VI4 - Mod 1-3 - Slide 35 Install vCenter Server 8 Choose the account type and click Next. 9 Either accept the default destination folders or click Change to select another location, and click Next. 10 Select Standalone vCenter Server Instance or Join Group and click Next. Join a Linked Mode group to enable the vSphere Client to view, search, and manage data across multiple vCenter Server systems. 11 If you join a group, enter the fully qualified domain name and LDAP port number of any remote vCenter Server system and click Next. In some cases, you can enter the IP address instead of the fully qualified domain name. 12 Enter the port numbers that you want to use or accept the default port numbers and click Next. 13 Click Install. 14 Click Finish. VI4 - Mod 1-3 - Slide 36 Install the vSphere Client 1 In the software installer directory, double-click the autorun.exe file. 2 Click VMware vSphere Client. 3 Choose a language for the installer and click OK. 4 When the Welcome screen appears, click Next. 5 SelectI agree to the terms in the license agreement and click Next. 6 Type your user name and company name and click Next. 7 Select Install VMware vSphere Host Update Utility if you want to manage host patches, updates, and upgrades from this machine and click Next. 8 Accept the default installation location and click Next, or click Change to select a different location and click Next. 9 Click Install to begin the installation. 10 Click Finish to complete the installation. VI4 - Mod 1-3 - Slide 37 Install the vSphere Host Update Utility The vSphere Host Update Utility is for patching ESXi hosts and upgrading ESX 3.x/ESXi 3.5 hosts & ESXi 4.0 vSphere Host Update Utility is bundled with the vSphere Client. You can install vSphere Host Update Utility when you install the vSphere Client. 1 Open a command window: a Select Start > Run. b Enter cmd. 2 Navigate to the folder that contains VMware-viclient.exe. E.g. C:\Program Files\VMware\Infrastructure\vSphere Client\Launcher\ 3 Run the VpxClient.exe executable with the following command: VpxClient.exe /S /V"/qr INSTALL_VIUPDATE=1 /L*v %temp%\vimviu-launch.log" The vSphere Host Update Utility is installed. VI4 - Mod 1-3 - Slide 38 Lab – Install vCenter 4.0 Lab 4 Part 1 – vCenter 4.0 Installation Lab 4 Part 2 – vCenter 4.0 Client Installation VI4 - Mod 1-3 - Slide 39 Linked-Mode Product Overview Core Features Standard vSphere Client can access inventory across multiple vCenter Servers Query combined inventory of a group of vCenter Servers vCenter Servers in linked mode share replicated data vSphere Client Replicated Group Data Role and privilege definitions Inventory Search Security Manager Inventory Cache Inventory Search Security Manager Inventory Cache Inventory Search Security Manager Inventory Cache DB DB DB Licenses LDAP LDAP LDAP VC 1 VC 2 VC 3 VI4 - Mod 1-3 - Slide 40 Linked-Mode Product Overview 2 Installation Methods Standalone vCenter instance First instance of vCenter to be installed Join to a vCenter Linked-Mode group Add vCenter Server to an existing vCenter Linked-Mode group Isolate from a vCenter Linked-Mode group Roles and privilege information are retained Join an existing linked-mode group ( Post Install ) Join an existing group of VCs, after installing as standalone Roles and privilege information are retained VI4 - Mod 1-3 - Slide 41 Linked-Mode Components •ADAM Instance •Tomcat Web Services •VWS application •Other webapps •Stats Reporter, SMS ADAM Instance (VMware VCMSDS) VC Server Tomcat Web Services / VWS VI4 - Mod 1-3 - Slide 42 ADAM Instance (VMware VCMSDS) VC Server Tomcat Web Services / VWS ADAM Fundamentals Implementation of Lightweight Directory Access Protocol (LDAP) Loose consistency across instances Consistency achieved through replication Forms of replication: Configuration/Schema replication Attempts to paint a uniform global picture for all servers (instances) Data replication Attempts to keep data across all instances synchronized VI4 - Mod 1-3 - Slide 43 Active Directory Application Mode (ADAM) Shared distributed store for: Global data Connection information to available services All vCenters (VIMAPI) All query services (VIMWEBSVC) Installer installs ADAM with every install of vCenter Server Runs the ‘jointool’ java application Stores Roles and Privileges across VCs Stores Licensing information VI4 - Mod 1-3 - Slide 44 Linked-Mode Jointool Installer calls into the Jointool application Runs a bunch of pre-operative validations For all linked mode operations: Finds at least one reachable remote instance to connect to Validates write privileges for current user on remote instance Validates clock synchronization (clocks cannot be more than 5 mins out of sync) Validates DNS name and name lookup Runs ADAM installer Does post-operative validations Forces replication of unreplicated data from remote instances Verifies if basic information VC Server needs to startup is present VI4 - Mod 1-3 - Slide 45 Linked-Mode Jointool (contd.) Recovery and rollback On all errors Attempts to reset local and remote ADAM state VI4 - Mod 1-3 - Slide 46 Data in ADAM Using ADSI Edit VI4 - Mod 1-3 - Slide 47 Data in ADAM Data partition : dc=virtualcenter,dc=vmware,dc=int Roles data under OU=Roles, Privileges data under OU=Privileges Licensing information under OU=Licenses Connection information under OU=Instances VI4 - Mod 1-3 - Slide 48 ADAM prerequisites for Linked mode Domain membership If on different domains trust relationship between machines on different domains Machines should be able to ‘ping’ each other with fully qualified domain name, i.e. ping xyz.abc.com Pinging by IP address is not a strong enough guarantee! Install should be done using domain accounts Domain accounts should have privileges on local machine (on all Linked mode vCenters) to install into ‘join mode’ VI4 - Mod 1-3 - Slide 49 Backing up ADAM data to DB vCenter has an internal thread that backs up ADAM data periodically (every 12 hours) Note: Replication is done every 15 minutes AD In case VC has trouble starting up due to a detected ADAM error Attempts to load most recent backup Verify integrity of backup Restore ADAM DB files from backup Back up directory: C:\Program Files\VMware\Infrastructure\VirtualCenter Server\VMwareVCMSDS\ Restart ADAM service On any failure, re-attempts backup with next older backup On vCenter Server Startup (vpxd logs ) [2008-11-06 15:39:35.326 05252 info 'App'] [LdapBackup] Backing up directory: C:\Program Files\ADAM\VMwareVCMSDS\ [2008-11-06 15:39:38.311 05252 verbose 'App'] [LdapBackup] Device name: \\?\GLOBALROOT\Device\HarddiskVolumeShadowCopy74 [2008-11-06 15:39:42.686 05252 info 'App'] [LdapBackup] Deleted snapshot VI4 - Mod 1-3 - Slide 50 Install issues with ADAM Jointool reports errors it encounters C:\Documents and Settings\All Users\Application Data\VMware\VMware VirtualCenter\status.txt See jointool-0.log as well C:\Documents and Settings\<User>\Local Settings\Temp List of operations performed by jointool Usual errors: Pre-operative validation errors: Name resolution errors Clock out-of-sync errors VI4 - Mod 1-3 - Slide 51 Install issues with ADAM ADAM install errors: “Insufficient privileges…” Unable to remove NTDS Settings object Implies a previous instance existed on this machine, not removed cleanly Should delete entry mentioned in error manually “The list of RPC servers available for the binding of auto handles has been exhausted” Connectivity issues, firewall problems Post-operative validation errors: Replication failure errors Permission/privilege problems on the data partition Domain membership problems VI4 - Mod 1-3 - Slide 52 Debugging problems with ADAM Expect issues with replication Use ADSI Edit to diagnose problems Installs with ADAM Try these on all VCs in the group: Create new connection to dc=virtualcenter,dc=vmware,dc=int under ‘distinguished name or naming context’ Drill down ‘OU=Instances’ Should see same number of entries as number of VCs You can connect across machines as well Useful to verify privileges VI4 - Mod 1-3 - Slide 53 Debugging problems with ADAM (contd.) Create new connection to Configuration partition under ‘well known naming context’ Expand the following CN=Configuration CN=Sites CN=Default-first-site-name CN=Servers Should see list of all VCs in the group VI4 - Mod 1-3 - Slide 54 Debugging problems with ADAM Event Viewer Read Event Viewer logs On both remote machine and local machine Check for Errors ADAM ( VmwareVCMSDS) extract from event logs 11/6/2008 11:13:33 PM ADAM [VMwareVCMSDS] ISAM Information (10) 701 N/A VC40-STANDALONE VMwareVCMSDS (3816) ADAMDSA: Online defragmentation has completed a full pass on database 'C:\Program Files\ADAM\VMwareVCMSDS\adamntds.dit'. 11/6/2008 11:13:32 PM ADAM [VMwareVCMSDS] ISAM Information (10) 700 N/A VC40-STANDALONE VMwareVCMSDS (3816) ADAMDSA: Online defragmentation is beginning a full pass on database 'C:\Program Files\ADAM\VMwareVCMSDS\adamntds.dit'. VI4 - Mod 1-3 - Slide 55 Debugging problems with ADAM Run Knowledge Consistency Checker C:\WINDOWS\adam\repadmin.exe /kcc remote-host.eng.vmware.com:389 VI4 - Mod 1-3 - Slide 56 Debugging problems with ADAM Attempt to force replication: C:\WINDOWS\adam\repadmin.exe /replicate localhost1.eng.vmware.com:389 remote-host.eng.vmware.com:389 dc=virtualcenter,dc=vmware,dc=int VI4 - Mod 1-3 - Slide 57 Debugging problems with ADAM Attempt to force replication: C:\WINDOWS\adam\repadmin.exe /replicate localhost1.eng.vmware.com:389 remote-host.eng.vmware.com:389 dc=vCenter Server,dc=vmware,dc=int DsReplicaSync() failed with status 1772 (0x6ec): The list of RPC servers available for the binding of auto handles has been exhausted. This is actually a connectivity problem. Check if the remote machine is reachable, and the ADAM service is running. Check for firewall being turned on. Machine on domain or not VI4 - Mod 1-3 - Slide 58 ADAM Logs ADAM install and uninstall logs are under %windir%\debug folder Jointool-0.log and Status.txt in %TEMP% folder Created by Join tool. Contains Action/Error messages when Creating directory services instance VMwareVCMSDS VI4 - Mod 1-3 - Slide 59 About Linked-Mode Groups A Linked Mode group allows you to log in to any single instance of vCenter Server and view and manage the inventories of all the vCenter Server systems in the group. Using peer-to-peer networking, the vCenter Server instances in a group replicate shared global data to the LDAP directory. The global data includes the following information for each vCenter Server instance: Connection information (IP and ports) Certificates and thumbprints Licensing information User roles All vCenter Server 4.0 instances in a Linked-Mode group can access a common view of the global data. VI4 - Mod 1-3 - Slide 60 Requirements and Limitations for Linked-Mode Groups The following requirements apply to each vCenter Server that is a member of a Linked-Mode group: Each vCenter Server user sees vCenter Server instances on which they have valid permissions. Each vCenter Server instance in a Linked-Mode group must be part of a domain, rather than a workgroup. The vCenter Server instances can be in different domains if the domains have a two-way trust relationship. When you have multiple vCenter Server instances, each instance of vCenter Server must have a working relationship with the domain controller. Each instance must not conflict with another machine that is in the domain. VI4 - Mod 1-3 - Slide 61 Requirements and Limitations for Linked-Mode Groups The vCenter Server instances in a Linked-Mode group do not need to have the same domain user login. The instances can run under different domain accounts. By default, they run as the LocalSystem account of the machine on which they are running, which means they are different accounts. A vCenter Server machine that is a domain controller cannot join a Linked- Mode group. DNS must be operational for Linked-Mode replication to work. The DNS name of the machine must match with the actual machine name. During vCenter Server installation, if you enter an IP address for the remote instance of vCenter Server, the installer converts it into a fully qualified domain name. You do not need to freshly install a database for your vCenter Server installation to work. During the installation, you can point vCenter Server to any existing supported database. VI4 - Mod 1-3 - Slide 62 Requirements and Limitations for Linked-Mode Groups Use a single SQL Server instance with multiple databases. Each vCenter Server installation must have its own database. Alternatively each vCenter Server instance must have a dedicated SQL Server. Oracle uses schema objects. Running multiple vCenter Server instances in a single database so long as there is a different schema owner for each vCenter Server installation Alternatively use a dedicated Oracle Server for each vCenter Server installation. When adding a vCenter Server instance to a Linked-Mode group, the user running the installer must be: A local administrator on the local and target machine where vCenter Server is being installed the installer must be run by a domain user who is an administrator on both systems. VI4 - Mod 1-3 - Slide 63 Requirements and Limitations for Linked-Mode Groups A standalone vCenter Server the machine need not be joined to a domain. At a later time another vCenter Server is to be joined to this standalone instance, the standalone instance must be joined to the domain, and a domain user must be added as an administrator. On each system that is running vCenter Server, the domain user account must be set up with the following permissions: Member of the Administrators group Act as part of the operating system Log on as a service (account) A vCenter Server instance cannot join a Linked Mode group if the system on which vCenter Server is running is a terminal server. All vCenter Server instances should have good clock synchronization. The vCenter Server installer validates that the machine clocks are not more than 5 minutes apart. VI4 - Mod 1-3 - Slide 64 Joining a Linked-Mode Group You can join a machine to a Linked-Mode group during or after the installation of vCenter Server 4.0. Suppose you have three machines on which you want to install vCenter Server 4.0. You want the three instances of vCenter Server to be members of a Linked-Mode group. This is how it works: On Machine 1, you install vCenter Server 4.0 and do not join a group. When you install vCenter Server on the first machine, you must select a standalone installation because there is no remote vCenter Server 4.0 machine yet to point to. On Machine 2, you install vCenter Server 4.0 and point to Machine 1. Machine 2 copies the global data from Machine 1. VI4 - Mod 1-3 - Slide 65 Joining a Linked-Mode Group Machine 1 and Machine 2 are now members of a Linked-Mode group. On Machine 3, you install vCenter Server 4.0 and point to either Machine 1 or Machine 2. Machine 3 copies its global data from either Machine 1 or Machine 2. Machine 1, Machine 2, and Machine 3 are now members of a Linked-Mode group. It may take several minutes for the global data (such as user roles) that are changed on one machine to be visible on the other machines. It may take a few minutes for a new vCenter Server instance to be recognized and published by the existing instances, because group members do not read the global data very often. VI4 - Mod 1-3 - Slide 66 Join a Linked-Mode Group After Installation If you have a machine that is already running vCenter Server 4.0, you can join the machine to a Linked-Mode group. 1 Select Start > All Programs > VMware > vCenter Server Linked Mode Configuration. 2 Click Next. 3 Select Modify Linked-Mode configuration and click Next. 4 Click Join this vCenter Server instance to an existing Linked-Mode group or another instance and click Next. VI4 - Mod 1-3 - Slide 67 Join a Linked-Mode Group After Installation 5 Enter the server name and LDAP port number of any remote vCenter Server that is or will be a member of the group and click Next. 6 Click Finish. VI4 - Mod 1-3 - Slide 68 Isolate from a Linked-Mode Group You can isolate a vCenter Server instance from a Linked-Mode group. To isolate from a Linked-Mode group 1 Click Select Start > All Programs > VMware > vCenter Server Linked Mode Configuration 2 Click Modify linked mode configuration and click Next 3 Click Isolate vCenter Server from a group and click Next. 4 Click Continue and click Finish. The vCenter Server instance is no longer part of the Linked Mode group. VI4 - Mod 1-3 - Slide 69 Linked Mode Troubleshooting If you are having trouble with your Linked Mode group, consider the following points. When you have multiple vCenter Server instances, each instance must have a working relationship with the domain controller and not conflict with another machine that is in the domain. Conflicts can occur, for example, when you clone a vCenter Server instance that is running in a virtual machine and you do not use sysprep or a similar utility to ensure that the cloned vCenter Server instance has a globally unique identifier (GUID). The DNS name of the machine must match with the actual machine name. Symptoms of machine name not matching the DNS name are data replication issues, ticket errors when trying to search, and missing search results from remote instances. VI4 - Mod 1-3 - Slide 70 Linked Mode Troubleshooting If a vCenter Server instance is no longer reachable by remote instances of vCenter Server, the following symptom might occur: Clients logging in to other vCenter Server systems in the group cannot view the information that belongs to the vCenter Server system on which you changed the domain name because the users cannot log in to the system. Any users that are currently logged in to the vCenter Server system might be disconnected. Search queries do not return results from the vCenter Server system. VI4 - Mod 1-3 - Slide 71 Linked Mode Troubleshooting To resolve this issue, make sure the vCenter.VimApiUrl key points to the location where the vSphere Client and SDK clients can access the vCenter Server system, and the vCenter.VimWebServicesUrl key points to the location where vCenter Server Webservices is installed. Menu -> Administration -> vCenter Server Settings -> Advanced Settings VI4 - Mod 1-3 - Slide 72 Fixing duplicate/erroneous VC instances ADAM data gets into a bad state Multiple unclean install/uninstall cycles VC machines getting hosed Leaves an extra entry (GUID) in ADAM Look for duplicates under CN=VIMAPI,CN=<GUID>,OU=Instances The ‘vmw-vc-URL’ attributes represent VC connection endpoints Remove the entire GUID under OU=Instances Might need to restart VC server for this to get reflected in vSphere Client VI4 - Mod 1-3 - Slide 73 Communication Between vCenter Server Components vCenter Server must be able to send data to every vCenter Server managed host and receive data from each vSphere Client. To enable any migration or provisioning activities between vCenter Server managed hosts, the source and target hosts must be able to receive data from each other. Port 443 is required for communication from vCenter Server to ESX hosts. If a firewall exists between any of these elements, a hole must be created to allow data transfer to these designated ports. VI4 - Mod 1-3 - Slide 74 Connecting to vCenter Server through a Firewall The default ports that the vCenter Server uses to listen for connections from the vSphere Client are ports 80, 443, and 902. The vCenter Server also uses port 443 to listen for data transfer from the VI Web Access Client and other SDK clients To enable the vCenter Server to receive data from the vSphere Client, open ports 80, 443, and 902 in the firewall to allow data transfer from the vSphere Client to the vCenter Server. To enable the vCenter Server to receive data from the VI Web Access Client, open port 443 in the firewall. VI4 - Mod 1-3 - Slide 75 Connect to Your Managed Hosts Through a Firewall Port 902 is the default port that vCenter Server uses to send data to the managed hosts. If you have a firewall between your vCenter Server and vCenter Server managed host, you must configure a means for the vCenter Server to send data to the vCenter Server managed host. If you have a firewall between two vCenter Server managed hosts and you want to perform any source or target activities, such as migration or cloning, you must configure a means for the managed hosts to receive data. Managed hosts also send a regular heartbeat over UDP port 902 to the vCenter Server. This port must not be blocked by firewalls. VI4 - Mod 1-3 - Slide 76 Install vCenter Server in a Virtual Machine You can install your vCenter Server components in a Windows virtual machine, which runs on an ESX host. Deploying your vCenter Server in the virtual machine has the following advantages: Rather than dedicating a separate server to your vCenter Server, you can place it in a virtual machine running on the same ESX host where your other virtual machines run. You can provide high availability for the vCenter Server by using VMware HA. You can migrate the virtual machine containing your vCenter Server from one host to another, enabling maintenance and other activities. You can create snapshots of the vCenter Server virtual machine and use them for backups, archiving. VI4 - Mod 1-3 - Slide 78 To install vCenter Server in a Virtual Machine To install vCenter Server in a Virtual Machine On a standalone server, install the ESX. On any machine that has network access to your ESX host, install the vSphere Client. To install only the vSphere Client, perform a custom installation Using the vSphere Client, access the ESX host directly to create the virtual machine for hosting vCenter Server. Install a supported Guest Operating system In the virtual machine, install vCenter Server following procedures described earlier For more details on installing and running vCenter Server in a virtual machine, see Running vCenter Server in a Virtual Machine at www.vmware.com/pdf/vi3_vc_in_vm.pdf VI4 - Mod 1-3 - Slide 79 vCenter Server log Collection There are 2 methods to collect vCenter Server logs Export Diagnostic Data from the vSphere Client Run the vc-support.wsf script ( if vCenter will not start ) Logs can only be collected from one vCenter at a time You have the option to collect ESX logs when you use the Export Diagnostic Data from the vSphere Client Export Diagnostic Data will save the resulting log in a folder specfied Running the vc-support.wsf will save the Logs on the Desktop where it is being run Run cscript vc-support.wsf /? for a list of command line options VI4 - Mod 1-3 - Slide 80 Lesson 1-3 Summary Learn how to install VC 4.0 Download and Install vSphere Client Supported Databases VC 4.0 and communication through Firewalls VI4 - Mod 1-3 - Slide 85 Lesson 1-3 - Lab 4 Lab 4 Part 3 – vCenter 4.0 Linked Mode Group VI4 - Mod 1-3 - Slide 86 Review Questions Which database, either DB2 or Oracle 11g can support both upgrades and installations? 11g vCenter Linked Mode uses what technology and port(s)? ADAM, 389, ssl (636) ADSI Edit connects to vCenter ADAM instance using the string? 1. dc=vcenter,dc=vmware,dc=int 2. dc=virtualcenter,dc=vmware,dc=int VI4 - Mod 1-3 - Slide 87