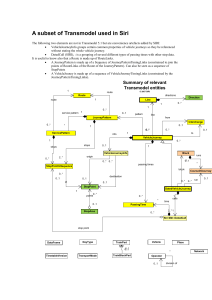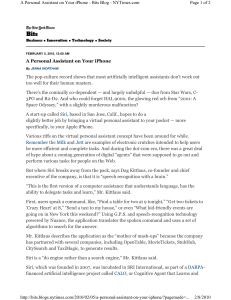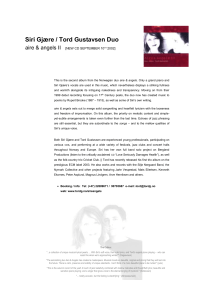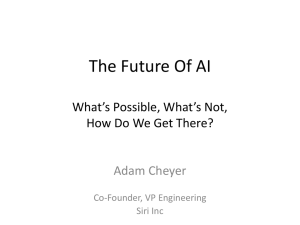iOS Guide for Siri and Dictation
advertisement

Talking to your iPhone and
iPad: Siri and Dictation
Commands
Technology Association of Visually Impaired Veterans
August 4, 2014
Introduction
Through a series of simple voice commands, many features and functions within
iOS may be unleashed. The two features this pertains to is Siri, the digital
personal assistant, and dictation. As a caveat, both of these features at the time
this document was written, both requires your device to be connected to the
internet via wifi or cellular data connection.
Siri Commands
Siri stands out as one of the most beneficial features within an iPhone or iPad.
Classified as a digital personal assistant, Siri enables one to simply use vocal
commands to interact with their iOS device, the internet, social networks,
navigational tools, and much more. For first time users of an iPhone or iPad,
many of the commands help break down barriers to adopting these devices.
The commands featured below came from:
techblog.tv/full-list-of-siri-commands-how-to-use-siri/
Starting off
Siri possesses three different methods to activate. These are:
• Press and hold the home button until you hear a beep. Siri will then start
listening to your command, and stop if it detects a long pause.
• Press and continue to hold the home button after you hear the beep and
provide your command. Siri will only cease to listen once you release the home
button.
• When using iOS compatible headsets with an Action/Play button, pressing and
holding this button will activate Siri.If your headset supports it.
Many Siri commands requires one or multiple follow-up commands. An example
is searching for directions. The first command will search of a destination.
The second many confirms the location. The final command will start turn
by turn navigation. In this example,, the subsequent commands may be a
simple yes or no answer, but is still necessary.
When Siri requires additional responses from you, you will hear the same tone
as if you just prompted Siri. Additionally, if you wish to preform your own
Siri request, there are a couple of methods that do not require pushing and
holding the home or action button. These include:
• Voice Over users may simply preform a two finger double tap, provided the
Siri screen is still in the fore front.
Sighted
users can tap on the large circular button at the bottom center of the
•
Siri screen.
Additional Help
Siri features two methods to obtain additional help. Both of these items will
provide further example Siri commands. These methods includes:
say “help” after activating Siri.
Pressing the help button located at the bottom left corner of the Siri window.
The remainder of this section will provide various Siri commands.
Siri Commands List
Commands for Voice Over and iOS Settings
• “Show Accessibility Settings”
• “Turn on Voice Over”
• “Turn Off Voice Over”
Changing Phone Settings
• “Turn on airplane mode”
• “Turn on Wi-Fi”
• “Turn on Bluetooth”
• “Turn on ‘do not disturb’”
• “Turn on flashlight”
• “Turn up brightness of display”
• “Display privacy settings”
• “Is Bluetooth on?”
• “Open Phone Settings”
Changing App Settings
A quick way to access the iOS root settings for many apps is to activate Siri while
the app is open, and ask for “settings.”
• “Open music settings”
• “Open mail settings”
• “Open Twitter settings”
Siri Commands for Opening Apps
• “Play A Dark Room”
• “Open Music”
• “Launch iBlink Radio”
Siri Commands for your Contacts
Please note that many of the commands for your contacts requires you to
already have the desired information within the contact card. These include
names, phone numbers, addresses, emails, birth dates, websites, or other
information.
General Contact Commands
“What’s Michael’s address?”
“What is John Smith’s phone number?”
“When is my wife’s birthday?”
“Show Jennifer’s home email address”
“Show Jason Russell”
“Find people named Smith”
“Who is Michael Manning?”
Relationships
Relationships helps Siri link people in your contacts to yourself. This include
spouses, children, parents, and numerous other options. When preforming a Siri
command requiring an individual from your Contacts, you will simply just say
something like, “call my wife.”
• “My mom is Susan Park”
• “Michael Manning is my brother”
• “My wife is Jennifer Jones”
Siri Commands for the Calendar, Times, Alarms, and Timers
Checking Appointments and Calendars
• “Set up a meeting at 9″
• “Set up a meeting with Michael at 9″
• “Meet with Lisa at noon”
• “Set up a meeting about hiring tomorrow at 9am”
• “New appointment with Susan Park Friday at 3″
• “Schedule a planning meeting at 8:30 today in the boardroom”
Changing Events
•
•
•
•
“Move my 3pm meeting to 4:30″
“Reschedule my appointment with Dr. Manning to next Monday at 9am”
“Add Lisa to my meeting with Jason”
“Cancel the budget review meeting”
Getting Info on Events
•
•
•
•
•
•
“What does the rest of my day look like?”
“What’s on my calendar for Friday?”
“When is my next appointment?”
“When is my next meeting”
“When am I meeting with Michael?”
“Where is my next meeting?”
Setting Alarms
• “Wake me up tomorrow at 7am”
• “Set an alarm for 6:30am”
• “Wake me up in 8 hours”
• “Change my 6:30 alarm to 6:45″
• “Turn off my 6:30 alarm”
• “Turn on my 6:30 alarm”
• “Delete my 7:30 alarm”
• “Turn off all alarms”
“Delete all alarms”
Checking the Time
• “What time is it?”
• “What time is it in Springfield, Missouri?”
• “What is today’s date?”
• “What’s the date this Saturday?”
Setting a Timer
•
•
•
•
•
•
“Set the timer for ten minutes”
“Show the timer”
“Pause the timer”
“Resume”
“Reset the timer”
“Stop it”
Siri Commands for Notes and Reminders
Working with Notes
• “Note that I spent $12 on lunch”
• “Note: check out that new Alicia Keys album”
• “Find my restaurant note”
• “Create a reading list note”
• “Add Tom Sawyer to my reading list note”
Setting a Reminder
• “Remind me to call mom”
• “Remind me to call my mom when I get home”
• “Remember to take an umbrella”
• “Remind me take my medicine at 6am tomorrow”
• “Remind me to pick up flowers when I leave here”
• “Remind me when I leave to call Jason”
• “Remind me to finish the report by 6″
Siri Commands for Phone Calls, Voice Mail, and Text Messaging
Making Phone Calls
• “Call Jason”
• “Call Jennifer Wright mobile”
• “Call Susan on her work phone”
• “Call 408 555 1212″
• “Call home”
• “Return missed call”
• “Redial last number”
Voicemail
• “Do I have new voice mail?”
• “Play voice mail from mom”
• “Play my last voice mail”
Text Messaging
• “Tell Susan I’ll be right there”
• “Send a message to Jason Russell”
• “Send a message to Lisa saying how about tomorrow”
• “Tell Jennifer the show was great”
• “Send a message to Susan on her mobile saying I’ll be late”
• “Send a message to 408 555 1212″
• “Text Jason and Lisa where are you?”
Reading Text Messages (SMS)
• “Read my new messages”
• “Read it again”
Replying to Text Messages
• “Reply that’s great news”
• “Tell him I’ll be there in 10 minutes”
• “Call her”
Siri Commands for Email
“Email Lisa about the trip”
“Email Jennifer about the change in plans”
“New email to Susan Park”
“Mail Dad about the rent check”
“Email Dr. Manning and say I got the forms, thanks”
“Mail Lisa and Jason about the party and say I had a great time”
Checking Email Messages
“Check email”
“Any new email from Michael today?”
“Show new mail about the lease”
“Show the email from Lisa yesterday”
“Do I have any new messages?”
“Read my last email”
Responding to Email Messages
“Reply Dear Susan sorry about the late payment”
“Call him at work”
Siri Commands for Maps, Directions, Locations, and Finding Friends
General Commands
• “How do I get home?”
• “Show 1 Infinite Loop Cupertino California”
• “Directions to my dad’s work”
• “Show my current location”
• “Show me the Statue of Liberty”
• “Show me directions from Washington DC to Philadelphia Pennsylvania”
Info about Local Businesses
• “Find coffee near me”
• “Where is Starbucks?”
• “Find some Pubs in Sparks, Nevada”
• “Find a library within walking distance”
• “Good Mexican restaurants around here”
Locating Friends and Family
This requires you to have installed the Apple Finding Friends app, and have
received permission to view another’s location.
• “Where’s Jason?”
• “Where is my sister?”
• “Is my wife at home?”
• “Where are all my friends?”
• “Who is here?”
• “Who is near me?”
Siri Commands for Checking the Weather
• “What’s the weather for today?”
• “What’s the weather for tomorrow?”
• “Will it rain in Cupertino this week?”
• “Check next week’s forecast for Burlington”
• “What’s the forecast for this evening?”
• “How’s the weather in Tampa right now?”
• “How hot will it be in Palm Springs this weekend?”
• “What’s the high for Anchorage on Thursday?”
• “What’s the temperature outside?”
• “How windy is it out there?”
• “When is sunrise in Paris?”
Siri Commands for Playing Media from iTunes
• “Play The Light of the Sun”
• “Play Trouble”
• “Play Taking Back Sunday shuffled”
• “Play Alicia Keys”
• “Play some blues”
• “Play my party mix”
• “Shuffle my roadtrip playlist”
• “Play”
• “Pause”
• “Skip”
Siri Commands for Face Time
• “Make a FaceTime call to Michael”
• “FaceTime Mom”
• Make a FaceTime Audio Call to Denise.
Siri Commands for Checking Stocks
• “What’s Apple’s stock price?”
• “What is Apple’s PE ratio?”
• “What did Yahoo close at today?”
• “How is the Nikkei doing?”
• “How are the markets doing?”
• “What is the Dow at?”
Siri Commands for the Internet
• “Search the web for Bora Bora”
• “Search for vegetarian pasta recipes”
• “Search the web for best cable plans”
• “Google the war of 1812″
• “Search Wikipedia for Abraham Lincoln”
• “Search for news about the World Cup”
• “Bing Alicia Keys”
• “Search Twitter for Tech Blog Tv“
• “Google What’s happening in France”
• “Yahoo What’s happening in Chicago”
Searching the Web for Images
• “Search for images of dogs”
• “Search for images of Washington DC”
• “Search for images of iPad”
Siri Commands for Facebook and Twitter
Facebook Commands
• “Post on Facebook ‘On my way to the beach’”
• “Write on my wall ‘Having a great time in Florida’
Twitter Commands
• “Tweet visit tech blog dot tv”
• “Tweet I love Kindle Fire hashtag kindle”
• “Post to Twitter ‘Windows Tablet PC Blog is great!’”
• “Tweet ‘Who are you voting for this election’ hashtag politics”
• “Tweet my location ‘Having fun at the beach!’”
• “Search Twitter for best windows 8 tablet”
• “What’s trending on Twitter”
Siri Commands for Movies
• “What movies are coming out this weekend?”
• “What movies are playing near me?”
• “Find movie theaters near my office”
• “What are the best movies playing right now?”
• “What R-Rated movies are playing?”
• “What action movies are playing”
• “Show me reviews of the movie ‘Finding Nemo’”
• “When was the movie ‘Saving Private Ryan’ released?”
• “Who starred in the movie ‘Saving Private Ryan’?”
• “What movie won best picture in 1998?”
Siri Commands for Restaurants
Info about Restaurants
• “Show me reviews for Cheesecake Factory in Arlington”
• “Show me good seafood restaurants near me”
• “Table for four in Washington DC Friday Night”
Siri Commands for Sports
Siri is connected to most professional sports organizations. This enables one to
ask questions pertaining to their favorite teams, players, and leagues.
• “Show me football scores from Sunday”
• “When do the Chicago Bears play next?”
• “Which NFL team has the most yards?”
• “Show me the roster of the Chicago Bears”
• “Show me career statistics for Jay Cutler”
Siri Commands for Wolfram Alpha
Wolfram Alpha basically is the backbone of Siri. Many of the General knowledge
questions individuals might ask actually come from Wolfram Alpha, and not from
a Google search.
• “How many calories in a bagel?”
• “What is an 18% tip on $86.74 for four people?”
• “Who’s buried in Grant’s tomb?”
• “How long do dogs live?”
• “What is the Gossamer Condor?”
• “What’s the square root of 128?”
• “How many dollars is €45?”
• “What was the Best Picture of 1983?”
• “How many days until Christmas?”
• “How far away is the Sun?”
• “When is the next solar eclipse?”
• “Show me the Orion constellation”
• “What’s the population of Jamaica?”
• “How high is Mt. Everest?”
• “How deep is the Atlantic ocean?”
• “What’s the price of gasoline in Chicago?”
Typing Through Dictation
The below list of dictation commands enables one to smoothly switch between
keyboard typing and dictating. The below list will work with all iOS devices
capable of dictation, as well as with Macbook’s, iMacs, and Mac Mini’s.
As with Siri, an active internet connection must exist to dictate.
In order to start dictating, you first must be in an area capable of inputing text.
This is evident when the keyboard appears on your screen. Two methods
will start and stop dictation mode. Please note that you only may dictate up
to 30 seconds of voice at a time. The two methods includes:
• With Voice Over on, do a two finger double tap anywhere on the screen.
• Tap the dictation button to the left of the space bar on the on-screen keyboard.
Common Dictation Commands
The below list of commands will provide an overview of methods to input and
format text. As with any dictation software, results may not be 100%
accurate, so its wise to review dictated text, and refrain from uncommon
words and acronyms.
• “All Caps” to capitalize all of only the next word (e.g. START)
• “Caps” to capitalize the next word (e.g. Start)
• “Upper Case [letter]“ for making a spelling out acronyms (e.g. SAT)
• “Caps On” to turn on caps lock
• “Caps Off” to turn off caps lock
• “No Caps” to use no capitals with the word
• “Numeral [number]“ to type the number rather than word
• “New Paragraph” to create a new paragraph
• “New Line” to insert and start a new line
• “No Space” to prevent a space from being between the next word
• “No Space On” to turn off all spaces in the next sequence of words (helpful for
passwords)
• “No Space Off” to resume normal spacing between words
list end
Example Dictated Message
The below is an example dictated message with standard formatting. Please pay special
attention to those commands that creates line breaks and punctuation. One must dictate
these items exactly as it reads.
block quote
“Hey Homer [comma] [new line]
What time do you want to see a movie [question mark] I think the [numeral 5] showing is
the [all caps] best [period] [new line]
Toodles [comma] Bart”
That would come out looking like this:
block quote
“Hey Homer,
What time do you want to see a movie? I think the 5 showing is the BEST.
Toodles, Bart”
Punctuation Commands
The below list is all the the various punctuations ones might add while dictating.
table with 2 columns and 45 rows
Command
Result
question mark
?
inverted question mark
¿
exclamation point
!
hyphen
dash
–
em dash
—
underscore
_
comma
,
open parenthesis
(
close parenthesis
)
open square bracket
[
close square bracket
]
open brace
{
close brace
}
semi colon
;
ellipsis
…
quote
“
end-quote
”
back quote
“
single quote
‘
end single quote
’
double-quote
“
apostrophe
‘
colon
:
slash
/
back slash
\
tilde
~
ampersand
&
percent sign
%
copyright sign
©
registered sign
®
section sign
§
dollar sign
$
cent sign
¢
degree sign
º
caret
^
at sign
@
Pound sterling sign
£
Yen sign
¥
Euro sign
€
pound sign
#
smiley face (or “smiley”)
:-)
frowny face (or “sad face”, “frown”)
:-(
winky face (or “winky”)
;-)
table end