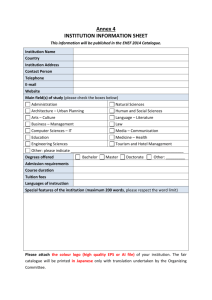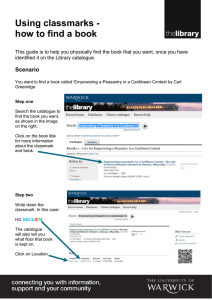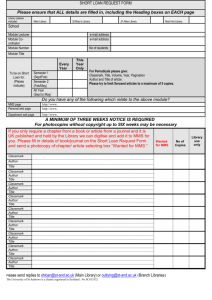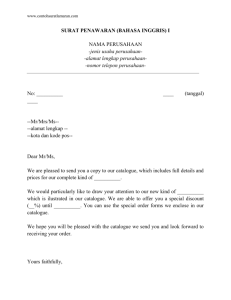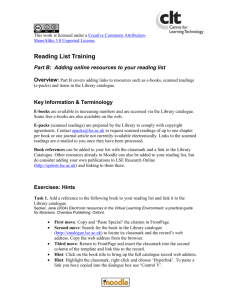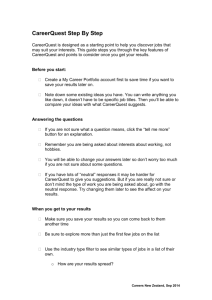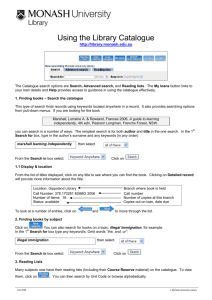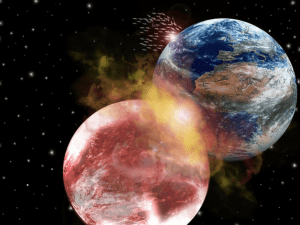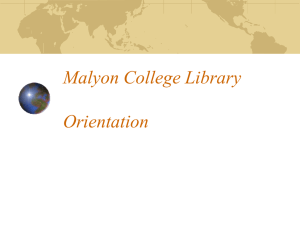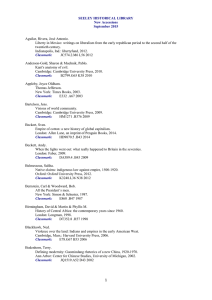Hands on activity workbook - LSE Learning Resources Online
advertisement

Library Information Skills Workshops 2010/2011 This work is licensed under a Creative Commons Attribution-ShareAlike 3.0 Unported License. Finding items from your reading list Hands on activity workbook Activity 1: Finding books from your reading list How can you tell if something is a book? You will usually see the author, title and publication details. Your class tutor may have included the Library classmark – this will help you find the title in the Library Frank, R. H. (2008). Microeconomics and behavior (7th ed.). Boston: McGraw-Hill Irwin. Author Title What to enter in the Library catalogue You can enter the authors surname and/or any words from the title. So from the above example you could enter: Frank Microeconomics If your book has more than one author you can just use one of the names. If your title has very common words it’s best to enter both this and the authors name e.g. Smith Economics Book chapters Sometimes individual book chapters are listed. Now you will see the author and title details of the individual chapter in addition to the editor, title and publication details of the overall book Chapter Author Chapter Title Brewer, T. (2005). Global warming in the 21st century: new issues for business strategy, government policy and research on business-government relations. In R. Grosse (Ed.), International business and government relations in the 21st century. Cambridge: Cambridge University Press. Overall Book Title Book Editor What to enter in the Library catalogue It’s important to enter details from the overall book, and not from the individual book chapter. So you can enter the editors surname and one or two words from the overall title. From the above example you could enter Grosse international business 1 Library Information Skills Workshops 2010/2011 Activity 2: Looking at the Library catalogue The brief results screen looks like this – you will see that items out on loan are marked in red, and items on the shelf are in green. You’ll also see the classmark and the collection area. You need both of these to find the book in the Library. You can narrow your results by using the options on the left hand side of the screen Click on the record to see the full details. If the book is located in the Course collection you’ll see all the different loan statuses You can see similar items or click on the subjects to find similar books Items on the shelf are displayed in green, items out on loan to another student are displayed in red Click on the floor plan to see a map of the relevant floor This example shows the different 1 week loans, set texts (24 hour loan) and 3 day loans which are available Activity 3: Searching by classmark If you want to search for a specific classmark you can do this in the Library catalogue, just choose Classmark in the dropdown list next to the Find button. 1. With the Classmark search option showing (as above) enter your search terms e.g. HM548 B63 and click on the Find button 2. Click on your chosen result to see the full details of the item Note: to see books at similar classmarks, repeat the search in our Classic Catalogue. 2 Library Information Skills Workshops 2010/2011 Activity 4: Finding Journals from your reading list How can you tell if something is a journal article? Article authors Article Title Love, I, Preve, L, & Sarria-Allende, V. (2007). Trade credit and bank credit: Evidence from recent financial crises. Journal of Financial Economics, 83(2), 453-469. Journal Title Journal volume, part number and pages Journal articles, like book chapters, will show both the details of the individual title and the overall journal. You may see author and title details of the article, then the journal title and specific details for the individual article such as the year and volume What to enter in the Library catalogue Always enter the title of the journal, not the individual article details From the above example you would enter: Journal of Financial Economics – and choose ‘Journal Title’ from the search options. The catalogue lists both printed and electronic journals Online titles are marked as ‘electronic’ whilst you can see the classmark of any printed titles in this case HG23 Click on the electronic copy. Then when the record opens click on the ‘click here for full text’ link. The full list of online options will open – make sure you choose the correct option for the year you need 3 Library Information Skills Workshops 2010/2011 Activity: 5 Looking at your own record You can view and renew your book loans. Favourites & Tagging Once logged on you can use the Favourites option to create your own ‘virtual reading list’. This means you’ll only ever need to type in book details once. As soon as you’ve added a title to your Favourites list it will be stored for you to retrieve at a later date, meaning you won’t need to spend time typing details in again. Favourites are personal to you and are not visible to other Library users Add tags to your favourites to help keep track of which essay or course you need them for. You could add course codes, keywords etc. Tags are personal to you and are not visible to other Library users The Add to Favourites option box will open up. Add your chosen tag in the Tags field – you can also add notes if you prefer. Click on Save then on Close. The item will be added to your favourites 4 Library Information Skills Workshops 2010/2011 Further Help More help on searching the catalogue and looking at your own account is available via the ‘Help and Information’ option at the top right hand side of the screen – you can even watch a short video to show you more. If you’re in the Library why not ask Library staff at the Help Desk on the First floor of the Library if you need any further help or advice. Academic Support Librarian 10/2010 5