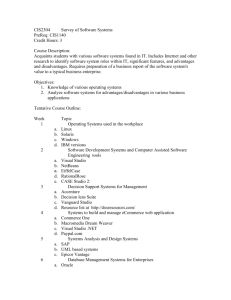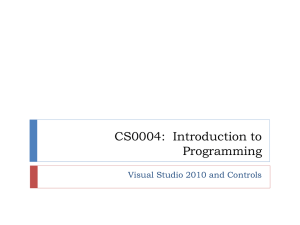Cognos Query Studio - University of Delaware
advertisement

Cognos 8 Report Studio
Cognos 8 Report Studio
Introduction
This document introduces you to Cognos Report Studio. Through its web portal, the Cognos Connection,
Report Studio lets you create and manage complex reports, define layouts and styles, and much more. It
offers flexibility in calculating and in formatting report data. With Report Studio you can
Author complex reports using your data.
Save and reuse reports.
Run reports in a variety of formats.
Print reports.
Create report templates.
Manage reports.
Prerequisites
To use this training material effectively, you should be familiar with your department’s data. This training
is designed to familiarize you with the Cognos Report Studio reporting tool; it is not designed to
familiarize you with the underlying data in UD’s system. The training is based on data in a demonstration
database.
Important Note
This training document was designed originally to be used in a class setting. Therefore, the exercises are
meant to be followed in a sequence. If you have difficulty working through an exercise, try the first four
exercises to familiarize yourself with the basics.
Prepare Your Browser to Use the Cognos Connection Web portal
Cognos 8 at UD works only on the Windows Operating System running Internet Explorer, version 6 or
higher. To use Cognos 8, you must have cookies and JavaScript enabled. You must also enable
ActiveX support. To do this:
1. In Internet Explorer, from the Tools menu, select Internet Options.
2. On the Security tab, click Custom Level.
3. In the Security Settings dialog box, scroll to the ActiveX controls and plug-ins settings
and enable Run ActiveX controls and plug-ins and Script ActiveX controls marked
safe for scripting.
4. Scroll to the Scripting settings and enable Active scripting.
5. Scroll to Allow programmatic clipboard access and click Enable.
6. Click OK.
© 2009 University of Delaware
-1-
3/23/2016
Cognos 8 Report Studio
Training Objectives
After you complete the exercises in this training material, you should be able to do the following:
Open the COGNOS Connection web page.
Open Report Studio.
Create a report.
Choose the package for the report.
Choose one of Report Studio’s predefined templates (list, crosstab, chart, etc.) for the report.
Add query items to the report.
Save the report.
Run the report.
Recognize the types of reports.
Change the appearance of reports.
Create crosstab reports.
Use charts.
Filter, sort, and group data.
Add prompts.
Perform calculations.
Create Drill-Through reports.
Create reports from scratch.
Add styling.
Understand how reports are structured.
Create a Master-Detail report.
Use Query Explorer to Modify Aggregation Properties.
Create a report template.
© 2009 University of Delaware
-2-
3/23/2016
Cognos 8 Report Studio
Table of Contents
The Cognos Connection Web Site
5
Exercise 1—Open the Cognos Connection Web Site.
Open Report Studio
Exercise 2—Open Report Studio and Begin a New Report.
5
The Report Studio Window
8
Report Terminology
Add Data to a Report
Exercise 3—Add Data to a Report and Save It.
9
10
Run the Report
Exercise 4—Validate and Run the Report.
13
Types of Reports
15
List Reports
16
Grouped List Reports
Exercise 5—Create a Grouped List Report and Set the Group Span.
16
Create Repeated Form Frames from a List
Exercise 6—Create Repeated Form Frames from a List.
20
Crosstab Reports
Exercise 7—Create a New Crosstab Report.
Exercise 8—Create a Crosstab Report from an Existing Report.
23
Charts
Exercise 9—View the Types of Report Studio Charts.
30
31
Create a Chart
Exercise 10—Create a Column Chart.
Manipulate Data in Reports
37
Filters
Exercise 11—Add a Filter.
Exercise 12—Disable Filters.
37
Filter on Details and Summaries
Exercise 13—Filter on Details.
Exercise 14—Create a Summary Filter.
43
Filter Crosstabs
Exercise 15—Filter a Crosstab Report.
53
© 2009 University of Delaware
-3-
3/23/2016
Cognos 8 Report Studio
Prompts
Exercise 16—Add a Prompt.
Exercise 17—Use the “Build Prompt Page” Tool.
58
Cascading Prompts
Exercise 18—Build a Cascading Prompt.
Exercise 19—Create a Single-Value Cascading Prompt.
Exercise 20—Create a Multiple-Value Cascading Prompt.
68
Optional Prompts
Exercise 21—Add an Optional Prompt.
75
Drill Throughs
78
Exercise 22—Create a Target Report.
Exercise 23—Create a Parent Report with a Drill Through.
Report Layouts
85
Exercise 24—Create a Report Layout.
Exercise 25—Create a Crosstab Report from Scratch.
Advanced Techniques
94
Exercise 26—Change the Organization of a List Report.
Exercise 27—Add Styling at a Higher Level.
Exercise 28—Format a Crosstab Report.
Report Studio Queries
103
Exercise 29 Use Query Explorer to Modify Aggregation Properties.
Master-Detail Reports
109
Exercise 30—Create a Master-Detail Report.
Exercise 31—Add a Filter to a Master-Detail Report.
Create a Template
114
Exercise 32—Create a Report Template.
© 2009 University of Delaware
-4-
3/23/2016
Cognos 8 Report Studio
The Cognos Connection Web site
► Before you can use Report Studio, you must know how to open the Cognos Connection web site.
Exercise 1—Open the Cognos Connection Web Site
1. Open the Internet Explorer web browser.
2. To access the Cognos Connection web site, type the following URL in the browser’s
Address field and then press ENTER:
https://cognos.udel.edu/cognos8/
3. Type your UDelNet ID in the appropriate field.
4. Type your password in the appropriate field.
You should see a window similar to the following:
The Cognos Connection web site gives you access to the reporting tools in Report Studio. Report Studio
allows you to author complex reports based on your business needs. Reports can contain multiple report
objects: lists, charts, and crosstabs as well as images, logos, and other elements.
End of Exercise
Open Report Studio
►In the following exercise, you will open Report Studio and begin to create a new report. It is also
possible to open an existing report (this will be discussed later).
Exercise 2—Open Report Studio and Begin a New Report
1. On the Cognos Connection Web Site Welcome screen, click
Create Professional
Reports.
You should see the Select a package window, similar to the following, which contains the
packages you can use:
© 2009 University of Delaware
-5-
3/23/2016
Cognos 8 Report Studio
Note: After you have used a
package, it will be listed in
this box and you can select
it from here.
2. Find and click UDSIS Training Extract (the listing is in alphabetical order).
If you don’t see this package listed, click the arrow
to go to the end of the list.
Note: Before you can create a report, a UD
Cognos administrator must create a package
that contains the data you will work with.
A package is a group of related data elements
and data tables (designated by blue folder icons.)
You will learn the name of the package that
contains UD data from the UD Cognos
administrator.
When the Report Studio opens, you may
see a notice like this.
Click Allow access.
3. You will then see a window similar to the following:
© 2009 University of Delaware
-6-
3/23/2016
Cognos 8 Report Studio
4. In the Welcome box, click
Create a new report or template.
This brings up a box with a list of layout objects you can use to create your report:
5. Click List to select a list report and click OK.
© 2009 University of Delaware
-7-
3/23/2016
Cognos 8 Report Studio
Insertable Objects
Pane
Work Area
You will see a
window like this
one.
Explorer
Bar
Properties Pane
End of Exercise
The Report Studio Window
The Report Studio window contains an Insertable Objects pane, a Properties Pane, an Explorer Bar and a
Work Area. A toolbar above the panes allows you to carry out many functions by clicking an icon; there
is also a menu bar at the top of the window with a variety of Report Studio commands. Following is a
description of the areas of the Report Studio window:
Insertable Objects pane
The Insertable Objects pane at the top left of the Report Studio window contains objects that you can
add to your report. There are three tabs—indicated by icons—in this pane:
The Source
The Data Items
The Toolbox
tab contains other objects you can add to your report like text, calculations,
hyperlinks, images, and more.
tab contains data items you can add to your report from the package you are using.
tab describes the queries you are creating in your report.
Properties Pane
The Properties pane at the lower left of the Report Studio window lists properties you can apply to a
given item in a report. You will work with the Properties pane later in this class.
© 2009 University of Delaware
-8-
3/23/2016
Cognos 8 Report Studio
Explorer Bar
The Explorer Bar, the vertical bar at the center of the Report Studio window, contains three buttons:
The Page Explorer lets you navigate to a specific report page or prompt page.
The Query Explorer lets you create or change report queries.
The Condition Explorer lets you work with variables.
Work Area
Report Studio’s right pane is the Work Area, the space where you create your reports.
Report Terminology
Before you begin to use Report Studio, you should understand the terminology associated with its reports.
Each report has two aspects:
Layout
Queries
The report layout defines your report’s formatting and appearance. Based on your needs, your report can
contain objects such as lists, crosstabs, and charts. It can be formatted to include such features as color
backgrounds, images, dates, and more. You also have control over how the data appears on multiple-page
reports.
The pages in Report Studio contain the objects you include in your report. Each page must have a page
body. It can also have a header and a footer.
Report queries control the data items in your report. The simplest queries are created by adding report
items from the package you are using. However, complex queries can contain filters, calculations,
grouping and more. You can change the queries Report Studio creates as well as create custom queries.
Add Data to a Report
The query items you add to your report appear on the Source tab of the Insertable Objects pane in the
Report Studio window. To insert a query item, you can either double-click the item or click the item and
drag it into the report. You can use CTRL-click to insert multiple items; items will appear in the order in
which you select them. A bold black bar in the work area indicates where you can place query items.
►In the following exercise, you will create a report that shows the majors available for every type of
student at the University. To do this, you will first add data to your report and save it.
© 2009 University of Delaware
-9-
3/23/2016
Cognos 8 Report Studio
Exercise 3—Add Data to a Report and Save It
1. On the Source tab of your list report, click the plus sign to expand the UDSIS Training Extract
item.
Category columns appear in the order in which you select them.
2. Click CAMPUS.
3. Hold down the CTRL key and click Student_Type.
4. Continue to hold down the CTRL key and in the Program item, click MAJOR1.
5. Drag the selected items to the work area and release the mouse button when you see
the bold black bar.
You will see a window like the one below:
Notice that no data appears in the report yet. You must run the report to see the data.
Note: There are two other ways to insert data into your report:
Double-click each item to insert it into the report. Items are added to the right
side of the report.
Drag an item into the work area.
You can obtain information about your report’s structure and the items it contains by selecting
some of the other tabs and features in the window:
© 2009 University of Delaware
- 10 -
3/23/2016
Cognos 8 Report Studio
6. Click the title of the CAMPUS column.
This produces a list of properties like the one below in the Properties pane at the lower-left of the
Report Studio window:
This is a partial list; scroll down to see the remaining properties available to apply to the
CAMPUS column.
Note: When you select a property, you will see a description of what it does at the very bottom of the pane. If
the description is not visible, go to the View menu, select Panes and then Property Descriptions to display it.
7. In the Insertable Objects pane, click the Data Items
the query Report Studio has created from your items:
© 2009 University of Delaware
- 11 -
tab to see the structure of
3/23/2016
Cognos 8 Report Studio
8. Move the mouse pointer over each of the components of the Explorer Bar in the
center of the window to see the type of information each provides.
Next, you will save your report.
9. On the File menu, click Save As. You will see a box like the one below:
10. Click My Folders and in the Name box, type your initials Major List. Click Save.
End of Exercise
© 2009 University of Delaware
- 12 -
3/23/2016
Cognos 8 Report Studio
Run the Report
After you create a report in Report Studio, you must run it to see the actual data. Report Studio offers a
tool to validate the report before you run it to make sure it contains no errors. This will be important when
you develop complex reports with features such as calculations.
In the next exercise, you will validate the Major List report and then run it to see the data it contains.
Exercise 4—Validate and Run the Report
1. In the Major List report, click the Validate Report
button).
button in the toolbar (near the Run
You will see a prompt box like the one below that requires you to enter an academic term to
continue:
2. In the Enter Term box, type 2088, click the Insert
button, and click OK.
You will receive a message that the report is being validated, followed by a box indicating
whether the report specification is valid. Click OK to close the box.
Note: 2088 follows the naming convention in UDSIS for academic terms.
The first three digits are taken from the first, third and last digits of the year.
The last digit indicates the term: 1=Winter, 3=Spring, 5=Summer, 8=Fall.
Examples: Fall 2008 = 2088 and Spring 2008 = 2083 and Fall 2007
= 2078.
© 2009 University of Delaware
- 13 -
3/23/2016
Cognos 8 Report Studio
3. On the toolbar, click the Run
button, which is Run Report (HTML). Term = 2088.
Your results will appear in a separate
Cognos Viewer window like this one.
Note that the window below shows a
partial list; click Page down to see the
remaining data.
Close the Cognos Viewer Window.
Page down
End of Exercise
Options for Running Reports
In the previous exercise, you will have noticed eight options for running your report:
Run Report – HTML
Produces a report in HTML format. If you run your
report in HTML, you can click the Run Options
command and type in the Maximum Rows box a
number for the maximum number of rows you want to
see on each report page.
Run Report - PDF
Use this option when you want to print your report or
save a permanent copy. Note: Adobe Acrobat Reader
must be installed on your system for you to run your
report in PDF format. If you run your report in PDF,
you can click the Run Options command to select the
output format (PDF), the paper size, paper orientation,
and language for the report.
© 2009 University of Delaware
- 14 -
3/23/2016
Cognos 8 Report Studio
Run Report – Excel 2007
Use this option to produce a report in Microsoft Excel
2007. This option produces a report in native Excel
XML format. For limitations associated with this
option, see the Report Studio Help.
Run Report – Excel 2002
Use the Excel 2002 option to produce a report that you
can view in Microsoft Excel versions earlier than 2007.
For limitations associated with this option, see the
Report Studio Help.
Run Report - Excel 2000 Single
Sheet
Use the Excel 2000 single sheet option to produce a
report on one sheet that you can view in Microsoft
Excel versions lower than 2002.
Run Report - Excel 2000
Use the Excel 2000 option to produce a report that you
can view in Microsoft Excel versions 2000 and later.
Run Report (CSV)
Use the CSV (comma separated values) option if you
want to save your results to be opened in an application
like Microsoft Excel.
Run Report (XML)
Use the XML (Extensible Markup Language) option to
see an XML representation of the queries, prompts,
layouts, and styles in your report.
Note: You cannot run a report in XML or CSV format if it contains more than one query unless the other
queries are used as prompts (prompts will be discussed later in this class). View Tabular Data on the
Run menu allows you to see only the tabular data (for example, to check that your calculations are
correct) before you select one of the Run options.
Types of Reports
This document discusses three types of Report Studio reports:
List Report
A list report is a representation of your data in rows and columns and is useful for showing detailed
database information. The report you created for Major List beginning in Exercise 2 is a list report.
You can manipulate list report data in various ways to obtain the information you need.
Crosstab Report
You can create a crosstab report to show information in summary form. The report still has rows and
columns, but the intersection of the rows and columns shows a summary of
information.
Charts
You can create a chart to show your information in graphical form. There are several types of charts
you can use in Report Studio. These will be explained later in this class.
Report Studio allows you to combine multiple types of reports in one report.
© 2009 University of Delaware
- 15 -
3/23/2016
Cognos 8 Report Studio
List Reports
Grouped List Reports
In the previous exercises, you created a list report. You may have noticed duplicate values in the Major
List report you just created. For example, campus names appear multiple times, once for each student and
major. You can manipulate the report to sort the data and to hide duplicate values through a process called
grouping. Report Studio also allows you to control when values are displayed through a process called
setting the group span.
In the following exercise, you will create a new list report. You will then group two of the report items
and set the group span so that you see certain data when the data changes in a related column.
Exercise 5—Create a Grouped List Report and Set the Group Span
1. On the Report Studio toolbar, click the New
button to create a new report. If you are asked if
you want to save the previous report, click Yes.
2. In the New box, select List and click OK.
3. On the Source tab, expand the UDSIS Training item by clicking the plus sign.
4. Add the following fields to the work area:
CAMPUS
Student_Type
MAJOR1 (in the Program folder)
5. You will see a window like the one below:
© 2009 University of Delaware
- 16 -
3/23/2016
Cognos 8 Report Studio
6. On the toolbar, click the Run
prompt.
button—Run Report (HTML), and enter Term 2088 in the
Notice that there are many duplicate values in the report.
You can eliminate duplicates by grouping values.
Close the Cognos Viewer window.
7. To eliminate duplicate values:
A. In the Report Studio window, click the title of the CAMPUS column.
B. Hold down the SHIFT key and click the title of the Student_Type column to select both
columns.
C. On the toolbar, click the Group/Ungroup
button.
Grouping adds a “group” symbol to the selected columns to indicate that each column is
grouped. Your report columns now look like the ones below:
You can also sort the columns in ascending or descending order. To do this:
© 2009 University of Delaware
- 17 -
3/23/2016
Cognos 8 Report Studio
A. Click the title of the CAMPUS column then on the toolbar, click the Sort
Select Sort Ascending from the menu that appears.
button.
B. Repeat this process for the Student_Type column. Your report columns now look like those
below:
8. Run
the report again (Term = 2088) to see the effect of grouping and sorting the columns.
Your results will appear in a separate Cognos Viewer window like the one below.
Note that the window shows a partial list; click Page down to
see the remaining data.
Close the Cognos Viewer window.
Page down
Now each student type appears only once for each campus.
Notice there is an unaffiliated listing for "GRAD" for 2088 at the beginning of the report. It
occurs in 2008 but may not be true for other terms. You will be able to filter out information like
this later.
© 2009 University of Delaware
- 18 -
3/23/2016
Cognos 8 Report Studio
►Suppose you decide that, since each campus has multiple student types, you would like to have the
campus name appear each time the student type changes. Report Studio lets you set the group span to do
this.
9. In the Report Studio window, click the CAMPUS column. (The column becomes shaded.)
Now the properties you can apply to the column appear in the Properties pane.
10. In the Properties pane, under the Data heading:
A. Click Group Span
B. From the pull-down menu, select Student_Type:
© 2009 University of Delaware
- 19 -
3/23/2016
Cognos 8 Report Studio
11. Run
the report (Term = 2088). Your results should look like those below.
Notice that now, each time the student type changes, the
campus name appears beside it.
12. Close the Cognos Viewer window.
13. On the Report Studio window File menu, click Save As.
14. In the Save As Name box, type your initials Grouped Campus. Click Save.
End of Exercise
Create Repeated Form Frames from a List
► Repeated Form Frames are used mainly for printing labels or name tags.
You can use a list report to create repeated form frames for data. For example, you might want to create
frames across and down the report page listing every student ID and the major associated with it. To do
this, you first create a list report.
In the following exercise, you will create a list report and convert it to a repeater (creates a single form
frame). You will then set properties for the frame to create multiple frames on each page.
Exercise 6—Create Repeated Form Frames from a List
1. On the Report Studio toolbar, click the New
button to create a new report. If you are asked
if you want to save the previous report, click Yes.
2. In the New box, select List and click OK.
© 2009 University of Delaware
- 20 -
3/23/2016
Cognos 8 Report Studio
3. On the Source tab, expand the UDSIS Training Extract item by clicking the plus sign.
4. Add the following fields to the work area:
STUDENT_ID
Maj1_LDESCR. (in the Descriptions folder)
In the Structure menu, click Convert List to Repeater Table. Your report will now
contain one form frame that looks like the one below:
Click in this area; the entire
box will become shaded.
5. To set the number of form frames to appear on each report page, click anywhere in
the background of the frame you have created.
6. Go to the Properties pane.
7. At the top center of the Properties pane, click the Select Ancestor
button
8. Select Repeater Table.
© 2009 University of Delaware
- 21 -
3/23/2016
Cognos 8 Report Studio
9. Under General in the Properties pane:
A. Highlight the number beside Across and type 3.
B. Press ENTER.
C. Highlight the number beside Down and type 3.
D. Press ENTER.
10. Run
the report (Term = 2088).
You should see a Cognos Viewer window like the one below with 9 frames per page. Click Page
down to see the remaining pages.
11. Close the Cognos Viewer window.
12. On the Report Studio File menu, click Save As.
13. In the Save As Name box, type your initials Repeater List. Click Save.
End of Exercise
© 2009 University of Delaware
- 22 -
3/23/2016
Cognos 8 Report Studio
Crosstab Reports
A crosstab report shows information in summary form. The report still has rows and columns,
but the intersection of the rows and columns shows a summary of quantitative information.
You can create crosstab reports in two ways:
Create a new Report Studio report, selecting Crosstab from the New box.
Open an existing List report and use the Pivot button to change it into a crosstab.
Crosstab reports can contain nested data to make it easy to compare or increase the information you see.
In the following exercise, you will create a new crosstab report.
Exercise 7—Create a New Crosstab Report
1. On the Report Studio toolbar, click the New
button to create a new report. If you are asked
if you want to save the previous report, click Yes.
2. In the New box, select Crosstab
one below:
and click OK. You will see a window work area like the
3. On the Source tab, expand the UDSIS Training Extract item by clicking on the plus
sign.
Note: You must drag each field to the work area separately in a Crosstab report.
4. Click Student_Type and drag it to the Columns section of the work area.
5. When you see the Columns area flash black, release the mouse button.
6. Click the title of the Student_Type column and click the Sort
Sort Ascending.
© 2009 University of Delaware
- 23 -
button. Select
3/23/2016
Cognos 8 Report Studio
7. Click College and drag it to the Rows section of the work area.
8. When you see the Rows area flash black, release the mouse button.
9. Click the title of the College row and click the Sort
Ascending.
button. Select Sort
10. Click COUNT-FIELD (in the Statistics folder) and drag it to the Measures section
of the work area.
11. When you see the Measures area flash black, release the mouse button.
Your work area should look like the one below:
Note: If you want to create an Excel-like crosstab, you must be sure that the data field you want
Report Studio to recognize as a fact (quantitative data) is dropped into the report as a measure.
Otherwise, it will not be treated correctly.
12. Run
the report (Term = 2088). You will see a report like the one below.
The intersection of the rows
and columns shows the
number of types of students
in each college.
Close the Cognos Viewer
window.
© 2009 University of Delaware
- 24 -
3/23/2016
Cognos 8 Report Studio
►Suppose you want your crosstab report to show the academic load for each type of student listed by
department in each college. You can nest information by dragging additional items into the report rows or
columns.
13. In the Program folder, click ACADEMIC_ORG and drag it to the right of College in the Rows
section of the work area.
A. When you see the bold black bar, release the mouse button.
B. The work area should look this afterward:
14. Click the title of the ACADEMIC_ORG row and click the Sort
Sort Ascending.
button. Select
15. Click UD_ACADEMIC_LOAD (under UDSIS Training Extract)
A. Drag it under the Student_Type item in the Columns section of the work area.
B. When you see the bold black bar, release the mouse button.
C. The work area should look this afterward:
16. Click the title of the UD_ACADEMIC_LOAD item and click the Sort
Select Sort Ascending from the Sort menu.
© 2009 University of Delaware
- 25 -
button.
3/23/2016
Cognos 8 Report Studio
17. Run
the report (Term = 2088). Your Cognos Viewer window should now look
like the one below.
Click Page down to see
the rest of the
information.
Close the Cognos
Viewer window.
►At times, a crosstab report may be easier to read if you swap the rows and columns.
18. In the Report Studio window, click the Student_Type column title.
19. On the toolbar, click the Swap Rows and Columns
button.
20. The work area should look like this one:
21. Run
the report (Term = 2088) and compare it with the one shown in step 17 above.
© 2009 University of Delaware
- 26 -
3/23/2016
Cognos 8 Report Studio
This report is
extremely wide; note.
the scroll bar at the
bottom.
22. Close the Cognos Viewer window
23. On the Report Studio window File menu, click Save As.
24. In the Save As Name box, type your initials Nested Crosstab. Click Save.
Note: You will not perform all these steps for every crosstab report. The steps
you select depend upon your individual needs.
End of Exercise
In the previous exercise, you created a new crosstab report using a Report Studio template.
You can also create a crosstab report using an existing list report. There are two ways to do this:
(1) Open an existing report from within Report Studio, or
(2) From Cognos Connection, click the Public Folders tab.
Select UDSIS Training Extract, and search for your report.
Once you have located the report you want to edit, click the More… link at the far
right of the line it is on.
Select Edit with Report Studio.
In the following exercise, you will create a crosstab report based on the Grouped Campus report you
created earlier. You will open the report in Report Studio and make a few changes before you create the
crosstab.
Exercise 8—Create a Crosstab Report from an Existing Report
1. In Report Studio, click Open
previous report, click Yes.
in the tool bar. If you are asked if you want to save the
2. In the Open dialog box, find the report named your initials Grouped Campus. Click the report
to select it and click Open. (Hint: you may need to change Public Folders to My Folders with
the drop-down.)
3. To add a measure to the report (every crosstab must have at least one measure), expand the
Statistics item and double-click COUNT_FIELD.
© 2009 University of Delaware
- 27 -
3/23/2016
Cognos 8 Report Studio
A COUNT_FIELD column appears after the last report column.
Suppose that to make the report more succinct, you decide to remove the MAJOR1 column
before you create the crosstab. You can remove Report Studio information either permanently by
clicking the Delete
button or temporarily by clicking the Cut
button.
Note about Delete vs. Cut:
Delete removes the data item from the report layout and the query. If you delete a data item,
it will no longer appear on the Data Items tab. To add it back, go to the Source tab.
Cut removes the data item from the report layout but retains it in the query that Cognos uses
to retrieve data from the source. To add it back, go to the Data Items tab.
4. Click the title of the MAJOR1 column to select it then click the Cut
the Tool Bar.
button on
(Notice the MAJOR1 column is removed. However, it still remains available on the
Data Items tab of the Insertable Objects pane.)
5. Click the Data Items tab on the Insertable Objects pane to see the structure of the
query Report Studio is building. Note that the MAJOR1 item is still in the query.
► If you wanted to add it back into your report, you would drag it to the position you
wanted it to occupy.
© 2009 University of Delaware
- 28 -
3/23/2016
Cognos 8 Report Studio
6. Click the title of the CAMPUS column (this is the item you want to appear in the columns
section of your crosstab).
7. On the tool bar, click the Pivot List to Crosstab
button then run the report.
8. The work area should look like this:
9. Run
the report (Term = 2088)
Your Cognos Viewer report will look like the one below:
10. Close the Cognos Viewer window.
11. On the Report Studio window File menu, click Save As.
12. In the Save As Name box, type your initials List to Crosstab. Click Save.
End of Exercise
© 2009 University of Delaware
- 29 -
3/23/2016
Cognos 8 Report Studio
Charts
Charts allow you to present your information graphically. Report Studio offers 12 types of charts with
multiple configurations for each type. To see the chart types, you can open the New report box in Report
Studio and select Chart.
Besides being able to create many different types of charts based on Report Studio templates, you can
alter the appearance of a chart by changing its properties to include background images, and foreground
and background colors. You can also change chart labels and titles.
In the following exercise, you will view the types of charts available in Report Studio and learn how to
choose the one most suited to your purposes.
Exercise 9—View the Types of Report Studio Charts
1. On the Report Studio toolbar, click the New
button to create a new report.
2. In the New box, select Chart and click OK.
3. You will see a window like the one below:
© 2009 University of Delaware
- 30 -
3/23/2016
Cognos 8 Report Studio
4. Click some of the chart types in the Chart group pane.
For each item you select, you will see all the configurations available for that particular chart type in
the Chart type pane.
5. Click some of the chart configurations in the Chart type pane.
When you select a configuration, you will see the type of chart configuration immediately under
Chart type. At the same time, you will see an explanation of how the chart will appear and what it is
used for.
End of Exercise
Create a Chart
When you create a chart in Report Studio, you add data to three drop zones. Drag items into the zones
where you want them to appear. The zones are:
Default Measure: The numbers that will be plotted on the Y axis (vertical).
(Examples: counts, dollar amounts)
Category: The values that appear on the X axis (horizontal) against which each data series is plotted.
(UDSIS: academic career, major, and UD Financials: Purposes, Account categories)
Series: A group of related data points. The data series appear in the chart’s legend, with each series
having a different color or pattern.
(Examples: terms, fiscal years or accounting periods)
In the following exercise, you will create a column chart and change some of its properties. The chart will
show enrollment by academic level for terms 2078 and 2088.
Exercise 10—Create a Column Chart
1. In the Insert Chart box that you opened in the previous exercise, click the icon for
the Column chart and click OK.
2. You will see a work area like the one below:
© 2009 University of Delaware
- 31 -
3/23/2016
Cognos 8 Report Studio
Note the three drop zones and where the data will appear on the chart.
Add fields to the work area:
3. On the Source tab, expand the UDSIS Training Extract item by clicking the plus sign.
4. In the Statistics folder, click COUNT_FIELD and drag the selection to the Default
Measure drop zone of the chart.
5. Click ACADEMIC_CAREER and drag the selection to the Category drop zone of
the chart.
6. Click the ACADEMIC_CAREER item and click the Sort
button. Select Sort Ascending.
7. Click ACAD_LEVEL and drag the selection below ACADEMIC_CAREER in the Category
drop zone of the chart.
When you see a bold, black bar, release the mouse button.
8. Click the ACAD_LEVEL item and click the Sort
button. Select Sort Ascending.
9. Click ACADEMIC_TERM and drag the selection to the Series drop zone of the chart.
Your work area should look like the one below:
© 2009 University of Delaware
- 32 -
3/23/2016
Cognos 8 Report Studio
10. To give the report a title, double-click just above the report columns on the words
that say Double click to edit text. In the text box that appears, type: Enrollment
by Academic Level and click OK.
Note: This is the way to add a title to any Report Studio report.
11. Run
the report to see the chart you have created.
12. In the Prompt box, type 2078 and click the Insert button, then type 2088 and click the Insert
button. Click OK.
© 2009 University of Delaware
- 33 -
3/23/2016
Cognos 8 Report Studio
Note that Report Studio has added labels for the axes and legend as well as the date,
page number, and time at the bottom of the page:
13. Close the Cognos Viewer window.
►You can change chart labels to make them more meaningful. To do this:
14. In the Report Studio window, click the Measure drop zone (it now reads COUNT_FIELD).
Note the properties you can apply to the COUNT_FIELD item.
15. In the Properties pane, click the Custom Label property then from the pull-down menu, select
Show. Notice that there is a new area for editing text in the Default Measure box.
© 2009 University of Delaware
- 34 -
3/23/2016
Cognos 8 Report Studio
16. Double-click where indicated to edit the text.
17. In the Text box, type Number of students and click OK.
18. Run
the report again (Terms = 2078 and 2088) to see the title change on the Y axis.
19. On the File menu, click Save As.
20. In the Save As Name box, type your initials Enrollment Chart. Click Save.
© 2009 University of Delaware
- 35 -
3/23/2016
Cognos 8 Report Studio
►If you decide another chart type would better represent your data, you can change types from within the
chart window.
21. Click the Series icon on the chart to highlight it.
22. In the Properties pane, under General, click Grouping Type.
23. From the pull-down menu, select Stacked 100%.
24. Run
the report (Terms = 2078 and 2088) to see how the chart looks now.
(Compare it to the one on page 34.)
Close the Cognos Viewer
window.
Save the report if you
want to keep these
changes.
End of Exercise
© 2009 University of Delaware
- 36 -
3/23/2016
Cognos 8 Report Studio
Manipulate Data in a Report
You can manipulate Report Studio data in many ways to produce a report that shows only the information
relevant to your audience’s needs. Some of the changes you can make are:
Add a filter to produce a subset of results.
Sort and group data to produce custom reports.
Format data to change the appearance of numbers, currency, dates, and times.
Perform calculations using your data.
Filters
To produce a report that shows a subset of your data, you can add a filter to a report item.
Suppose you produce a report that shows the number of students in graduate-level programs at the
University. You might want your results to show only the number of Masters-level students in each
major, excluding all other data. The following exercise will show you how to create this report.
Exercise 11—Add a Filter
1. On the Report Studio toolbar, click the New
button to create a new report. If
you are asked if you want to save the previous report, click No.
2. In the New box, select List and click OK.
3. On the Source tab, expand the UDSIS Training item by clicking the plus sign
4. Add the following fields to your report:
CAMPUS
Student_Type
MAJOR1 (in the Program folder)
COUNT_FIELD (in the Statistics folder)
5. Click the title of the CAMPUS column and click the Sort
Ascending.
6. Click the title of the Student_Type column and click the Sort
Sort Ascending.
button. Select Sort
button. Select
7. Group two fields to remove duplicate values:
A. Click the title of the CAMPUS item,
B. Hold down the SHIFT key and click the title of Student_Type.
C. Click the Group/Ungroup
button on the toolbar.
Your list will look like the one below:
© 2009 University of Delaware
- 37 -
3/23/2016
Cognos 8 Report Studio
8. Run
the report (Term = 2088) to view the data.
9. Close the Cognos Viewer window.
10. Click the title of COUNT_FIELD then click the Filters
Filters window like the one below.
11. To create a filter, click the Add
the one below:
© 2009 University of Delaware
button on the toolbar. You will see a
button. You will see a Detail Filter Expression window like
- 38 -
3/23/2016
Cognos 8 Report Studio
12. In the Available Components pane, expand the UDSIS Training Extract tab by clicking the plus
sign and double-click ACADEMIC_CAREER.
[SA_DW].[UDSIS Training Extract].[ACADEMIC_CAREER] will now appear in the
Expression Definition pane.
13. Click in the Expression Definition pane just after [ACADEMIC_CAREER] and type
=’GRAD’ – your expression should look like this:
14. Click the Validate
button to ensure that there are no mistakes in the expression. (When the
Prompt window appears, Term = 2088.)
15. You will see the validation results in the Information pane.
A. If you see No Errors, click OK.
B. If you get an error, correct your expression.
16. This returns you to the Filters window.
17. Click OK again.
18. Run
the report (Term = 2088) to see the effect of the filter you have added. The report now
shows all graduate programs at the University with students enrolled in them:
Close the Cognos Viewer window.
© 2009 University of Delaware
- 39 -
3/23/2016
Cognos 8 Report Studio
►Suppose you want to see only programs with Masters-level students in them. You can add
more filters to your report to do this.
19. Click the title of the COUNT_FIELD item then click the Filters
toolbar.
20. In the Filters window, click the Add
button on the
button.
21. In the Available Components pane, expand the UDSIS Training Extract tab by
clicking the plus sign and double-click ACAD_LEVEL.
[SA_DW].[UDSIS Training Extract].[ACAD_LEVEL] will now appear in the
Expression Definition pane.
22. Click in the Expression Definition pane just after [ACAD_LEVEL] and type =’M’
23. Click the Validate
button to ensure that there are no mistakes in the expression.
24. If you get “No Errors,” click OK. This returns you to the Filters window.
25. Click the Add
button.
26. In the Available Components pane, expand the UDSIS Training Extract tab by clicking the
plus sign and double-click LEAVE_OF_ABSENCE_FLAG.
[SA_DW].[UDSIS Training Extract].[LEAVE_OF_ABSENCE_FLAG] will now appear in
the Expression Definition pane.
27. Now we’ll add another expression with the operator ‘and’:
A. Click just after [LEAVE_OF_ABSENCE_FLAG] and type ='N'
B. Move one space and type: and
C. Move one space and, under the UDSIS Training item, double-click
ACTIVE_STUDENT_FLAG to add this field
D. Click just after [ACTIVE_STUDENT_FLAG] and type ='Y'
Your expression should look like the one below:
© 2009 University of Delaware
- 40 -
3/23/2016
Cognos 8 Report Studio
28. Click the Validate
button to ensure that there are no mistakes in the expression.
Then click OK. This returns you to the Filters window. Click OK again.
Note: Alternatively, you can use the
Functions tab to build your
expressions. It contains numerous
operators and specialized functions.
Operators, such as “and” can be
found in the Operators folder.
29. Run
the report (Term = 2088). You will see a Cognos Viewer window like the one below.
Page down in the window to see all of the data.
The report now reflects the new filter; only Masters-level students for each major are included in
the report.
Close the Cognos Viewer window.
© 2009 University of Delaware
- 41 -
3/23/2016
Cognos 8 Report Studio
30. On the Report Studio File menu, click Save As.
31. In the Save As Name box, type your initials Add a Filter. Click Save.
End of Exercise
Note: To edit a filter, click the Report Studio column that has been filtered then click
the Filter icon. In the Filters box, click the filter and then click the Edit
icon.
After you create a report with filters, it is possible to customize it by disabling filters you've added. This
allows you to keep all the filters and to use them selectively. In the following exercise, you will disable
some of the filters you created in the your initials Add a Filter report.
Exercise 12—Disable Filters
This exercise continues with the report (your initials Add a Filter) from Exercise 11. If
needed, open the file with the Open
1. Click the Filters
one below:
© 2009 University of Delaware
button; it should be in My Folders.
button on the toolbar. You will see a window that looks like the
- 42 -
3/23/2016
Cognos 8 Report Studio
2. Highlight the second filter and in the Usage pane, click Disabled.
3. Highlight the third filter and in the Usage pane, click Disabled. Click OK.
4. Run
the report to see the effect of disabling the filters. The report now shows all
graduate programs at the University with students enrolled in them. Close the
Cognos Viewer.
End of Exercise
Filter on Details and Summaries
You can filter reports in several ways. In the following exercise, you will create a report, total the data,
and filter first on detail data and then on the summary data.
Exercise 13—Filter on Details
1. On the Report Studio toolbar, click the New
button to create a new report. If you are asked
if you want to save the previous report, click No.
2. In the New box, select List and click OK.
3. On the Source tab, expand the UDSIS Training item by clicking the plus sign and add the
following fields to the work area:
CAMPUS
Student_Type
ACADEMIC_ORG_LDESCR (in the Descriptions folder)
COUNT_FIELD (in the Statistics folder)
4. Add a line for the total of all students:
A. Click the title of the COUNT_FIELD item
B. On the toolbar, click the Aggregate
button’s down-arrow
C. Click Total.
© 2009 University of Delaware
- 43 -
3/23/2016
Cognos 8 Report Studio
5. Click the title of the ACADEMIC_ORG_LDESCR column and click the Sort
button. Select Sort Ascending.
6. To get rid of duplicate values:
A. Click the title of the CAMPUS item.
B. Hold down the SHIFT key and click the titles of the Student_Type and
ACADEMIC_ORG_LDESCR items.
C. Click the Group/Ungroup
button on the toolbar to group the items.
Your work area should look like the one below:
7. Run
the report (Term = 2088) and notice the data in the aggregate report. The total of all
students appears at the bottom of the report. Page down to see all of the data (below are the first
and last pages of the report):
8. Close the Cognos Viewer window.
© 2009 University of Delaware
- 44 -
3/23/2016
Cognos 8 Report Studio
►Suppose you want your report to show only the number of undergraduates for each academic
organization on the Newark campus. You can create filters to show only this data.
9. Click the title of the COUNT_FIELD column and, on the toolbar, click the Filters
10. In the Filters window, click the Add
button.
button.
11. Under the Available Components pane, click the Data Items
CAMPUS.
icon and double-click
[CAMPUS] will now appear in the Expression Definition pane.
12. In the Expression Definition pane, click just after [CAMPUS] and type ='NEWRK'
HINT: If you don't know the values for CAMPUS (or any other data
item), use the Select Value
button:
After you double-click CAMPUS, type =
Click the Select Value
button (next to the Validate button)
You will see the Select Value box.
Double-click a value to add it to the expression definition.
© 2009 University of Delaware
- 45 -
3/23/2016
Cognos 8 Report Studio
13. Click the Validate
button to ensure that there are no mistakes in the expression; check for
errors in the Information pane. Then click OK. This returns you to the Filters window.
14. To add a filter for Student_Type, click the Add
button.
15. Under the Available Components pane, click the Data Items
Student_Type.
icon and double-click
[Student_Type] will now appear in the Expression Definition pane.
Note: When you create a filter, select items that are already in your report from the Data Items
tab. Select items that are not in your report from the Source tab.
16. In the Expression Definition pane, click just after [Student_Type] and type ='UGRD' (Or use the
Select Value
button.) Your expression should look like this one:
17. Click the Validate
button to ensure that there are no mistakes in the expression; check for
errors in the Information pane. Then click OK. This returns you to the Filters window.
18. Click the Add
button.
19. On the Source tab, expand the UDSIS Training item by clicking the plus sign and double-click
LEAVE_OF_ABSENCE_FLAG.
20. Add another field to the expression:
A. Click just after [LEAVE_OF_ABSENCE_FLAG] and type ='N'.
B. Move one space and type and.
C. Move one space and, under the UDSIS Training item, double-click
ACTIVE_STUDENT_FLAG.
D. Click just after [ACTIVE_STUDENT_FLAG] and type ='Y'.
The complete expression should look like the following:
21. Click the Validate
button to ensure that there are no mistakes in the expression.
Then click OK. This returns you to the Filters window. Click OK again.
Note: Values in expressions must be in single quotes. If you accidentally use double
quotes, you will get an ugly error in the Information pane when validating.
Examples: ‘N’ and ‘NEWRK’ are correctly written with single quotes.
© 2009 University of Delaware
- 46 -
3/23/2016
Cognos 8 Report Studio
22. Run
the report. You will see a Cognos Viewer window like the one below that now shows
only numbers for undergraduates on the Newark campus. Page down in the window to see all of
the data.
This shows the first and last pages of the report.
23. Close the Cognos Viewer window.
24. In the Report Studio window, click the Filters button then click one of the filters you created.
Note that in the Application box, Before auto aggregation is selected:
This means that you filtered on the details in the report—the data in the rows— before the
aggregation was applied. Cancel the Filters window.
[The next exercise will, in contrast, show the effect of a filter with After auto aggregation selected.]
© 2009 University of Delaware
- 47 -
3/23/2016
Cognos 8 Report Studio
25. On the Report Studio File menu, click Save As.
26. In the Save As Name box, type your initials Filtered Details. Click
Save.
End of Exercise
Note: You will apply only the filters you need in your reports. The varying types of filters used in
this exercise illustrate the possibilities for applying filters and demonstrate that multiple filters
can be used in a single report.
In the following exercise, you will add a filter to the report you just created to produce a summary filter.
Exercise 14—Create a Summary Filter
1. On the Report Studio toolbar, click the New
button to create a new report. If you are asked
if you want to save the previous report, click No.
2. In the New box, select List and click OK.
3. On the Source tab, expand the UDSIS Training item by clicking the plus sign and add the
following fields to the work area:
CAMPUS
Student_Type
MAJOR1 (in the Program folder)
ACADEMIC_ORG_LDESCR (in the Descriptions folder)
COUNT_FIELD (in the Statistics folder)
4. Next, you'll add one more item to the report—a calculation that you define yourself.
5. In the Insertable Objects pane, click the Toolbox
tab icon and drag Query
Calculation to the report. Drop it after COUNT_FIELD when you see the black bar.
© 2009 University of Delaware
- 48 -
3/23/2016
Cognos 8 Report Studio
6. In the Create Calculation box, type Rank
7. Click OK.
8. This brings up the Data Item Expression box so that you can define the calculation.
9. In the Expression Definition pane, type: rank()
10. On the Available Components Data Items tab, click [COUNT_FIELD] and drag it
within the parentheses.
11. Click the Validate
button to ensure that there are no mistakes in the expression and click OK.
12. Back in the work area, you’ll add a summary for the total of all students:
A. Click the COUNT_FIELD column
B. On the toolbar, click the Aggregate
C. Click Total.
button’s down-arrow.
13. To get rid of duplicate values:
A. Click the title of the CAMPUS item.
B. Hold down the SHIFT key and click the title of the Student_Type item.
C. Click the Group/Ungroup
button on the toolbar to group the items.
14. Click the title of the Rank item and click the Sort
© 2009 University of Delaware
- 49 -
button. Select Sort Ascending.
3/23/2016
Cognos 8 Report Studio
Your work area should look like this one:
15. Run
the report (Term = 2088) to see the kinds of information it produces.
16. Close the Cognos Viewer window.
►Suppose you want your report to show a summary of the 20 most popular undergraduate academic
programs on the Newark campus. You can create filters to show this information.
17. Click the title of the COUNT_FIELD column and, on the toolbar, click the Filters
18. Click the Add
button.
button.
19. Under the Available Components pane:
A. Click the Data Items
tab
B. Double-click CAMPUS.
20. In the Expression Definition pane, click just after [CAMPUS] and type ='NEWRK' or use the
Select Value
button (See Hint on page 46) to select a value. Your Expression should look like
this one:
© 2009 University of Delaware
- 50 -
3/23/2016
Cognos 8 Report Studio
21. Click the Validate
button to ensure that there are no mistakes in the expression. Then click
OK. This returns you to the Filters window.
22. Click the Add
button.
23. Under the Available Components pane, click the Data Items
Student_Type.
icon and double-click
24. In the Expression Definition pane, click just after [Student_Type] and type ='UGRD'
25. Click the Validate
button to ensure that there are no mistakes in the expression. Then click
OK. This returns you to the Filters window.
26. Click the Add
button.
27. Under the Available Components pane, click the Data Items icon
and double-click Rank.
28. In the Expression Definition pane, click just after [Rank] and type <=20.
29. Click the Validate
button to ensure that there are no mistakes in the expression. Then click
OK. This returns you to the Filters window.
30. With [Rank]=<20 highlighted in the Application box of the Detail Filters window
pane:
A. Click After auto aggregation
B. Click OK
© 2009 University of Delaware
- 51 -
3/23/2016
Cognos 8 Report Studio
31. Back at the work area, you’ll add another filter to include only active students in the report.
A. Click the title of the COUNT_FIELD column
B. On the toolbar, click the Filters
button.
32. Click the Add
button.
33. On the Source tab, expand the UDSIS Training item by clicking the plus sign.
A.
B.
C.
D.
Double-click LEAVE_OF_ABSENCE_FLAG.
Click just after [LEAVE_OF_ABSENCE_FLAG] and type ='N'.
Move one space and type: and.
Move one space and, under the UDSIS Training item, double-click
ACTIVE_STUDENT_FLAG.
E. Click just after [ACTIVE_STUDENT_FLAG] and type ='Y'.
Your expression should look like the following:
34. Click the Validate
button to ensure that there are no mistakes in the expression.
Then click OK. This returns you to the Filters window. Click OK again.
35. Run
the report (Term = 2088). The filter for Rank is being applied to the data
after the aggregation:
Close the Cognos Viewer window.
36. In the Save As Name box, type: your initials Summary Filter. Click Save.
End of Exercise
© 2009 University of Delaware
- 52 -
3/23/2016
Cognos 8 Report Studio
Filter Crosstabs
You can filter crosstab reports using all the methods we have discussed for filtering list reports. In the
following exercise, you will create a crosstab report and filter it in several ways to see subsets of the data
you are using.
Exercise 15—Filter a Crosstab Report
1. On the Report Studio window toolbar, click the New
button to create a new report.
2. In the New box, select Crosstab and click OK.
3. On the Source tab, expand the UDSIS Training Extract item by clicking on the plus sign.
4. Click Student_Type and drag the selection to the Columns section of the work area. When you
see the Columns area flash black, release the mouse button.
5. Click the title of the Student_Type column and click the Sort
Ascending from the Sort menu.
button. Select Sort
6. Click College and drag the selection to the Rows section of the work area. When you see the
Rows area flash black, release the mouse button.
7. Click the title of the College row and click the Sort
the Sort menu.
button. Select Sort Ascending from
8. Click COUNT-FIELD (in the Statistics folder) and drag the selection to the Measures section
of the work area. When you see the Measures area flash black, release the mouse button.
9. Click ACADEMIC_ORG_LDESCR (in the Descriptions folder) and drag the selection to the
right of College in the Rows section of the work area. When you see the bold black bar, release
the mouse button.
2. Click the title of the ACADEMIC_ORG_LDESCR row and click the Sort
Sort Ascending from the Sort menu.
button. Select
3. Under the UDSIS Training Extract item, click UD_ACADEMIC_LOAD and drag the
selection under the Student_Type item in the Columns section of the work area. When you see
the bold black bar, release the mouse button.
4.
Click the title of the UD_ACADEMIC_LOAD item and click the Sort
Ascending from the Sort menu.
button. Select Sort
Your work area should look like the one below:
© 2009 University of Delaware
- 53 -
3/23/2016
Cognos 8 Report Studio
13. Run
the report to see the data available to you.
Close the Cognos Viewer
window.
►Suppose you want to filter your report to see only data for students in specific colleges.
To do this:
14. Click the title of the COUNT_FIELD column and, on the toolbar, click the Filters
button. In
the Filters window, click the Add
button and create the following filter (See Hint on page
56.):
[COLLEGE] in (‘AS’,'AG',’BE','EG','HN','HP')
Note: Each item within the parentheses must be enclosed in single quotes, and items are
separated by commas. Also, there can be no spaces between items in parentheses.
See: HINT on next page
about using Select Multiple
Values button to build this
expression.
© 2009 University of Delaware
- 54 -
3/23/2016
Cognos 8 Report Studio
HINT: If you don't know the values for College (or any other data item), use the
Select Multiple Values
button:
After you double-click College, type =
Click the Select Multiple Values
button (near the Validate button).
You may be prompted to enter a term (Term = 2088).
You will see the Select Multiple Values box.
Double-click each Value to add it to the Selected Values box.
When you are done adding values, click the Insert button to add them to your
expression.
15. Click the Validate
button then click OK. This returns you to the Filters window.
Click OK again and then run the report.
16. Run
the report (Term = 2088). You should see a report like the one below:
Page down to see all of the data.
Close the Cognos Viewer window.
© 2009 University of Delaware
- 55 -
3/23/2016
Cognos 8 Report Studio
► Suppose you want to show data for only full and part-time students. You can add a filter to do this:
17. Click the title of the COUNT_FIELD column and, on the toolbar, click the Filters
the Filters window, click the Add
button and create the following filter:
button. In
[UD_ACADEMIC_LOAD]<>'N' (This function will only retrieve values that are not equal
to "N".)
18. Click the Validate
Click OK.
19. Run
button then click OK. This returns you to the Filters window.
the report (Term = 2088).
You should see a report like this one.
It shows only the items defined in your filter (students
with loads not equal to none, in other words loads that
are full or part time)
Page down to see all of the data.
Close the Cognos Viewer window.
► Suppose you want to refine your report even more to show only full-time students in programs
with fewer than 50 students. You can add a filter to do this:
20. Click the title of the COUNT_FIELD column and, on the toolbar, click the Filters
21. In the Filters window, click the Add
button.
button and create the following filter:
[UD_ACADEMIC_LOAD]=’F’ and [COUNT_FIELD]<50
22. Click the Validate
button then click OK. This returns you to the Filters window.
23. In the Filters window, click After auto aggregation and click OK.
© 2009 University of Delaware
- 56 -
3/23/2016
Cognos 8 Report Studio
24. Run
the report (Term = 2088). You should see a report like the one below:
Compare this report to the one on the previous
page.
Notice the difference in the numbers of fulltime students, where programs with more than
50 students have been removed from the report.
Close the Cognos Viewer window.
25. In the Save As Name box, type your initials Crosstab Filter. Click Save.
Recap about the filters used in this report:
o
The first two were run before auto aggregation, and the third was run after auto
aggregation.
o
In the third filter, the expression used the “and” operator to combine the filters to
create one filter.
o
You can include multiple filters (both before and after aggregation) in any report.
End of Exercise
© 2009 University of Delaware
- 57 -
3/23/2016
Cognos 8 Report Studio
Prompts
You can give people who will be running your report the ability to customize the information by adding
prompts. Prompts have 3 elements:
Parameters—the choices you give people
Prompt controls—the prompt page where people make their choices. In Report Studio, people do
this in the Cognos Viewer window.
Parameter values—the results of the choices people make.
In Report Studio, you can build prompts in a couple of ways.
(1) The simplest way is to have Report Studio build the prompt for you. Anytime you add a
particular parameter to a Report Studio filter, it will prompt the user for information.
(2) Report Studio also offers a Build Prompt Page tool that creates a default prompt page based
on the report items you select. You can customize this report or create your own custom
prompt pages.
In the following exercise, you will create a report that shows the number of full-time equivalent students
for a term. And you will then add a prompt that allows users to select specific a Campus (the first
method).
Exercise 16—Add a Prompt
1. On the Report Studio window toolbar, click the New
button to create a new report.
2. In the New box, select List and click OK.
3. On the Source tab, expand the UDSIS Training item; add the following fields to the work area:
CAMPUS
Student_Type
UD_ACADEMIC_LOAD
COUNT_FIELD (in the Statistics folder)
Next, you will add a calculation to your report to find out the number of full-time equivalent majors.
4. Use the Query Explorer bar to create two new data items. Then you will create a data item
named "LOAD" which will narrow the Student_Type choices to full or part-time
A. In the center of the Report Studio window, move the mouse pointer over the
Query Explorer icon to open it, and click
Query1.
Query Explorer
© 2009 University of Delaware
- 58 -
3/23/2016
Cognos 8 Report Studio
5. In the Insertable Objects pane, click the Toolbox
tab.
A. Drag
Data Item to Data Items pane.
B. This brings up the Data Item Expression box.
Drag
Toolbox
6. This will launch the Data Item Expression window. In the Expression Definition pane, drag
items from the Data Items tab and type other elements to create the following definition:
if([UD_ACADEMIC_LOAD]='F')then([UD_ACADEMIC_LOAD])else('P')
Note: Parentheses are very important in” if-then-else” statements. Be careful not to
exclude them or put them in the wrong spot.
Data Items
7. Click the Validate
© 2009 University of Delaware
button. If you get “No errors,” click OK.
- 59 -
3/23/2016
Cognos 8 Report Studio
8. With Data Item 1 highlighted in the Data Items pane:
A. Click Name in the Properties pane
B. Type LOAD in the box (replacing the words “Data Item 1”)
C. Press the ENTER key.
This name will also
change to LOAD.
Note: The LOAD item you added
is part of your query but will not
be an item in the report itself.
Next, you will add a data item for full-time equivalent majors that you will name FTE.
9. In the Insertable Objects pane (Hint: see step 5 above):
A. Click the Toolbox
tab.
B. Drag
Data Item to Data Items pane.
C. This brings up the Data Item Expression box.
10. In the Expression Definition pane, drag items from the Data Items tab and type other statements
to create the following definition:
if ([LOAD]='F') then ([COUNT_FIELD]) else ([COUNT_FIELD]/3)
This expression will count each full-time
(F) student as 1 FTE and all other
students (part-time) as 1/3 of an FTE.
11. Click the Validate
button. If you get “No errors,” click OK.
12. With Data Item 1 highlighted in the Data Items pane:
A. Click Name in the Properties pane.
B. Type FTE in the box (replacing the words “Data Item 1”) .
C. Press the ENTER key.
© 2009 University of Delaware
- 60 -
3/23/2016
Cognos 8 Report Studio
13. In the center of the Report Studio window, move the mouse pointer over the Page
Explorer bar to open it. Click
Page 1 to return to your report work area.
Page Explorer
14. In Insertable Objects, click the Data Items tab
15. Double-click FTE to add it to your report
Data Items tab
16. Add a summary for the totals of all students and of FTEs:
A. Select the COUNT_FIELD and FTE columns (Click with the SHIFT key to select both).
B. On the toolbar, click the Aggregate
button’s down-arrow.
C. Click Total.
Your work area should look like this one:
© 2009 University of Delaware
- 61 -
3/23/2016
Cognos 8 Report Studio
The following three steps (17 through 19) simply provide some order to your report by sorting and
grouping (to remove duplicate values).
17. Click the title of the CAMPUS column and click the Sort
Ascending.
button. Select Sort
18. Click the title of the Student_Type column and click the Sort
Sort Ascending.
button. Select
19. Click the titles of the CAMPUS and Student_Type columns then click the Group/Ungroup
button to remove duplicate values. Your work area should look like this one:
You will also create some filters so that the report will show the data you want.
20. Click the title of the COUNT_FIELD column and click the Filters
21. In the Filters window, click the Add
button.
button.
22. Create a prompt that requires the viewer of the report to select a campus from a drop-down list.
A.
B.
C.
D.
Under the Available Components pane, click the Data Items
Double-click CAMPUS.
[CAMPUS] will now appear in the Expression Definition pane.
Click just after [CAMPUS] and type: =?Enter Campus?
23. Click the Validate
icon.
button
24. Follow the prompts to ensure that there are “No errors” in the expression.
Click OK. This returns you to the
Filters window.
© 2009 University of Delaware
- 62 -
3/23/2016
Cognos 8 Report Studio
25. In the Filters window, click the Add
button and use your knowledge of filters to create the
following filter for your report. (For detailed instructions go to page 53, steps 31-34.)
[SA_DW].[UDSIS Training Extract].[LEAVE_OF_ABSENCE_FLAG]='N' and
[SA_DW].[UDSIS Training Extract].[ACTIVE_STUDENT_FLAG]='Y'
26. Click Add
button again and create this filter:
[UD_ACADMEIC_LOAD]<>'N'
27. Click the Validate
button. If you get “No errors,” click OK and OK again.
28. Change the format of the FTE item so that it shows only one decimal point:
A. Click the title of the FTE column
B. From the Data menu, select Default Data Formats
C. In the Default Data Formats box, click Number and click No. of Decimal Places
D. From the drop-down menu, select 1 and click OK.
29. Run
the report.
30. Choose a term and a campus from the Prompt page. (Term = 2088 and Campus = NEWRK)
© 2009 University of Delaware
- 63 -
3/23/2016
Cognos 8 Report Studio
31. Your report should look similar to the one below.
Notice the COUNT_FIELD
is divided by 3 to calculate
the FTE for part-time
students (P).
(The expression in item 10
on page 60 created this
calculation.)
32. Close the Cognos Viewer window.
33. On the Report Studio File menu, click Save As.
34. In the Save As Name box, type your initials Add a Prompt. Click Save.
End of Exercise
The previous exercise demonstrated the simplest form of a Report Studio prompt—adding a filter with a
parameter. This will automatically generate a prompt page in the Cognos Viewer.
In the next exercise, you will use the “Build Prompt Page” tool to create a more complex prompt. Once
again, Report Studio will build the prompt for you. The report will show the total number of students on
specific campuses.
© 2009 University of Delaware
- 64 -
3/23/2016
Cognos 8 Report Studio
Exercise 17—Use the “Build Prompt Page” tool
1. On the Report Studio toolbar, click the New
button to create a new report.
2. In the New box, select List and click OK.
3. On the Source tab, expand the UDSIS Training item and add the following fields to
the work area:
CAMPUS
Student_Type
COUNT_FIELD (in the Statistics folder)
4. Add a line for the total of all students.
A. Click the title of the COUNT_FIELD item.
B. On the toolbar, click the Aggregate
button’s down-arrow
C. Click Total.
5. Click the title of the CAMPUS column and click the Sort
Ascending.
button. Select Sort
6. Click the title of the Student_Type column and click the Sort
Sort Ascending.
button. Select
7. Remove duplicate values:
A. Click the title of the CAMPUS item, hold down the SHIFT key and click the title
of the Student_Type column.
B. Click the Group/Ungroup
button on the toolbar
Your work area should look like this:
Next you will add filters to the report:
8. Click the title of the COUNT_FIELD column and click the Filters
9. In the Filters window, click the Add
button.
button.
10. Use your knowledge of creating filters to add the following filters to your report (For
detailed instructions go to page 53, steps 31-34.):
[SA_DW].[UDSIS Training Extract].[LEAVE_OF_ABSENCE_FLAG]='N' and
[SA_DW].[UDSIS Training Extract].[ACTIVE_STUDENT_FLAG]='Y'
© 2009 University of Delaware
- 65 -
3/23/2016
Cognos 8 Report Studio
11. In the Report Studio window, click the title of the CAMPUS column.
Click the Build Prompt Page
button. (It’s in the upper right of the toolbar.)
Based on the report item you selected, Report Studio builds a prompt page.
Yours should look like the one below:
The prompt page includes buttons at the bottom (Cancel, Back, Next, Finish) that your users will
click after they select values for their reports.
12. Run
the report (Term = 2088)
13. Another prompt window appears that looks like the one below:
Click on NEWRK to select it.
Click Finish.
© 2009 University of Delaware
- 66 -
3/23/2016
Cognos 8 Report Studio
The report will show the number of students on the Newark campus for the term 2088:
Close the Cognos Viewer window.
(Run the report to see results for other campuses
if you like.)
14. In the Report Studio window, the Prompt Page should still be showing.
A. Click inside the Campus prompt box.
B. The Properties pane shows the properties available for customizing the Campus
prompt.
15. Click the Page Explorer bar. You will see a panel with the structure of your report:
Page 1 is where you
will find the work area
with your data items.
Note that it contains folders for Report Pages and Prompt Pages. You can move from page to
page within the Page Explorer.
16. Click Page 1 under Report Pages.
17. Click the Filters button on the toolbar. You will see the filter Report Studio has created for the
prompt. Click OK to close the Filters window.
18. On the Report Studio window File menu, click Save As.
19. In the Save As Name box, type your initials Build Prompt Page. Click
Save.
End of Exercise
© 2009 University of Delaware
- 67 -
3/23/2016
Cognos 8 Report Studio
Cascading Prompts
When you create a Cascading Prompt, your report uses values from a previous prompt to filter values in a
succeeding prompt.
For example, if your report contains a cascading prompt for ETHNICITY and GENDER, when you
select an item in the ETHNICITY prompt box, the selections for gender will appear in the next
(GENDER) box.
In the next exercise, you will create a cascading prompt for ETHNICITY and GENDER. Your report
will show a head count for a particular ethnicity and gender in each major in the term you choose.
Exercise 18—Build a Cascading Prompt
1. On the Report Studio toolbar, click the New
button to create a new report. If you are asked
if you want to save the previous report, click Yes.
2. In the New box, select Crosstab
one below:
and click OK. You will see a window work area like the
3. On the Source tab, expand the UDSIS Training Extract item and add the following
fields to the work area:
ETHNICITY (in the Demographics folder)—drag to the Columns area.
ACADEMIC_TERM—drag to the Rows area.
COUNT_FIELD (in the Statistics folder) —drag to the Measures area.
ACADEMIC_CAREER—drag to the Rows area to the right of ACADEMIC_TERM.
Hint—when you see the vertical bold black line, release the mouse.
MAJOR1 (in the Program folder) —drag to the Rows area to the right of
ACADEMIC_CAREER.
Hint—when you see the short vertical bold black line, release the mouse.
GENDER (in the Demographics folder) —drag to the Columns area under ETHNICITY.
Hint—when you see the horizontal bold black line, release the mouse.
4. Click the Title of the ACADEMIC_CAREER row and click the Sort
Select Sort Ascending.
© 2009 University of Delaware
- 68 -
button.
3/23/2016
Cognos 8 Report Studio
Your work area should look like this one:
5. Use your knowledge of creating filters to add the following filters to your report. (For detailed
instructions go to page 53, steps 31-34.)
[SA_DW].[UDSIS Training Extract].[LEAVE_OF_ABSENCE_FLAG]='N' and
[SA_DW].[UDSIS Training Extract].[ACTIVE_STUDENT_FLAG]='Y'
[SA_DW].[UDSIS Training Extract].[INTERNATIONAL_STUDENT_FLAG]='N'
(The INTERNATIONAL_STUDENT_FLAG item can be found under Demographics.)
Hint: You can copy & paste expressions from other places into your filters, such as from other Cognos reports
or from a Word document. You could keep a Word document with your frequently-used expressions to save
time and avoid keying errors. Note that every Cognos package will need to have its own set of expressions.
6. Change the COUNT_FIELD label to something more meaningful.
A. Click the COUNT_FIELD title.
B. In the Properties pane under Data Item, click in the box next to Label and type
Unduplicated Head Count.
C. Press ENTER key to change the title.
7. In the Report Studio window, click the ETHNICITY column. Hold down the
CTRL key and click the GENDER column.
8. On the toolbar, click the Build Prompt Page
button.
Based on the report items you selected,
Report Studio will build a prompt page
that looks like the one below:
This time, the prompt page contains two text boxes,
based on the items you selected. You will next create
the cascading prompt.
© 2009 University of Delaware
- 69 -
3/23/2016
Cognos 8 Report Studio
9. Starting at the bottom of the prompt page, click inside the GENDER prompt box.
10. In the Properties pane, under General, click Cascade Source.
11. Click the Ellipsis
button and, in the Cascade Source box that appears, use the
pull-down arrow to select ETHNICITY. Click OK.
12. Next, click inside the ETHNICITY prompt box.
13. In the Properties pane, under General, click Cascade Source.
14. Click the Ellipsis
button and, in the Cascade Source box that appears, use the
pull-down arrow to select Enter term. Click OK.
15. Because there are two ways to treat cascading prompt reports, you will now save the
report you have created as two separate files so that you can try each way:
A. Click the Save button, in the Save As Name box, type your initials
Cascading Prompt Multiple. Click Save.
B. Click the Save button, in the Save As Name box, type your initials
Cascading Prompt Single. Click Save.
End of Exercise
Note: When you create a cascading prompt report, you will be using either a single-value or a multiple-value
cascading prompt. You will combine the steps in exercises 18 and 19 (single-value prompt) or exercises 18
and 20 (multiple-value prompt) to produce the report. The steps are separated here. By using the same report
items for each exercise; you can compare the two types of cascading reports.
In the following exercise, you will change the properties in your Cascading Prompt Single report so that
the user can get information for one ethnicity at a time. This report should still be open on your screen.
Exercise 19—Create a Single-Value Cascading Prompt
Open the report, your initials Cascading Prompt Single, if it is not
already open. (On the toolbar, click
and go to My Folders.)
1. If the Prompt page is not open, click the Page Explorer and then Prompt Page 1
© 2009 University of Delaware
- 70 -
3/23/2016
Cognos 8 Report Studio
2. Click inside the Ethnicity prompt box.
4. In the Properties pane, under General:
A.
B.
C.
D.
Click Multi-Select
Select No
Click Auto-Submit
Select Yes.
5. Next click inside the Gender prompt box.
6. In the Properties pane, under General (see step 4 above):
A. Click Multi-Select then, using the pull-down arrow, select No.
B. Click Auto-Submit then, using the pull-down arrow, select Yes.
7. Run
the report (Term = 2088)
8. After the Term prompt window, you will get another prompt window.
A. You only see values in the ETHNICITY prompt box.
B. Select ASIAN for Ethnicity
C. When you click an ethnicity, choices appear in the GENDER. This is the cascading nature of
the prompt.
D. Select F for Gender
9. Click the Finish button. Your report will look like the one below
This report shows the headcounts for female Asian
students.
© 2009 University of Delaware
- 71 -
3/23/2016
Cognos 8 Report Studio
10. Close the Cognos Viewer window.
11. On the Report Studio window toolbar, click the Save
button to save the report.
End of Exercise
You can also create a cascading prompt that will re-prompt you to select the next set of values once you
have selected one set. You will create a multiple-value prompt in the following exercise.
Exercise 20—Create a Multiple-Value Cascading Prompt
1. On the Report Studio toolbar, click Open
and go to My Folders.
2. In the Open box, scroll down and open the your initials Cascading Prompt
Multiple report.
► You will insert a prompt button into your report that will let you move from prompt to prompt.
3. Click the Page Explorer tab in the center of the Report Studio window.
Click Prompt Page 1
4. In the Insertable Objects pane, click the Toolbox tab.
5. Scroll down to the end and click Prompt Button
.
6. Drag the Prompt Button to the right of the ETHNICITY prompt box.
This “Next” prompt
button will appear.
Toolbox tab
© 2009 University of Delaware
- 72 -
3/23/2016
Cognos 8 Report Studio
7. Click the Prompt Button that currently says “Next”.
A. Go to the Properties pane.
B. Under General, click Type.
C. Using the pull-down arrow, select Reprompt.
8. In the Toolbox tab, scroll to the top
9. Drag
onto the Reprompt button
10. Type Retrieve Gender in the Text box and click OK.
11. Run
the report (Term = 2088).
© 2009 University of Delaware
- 73 -
3/23/2016
Cognos 8 Report Studio
12. You will see the ETHNICITY and GENDER prompt boxes.
(1) Select an Ethnicity or Select all .
(2) Click the Retrieve Gender button.
(3) Gender values will appear in the GENDER prompt box, select one Gender or
Select all
(4) Click the Finish button.
2
1
3
4
You will see a report that shows the number of
students in each major for the term, ethnicity, and
gender you have selected.
13. Close the Cognos Viewer window.
14. On the Report Studio window toolbar, click the Save
button to save the report.
End of Exercise
© 2009 University of Delaware
- 74 -
3/23/2016
Cognos 8 Report Studio
Optional Prompts
With an optional prompt, people running your report can choose whether or not to select specific information
from prompt boxes you include in a report. The next exercise demonstrates the use of optional prompts.
Exercise 21—Add an Optional Prompt
1. On the Report Studio toolbar, click the New
button to create a new report.
2. In the New box, select List and click OK.
3. On the Source tab, expand the UDSIS Training item by clicking the plus sign and add the
following fields to the work area:
CAMPUS
Student_Type
MAJOR1 (in the Program folder)
COUNT_FIELD (in the Statistics folder)
4. Click the title of the CAMPUS column and click the Sort
button. Select Sort Ascending.
5. Click the title of the Student_Type column and click the Sort
Ascending.
6. Click the title of the MAJOR1 column and click the Sort
button. Select Sort
button. Select Sort Ascending.
7. Remove duplicate values:
A. Click the title of the CAMPUS item
B. Hold down the SHIFT key and click the title of the Student_Type column
C. Click the Group/Ungroup
button on the toolbar.
8. Use your knowledge of creating filters to add the following filter to your report. (For detailed
instructions go to page 53, steps 31-34.)
[SA_DW].[UDSIS Training Extract].[LEAVE_OF_ABSENCE_FLAG]='N' and
[SA_DW].[UDSIS Training Extract].[ACTIVE_STUDENT_FLAG]='Y'
9. Run
the report (Term = 2088) to see the data available.
Close the Cognos Viewer window.
© 2009 University of Delaware
- 75 -
3/23/2016
Cognos 8 Report Studio
►You can add a prompt to see data for only certain student types.
10. In the Report Studio window:
A. Click the title of the Student_Type column
B. On the toolbar, click the Build Prompt Page
button.
C. Based on the item you select, Report Studio will build a prompt page like this:
11. Go back to the work area:
A. Click the Page Explorer tab in the center of the Report Studio window.
B. Under Report Pages, click Page 1 to open the report page.
12. On the toolbar, click the Filters button and select the filter Report Studio has
created for Student_Type.
13. In the Filters window Usage box, click Optional, and then click OK.
© 2009 University of Delaware
- 76 -
3/23/2016
Cognos 8 Report Studio
14. Run
the report (Term = 2088)
15. The Cognos Viewer shows a prompt box that looks like the one below:
16. Choose the student type or types you want your report to show:
A. Select one by clicking it
B. Select multiple values by holding down the CTRL key and clicking your choices
C. Select all values by clicking Select all
17. For this example, AA, CE and OFUG were selected.
18. Click Finish to run the report.
Close the Cognos Viewer window.
19. On the Report Studio window File menu, click Save As.
20. In the Save As Name box, type your initials
Save.
Optional Prompt. Click
End of Exercise
© 2009 University of Delaware
- 77 -
3/23/2016
Cognos 8 Report Studio
Drill Through Reports
Report Studio allows you to drill through from one report to another report than contains related
information. To create a drill through you must have a parent report and a target (child) report. In the
target report, you create a filter with a parameter that relates to a column in the parent report. You must
create the target report first.
In the next two exercises you will create a target report with detailed data concerning the number of
students (full- or part-time) in each college and their majors. In the second (parent) report you will create
a report with high level data about headcounts of students in each college. The drill-through you create in
the parent report will allow you to see the related information about the number of majors in each college.
Exercise 22—Create a Target Report
1. On the Report Studio toolbar, click the New
button to create a new report.
2. In the New box, select List and click OK.
3. On the Source tab, expand the UDSIS Training item by clicking the plus sign and add the
following fields to the work area:
College
MAJOR1 (in the Program folder)
Maj1_LDESCR (in the Descriptions folder)
ACADEMIC_CAREER_LDESCR (in the Descriptions folder)
COUNT_FIELD (in the Statistics folder)
4. Click the title of the College column and click the Group/Ungroup
toolbar
button on the
5. Click the title of the ACADEMIC_ CAREER _LDESCR column and click the Sort
button. Select Sort Descending.
6. Add a line for the total of students in each major:
A. Click the title of the COUNT_FIELD item
B. On the toolbar, click the Aggregate
button’s down-arrow and select Total
7. Give the report a title:
Double click the words Double click to edit text
In the text box, type: Drill Details and click OK
Your work area should look like this:
© 2009 University of Delaware
- 78 -
3/23/2016
Cognos 8 Report Studio
Next you will create a filter with a parameter to make this report the target for another report.
8. On the toolbar, click the Filters
button.
9. In the Filters window, click the Add
button.
10. Click the Available Components tab, and double-click College
11. In the Expression Definition pane, following [College] type:
= ?College?
12. Your expression should look like the one below.
13. Click the Validate
button to ensure that there are no mistakes in the expression.
A. Prompt page will appear. Term = 2088 and choose any college from the drop-down list
B. Click OK.
C. If there are no errors, click OK twice.
14. Run
the report (Term = 2088 and College = AS). The first page should look like this:
15. Close the Cognos Viewer window.
16. In the Save As Name box, type: your initials Drill Target. Click Save.
End of Exercise
© 2009 University of Delaware
- 79 -
3/23/2016
Cognos 8 Report Studio
Next, you will create a parent report with a drill through. The parent report will provide a column
(College) that will drill through to the target report you just created.
Exercise 23—Create a Parent Report with a Drill Through
1. On the Report Studio toolbar, click the New
button to create a new report.
2. In the New box, select List and click OK.
3. On the Source tab, expand the UDSIS Training item by clicking the plus sign and add the
following fields to the work area:
CAMPUS
Student_Type
College
COUNT_FIELD (in the Statistics folder)
4. To get rid of duplicate values:
A. Click the title of the CAMPUS item
B. Hold down the SHIFT key and click the titles of the Student_Type and College items.
C. Click the Group/Ungroup
button on the toolbar to group the items.
5. To get totals by campus and all students:
A. Click the title of the COUNT_FIELD column
B. On the toolbar, click the Aggregate
button’s down-arrow and select Total
C. The subtotal by Student_Type is not needed, click <Student_Type> in the body of the work
area to select it and then click Delete
6. Give the report a title:
A. Double click the words Double click to edit text
B. In the text box, type: Drill Parent and click OK
Your work area should look like this:
Next, you will use the College column as the drill through to get to the target report.
© 2009 University of Delaware
- 80 -
3/23/2016
Cognos 8 Report Studio
7. Click on the column body of the College item. It will be highlighted like this:
8. On the toolbar, click the Drill-Through Definitions
button
9. This opens the Drill-Through Definitions window. Click the Add
© 2009 University of Delaware
- 81 -
button.
3/23/2016
Cognos 8 Report Studio
10. Click the Ellipsis
button next to the Report box.
11. Navigate to the place you saved the target report and double-click on it. (It should be
named: your initials Drill Target)
12. Under the Parameters box, click the Edit
© 2009 University of Delaware
- 82 -
button
3/23/2016
Cognos 8 Report Studio
13. Report Studio displays the two parameters from the target report; one you created
(College) and one that was embedded with the package data (Academic Term):
14. For the Enter Term parameter:
A. Change Method to Pass parameter value
B. Change Value to Enter Term
15. For the College parameter:
A. Change Method to Pass data item value
B. Change Value to College
16. Your parameters should look like the ones below. Click OK
17. Click OK again.
18. Your work area should look like this:
19. Run
the report (Term = 2088).
© 2009 University of Delaware
- 83 -
3/23/2016
Cognos 8 Report Studio
Notice the values in the
College column are all drill
through links
Click on one of the links to
see what happens.
In this example, click on AG
in NEWRK, UGRAD.
You now can see the related
data from the target report.
20. Use your browser’s Back button to go back to the original report to drill through to
another college.
21. Close the Cognos Viewer window.
22. Click the Save button, in Name box, type: your initials Drill Parent.
End of Exercise
© 2009 University of Delaware
- 84 -
3/23/2016
Cognos 8 Report Studio
Report Layouts
Report Studio allows you to lay out your own reports using one or any combination of report formats (list,
chart, crosstab, etc.) that Cognos offers. You begin with a blank report and build the components based on
your reporting requirements. First, you will set up a layout and then add the report components and
formats that best suit your data.
The report has three components:
Page Header
The page header is optional. It contains information, such as a title or logo, which you want to appear
at the top of every page of your report.
Page Body
The page body is required. It contains the data derived from your queries.
Page Footer
The page footer is optional. It contains information, such as the page number or date, which you want
to appear at the bottom of every page of your report.
You will design your report using tables, much as you would in Word or a web page development
package. Report Studio offers many table features you are familiar with such as including text, changing
text characteristics (color, font, font size, etc.), changing background color, adding images, nesting
objects and more.
In the following exercise, you will become familiar with using Report Studio’s table features to create a
report that combines several types of report formats.
Exercise 24—Create a Report Layout
1. On the Report Studio toolbar, click the New
button to create a new report.
2. In the New box, select Blank and click OK.
Your blank work area will look like this:
© 2009 University of Delaware
- 85 -
3/23/2016
Cognos 8 Report Studio
3. Add a table to the work area:
A. Click the Toolbox tab in the Insertable Objects area.
B. Click the Table item and drag it to the work area.
C. The Insert Table box will appear, accept the defaults as shown below. Click OK.
Toolbox tab
You will see one row with one table with two boxes (table cells) at the top of the
work area.
4. Again from the Toolbox tab, scroll down and click List and drag it to the left table cell. The work
area will look like this when you are in the right place:
5. Also from the Toolbox, drag Chart to the right table cell. You are in the correct place when you
see the solid black line.
© 2009 University of Delaware
- 86 -
3/23/2016
Cognos 8 Report Studio
6. The Insert Chart box will appear, you will select:
Chart Group = Column
Chart Type = Column
7. Staying with the Toolbox, drag Crosstab to the work area below the table. You are in the
correct spot when you see the solid black line to the right of the Chart cell.
8. Your work area should look like this:
Remember, work area objects
are placed top-to-bottom.
Notice that the table and the
crosstab are two separate
objects.
© 2009 University of Delaware
- 87 -
3/23/2016
Cognos 8 Report Studio
►Now you will data to the three components, starting with the List.
9. LIST - Click the Source tab, expand the UDSIS Training item and add the
following fields to the List report in the work area. (Hint –Click the anywhere on the
List first.)
CAMPUS
Student_Type
College
ACADEMIC_TERM
COUNT_FIELD (in the Statistics folder)
10. To get rid of duplicate values:
A. Click the title of the CAMPUS item.
B. Hold down the SHIFT key and click the titles of the Student_Type and College items.
C. Click the Group/Ungroup
button on the toolbar to group the items.
11. CHART - Continuing on the Source tab, add these data elements to the Chart:
Drag COUNT_FIELD (in the Statistics folder) to the Measures drop zone.
Drag ACADEMIC_TERM to the Series drop zone.
Drag College to the Category drop zone.
12. CROSSTAB - Add data items to the Crosstab from the Source tab:
Drag COUNT_FIELD (in the Statistics folder) to the Measures section.
Drag Student_Type to the Rows section.
Drag ACADEMIC_TERM to the Rows section to the right of Student_Type.
Drag College to the Columns section.
13. Your work area should look like this:
14. Run
the report to see the multiple components you have created in one report.
15. In the Prompt box, type 2078 and click the Insert button, then type 2088 and click
the Insert button. Click OK.
16. In Cognos Viewer, the Crosstab is at the end of the report, click
components together on one page.
© 2009 University of Delaware
- 88 -
to see all three
3/23/2016
Cognos 8 Report Studio
17. The last page of your report should look like this:
18. Close the Cognos Viewer window.
►You will now add a page header to your report.
19. On the toolbar, click the Headers & Footers
Click the checkbox next to Header.
Click OK.
button. Select Page Header & Footer.
20. Next you will add two blocks to the page header. Blocks are rectangular containers that can hold
other objects such as text, logos, or images.
A. Click the Toolbox tab in the Insertable Objects area
B. Drag Block into the page header, you’ll see a solid black line on the left side
© 2009 University of Delaware
- 89 -
3/23/2016
Cognos 8 Report Studio
C. Carefully drag another Block into the header to the far right of the first one, you will see a
flashing solid black line:
Your work area will have two blocks in the header, one on top of the other:
21. Again on the Toolbox tab, drag Text item to the top Block
A. When the Text box appears, type: Layout Report
B. Click OK
22. Highlight the words Layout Report and then click the Font
A. Select Green
B. Click OK
C. Click the Bold
button
button on the toolbar
23. Center the words, Layout Report:
A. Click the Block, not the words
B. Click the Center
button
24. Drag another Text item from the Toolbox; this time drop it into the second Block in
the header:
A. When the Text box appears, type: List, Graph and Crosstab Reports.
B. Use the toolbar buttons to format this text as you see fit (steps 22 – 23).
25. Run
the report (Terms = 2078 and 2088)
26. In Cognos Viewer, the Crosstab is at the end of the report, click
components together on one page.
© 2009 University of Delaware
- 90 -
to see all three
3/23/2016
Cognos 8 Report Studio
27. The last page of your report should look like this:
28. Close the Cognos Viewer window.
29. Click the Save button, in Name box, type: your initials Layout Report. Click Save.
End of Exercise
In Exercise 24 you became familiar with the part of a Report Studio layout and learned to create a report
using the layout elements. In the following exercise, you will use this knowledge to create a Crosstab
report from scratch. Again, you will set up the layout before adding the data elements.
Exercise 25—Create a Crosstab Report from Scratch
1. On the Report Studio toolbar, click the New
button to create a new report.
2. In the New box, select Blank and click OK.
3. On the toolbar, click the Headers & Footers
button. Select Page Header &
Footer.
A. Click the checkboxes next to Header and Footer.
B. Click OK.
© 2009 University of Delaware
- 91 -
3/23/2016
Cognos 8 Report Studio
4. On the Toolbox tab, click Text item and drag it to the Page Header
A. In the Text box that appears, type: Headcount by Campus and College.
B. Click OK.
5. Add a crosstab frame to the body of the report:
On the Toolbox tab, click Crosstab and drag it into the middle section.
6. On the Source tab, expand the UDSIS Training item by clicking the plus sign and add the
following fields to the work area:
A. Drag CAMPUS to Columns.
B. Drag College to Rows.
C. Drag COUNT_FIELD (in the Statistics folder) to Measures.
7. Add Footer information to the report:
A. Click on the Footer to highlight it.
B. From the Menu Bar - click Table, click Insert, click Table….
C. In Insert Table box: columns = 3, rows = 1, Maximum width is checked ON.
D. Click OK.
8. From the Toolbox tab:
A. Drag Date to the left section of the Footer.
B. Drag Page Number to the middle section.
C. Drag Time to the right section.
9. The Footer should look like this:
© 2009 University of Delaware
- 92 -
3/23/2016
Cognos 8 Report Studio
10. Run
the report (Term = 2088)
Notice how the report title is almost lost. It
needs to be reformatted to stand out better.
Close the Cognos Viewer window.
11. In the work area, click the Header area (not the header text).
12. Go to the Properties pane:
A. Under the Box category, double-click Padding.
B. In the Padding box, make the left value 5 px and the bottom value 20 px (pixels).
C. Click OK.
13. While the header is still highlighted, on the toolbar:
A. Click Font
and select Navy.
B. Click Bold
.
C. Use the Drop-down to select 12 pt.
14. For better readability, change the name of the cell above the College rows:
A. In the work area, click the upper left cell that says COUNT_FIELD.
B. Go to the Properties pane.
C. Under Text Source category, click Data Item Label.
D. Use the dropdown arrow to select College.
© 2009 University of Delaware
- 93 -
3/23/2016
Cognos 8 Report Studio
15. Run
the report again (Term = 2088)
Notice the title is much more effective
and the College column heading makes
more sense.
Close the Cognos Viewer window.
16. Click the Save button, in Name box, type: your initials Create Crosstab. Click
Save.
End of Exercise
Advanced Techniques
In Report Studio, you can work with reports so they look exactly as you want them to. You can add
information to columns, move data from one column to another, and add images, background color and
more. You will see some of these techniques in the following exercises.
In the next exercise, you will create list report that shows students by their majors, whether or not they are
in the honors program, their genders, and concentration. You will change the report to consolidate all the
information about the major in one column and all the information about the student in another.
Exercise 26—Change the Organization of a List Report
1. On the Report Studio toolbar, click the New
button to create a new report.
2. In the New box, select List and click OK.
3. On the Source tab, expand the UDSIS Training item by clicking the plus sign and add the
following fields to the work area:
MAJOR1 (in the Program folder)
Maj1_LDESCR (in the Descriptions folder)
STUDENT_ID
HONORS_FLAG
GENDER (in the Demographics folder)
Conc1_LDESCR (in the Descriptions folder)
Note: This package, UDSIS Training Extract, does not include student names, only student IDs. This
is a security measure to protect our students’ privacy. If you were writing this report “for real” you
would include the student names.
© 2009 University of Delaware
- 94 -
3/23/2016
Cognos 8 Report Studio
4. Click the title of the MAJOR1 column and click the Group/Ungroup
the toolbar
button on
5. Create a prompt that requires the viewer of the report to select a college from a dropdown list:
A. Click the Filters
button, click the Add
button
B. Under the Available Components pane, expand the UDSIS Training Extract tab by
clicking the plus sign
C. Double-click College.
D. Click just after [SA_DW].[UDSIS Training Extract].[College] and type:
=?Enter College?
Your expression should look like this:
6. Click the Validate
button to ensure that there are no mistakes in the expression. Then click
OK. This returns you to the Filters window.
7. Click the Add
button to add a filter to select only First Year students. The expression will be:
[SA_DW].[UDSIS Training Extract].[ACAD_LEVEL] = '10'
8. Click Validate
twice.
button to ensure that there are no errors in the expression. Then click OK
Next you will insert Blocks inside two of your existing columns.
9. On the Report Studio toolbar, click the Unlock
button.
Note: To insert an item into another object (like a list column), you must first unlock the item. The
Unlock button is a toggle button—pressing it again will lock the columns. It is important to remember to
LOCK your report when you are done, leaving it unlocked will cause unintended problems.
10. On the Toolbox tab, click Block and drag it into the MAJOR1 column, just after the
<MAJOR1> data item.
You should see a small blinking cursor immediately after the MAJOR1 data item.
© 2009 University of Delaware
- 95 -
3/23/2016
Cognos 8 Report Studio
Your MAJOR1 column should look like the one below:
11. Click and drag the Maj1_LDESCR data item (not the column title) into the block.
12. From the Toolbox tab, drag two blocks in the STUDENT_ID column:
A. Click and drag the HONORS_FLAG data item to the top block
B. Click and drag GENDER data item to the bottom block
Your work area should look like this:
13. Click the Lock
button on the toolbar
14. Click one of the empty Maj1_LDESCR cells (not the title cell).
Click the Delete
button. (The whole column disappears.)
15. Repeat this process for the HONORS_FLAG and GENDER columns.
16. Change the title by double-clicking the words Double click to edit text
In the Text box, type: First Year Students Major/Concentrations
Now your work area should look like this:
17. Run
the report (Term = 2088 and College = AS).
© 2009 University of Delaware
- 96 -
3/23/2016
Cognos 8 Report Studio
Your report should look like this:
Click the Run button to
view the report for a
different college or term.
Notice the two data elements
in the MAJOR1 column and
three in the STUDENT_ID
column.
18. Close the Cognos Viewer window.
19. The column headings are not particularly helpful, you’ll fix that next:
A. Click the title of MAJOR1.
B. Go to the Properties pane.
C. Under the Text Source category, click Source Type.
D. Using the drop-down arrow, select Text.
E. The column title now says “Double click to edit text” – double click it.
F. In the Text box type: Major and click OK.
20. Repeat this process for the other two column titles:
A. Change STUDENT_ID to Student ID/Honors/Gender.
B. Change Conc1_LDESCR to Concentration.
21. Run
the report (Term = 2088 and College = AS)
© 2009 University of Delaware
- 97 -
3/23/2016
Cognos 8 Report Studio
Your report should look like this:
22. Close the Cognos Viewer window.
23. Click the Save button, in Name box, type: your initials Consolidated List. Click
Save.
End of Exercise
Another advanced technique allows you to add styling at a higher level than that of individual report
items, column titles, etc. When you use this technique, the styling applies to all items of a given type
(list, list or crosstab column, table, page, and so on). Moreover, when you add styling at a higher level,
any new items added to your report will automatically have the style of the rest of the report.
Exercise 27—Add Styling at a Higher Level
1. On the Report Studio menu bar, click Open to open an existing report:
A. In the Open box, click My Folders
B. Scroll down to find your initials Major List.
C. Click the report to select it and click Open.
To add styling at a higher level, you must work with the ancestor (parent) of a particular item.
2. Click the <Campus> data item (not the column title) to select it.
© 2009 University of Delaware
- 98 -
3/23/2016
Cognos 8 Report Studio
3. Go to the Properties pane:
A. Click the Ancestor
button beside the words List Column Body.
B. You will see a box like the one below.
C. Click List Columns Body Style.
Notice that the words beside the Ancestor button now read List Columns Body Style and all the list
columns are selected.
4. In the Properties pane, under Color & Background:
A. Double-click Background Color.
B. Click Aqua and click OK.
C. The background of all the list columns changes to Aqua.
5. Click any of the column titles, such as CAMPUS.
A. Go to the Properties pane.
B. Click the Ancestor
button.
C. From the box that appears, click List Columns Title Style.
D. Under Color & Background, double-click Background Color.
E. Click Silver and click OK.
F. The background of all the list column titles changes to Silver.
© 2009 University of Delaware
- 99 -
3/23/2016
Cognos 8 Report Studio
6. Remove duplicate values:
A. Click the CAMPUS column title; hold down the CTRL key.
B. Click the Student_Type column title.
C. Click the Group/Ungroup
button.
Your work area should look like this:
7. Run
the report (Term = 2088) to see that the styling applies to all the columns.
8. Close the Cognos Viewer window.
Next you will see the effect of adding a new list item to your report.
9. In the Source tab, expand the UDSIS Training item:
A. Click College and drag it between the Student_Type and MAJOR1 columns.
B. When you see the flashing black bar, release the mouse button.
C. Your work area will look like this:
© 2009 University of Delaware
- 100 -
3/23/2016
Cognos 8 Report Studio
10. Run
the report again (Term = 2088).
The new item shares the styling of the other columns because styling was applied at a higher level.
11. On toolbar, click the Save
button to save the report.
Note: You can use this method to change any styling feature (color, alignment, font, etc.) for any report.
End of Exercise
Report Studio also allows you to add formatting and images to your reports. To illustrate this process, you
will use the Crosstab from Scratch report you created earlier.
Exercise 28—Format a Crosstab Report
1. On the Report Studio menu bar, click Open to open an existing report:
A. In the Open box, click My Folders
B. Scroll down to find your initials Crosstab from Scratch.
© 2009 University of Delaware
- 101 -
3/23/2016
Cognos 8 Report Studio
At the top left of your report (at the intersection of the rows and columns) is a space
into which you have typed “College.” You can change the background color of this
cell or insert objects into it. For example, if your package contains an image, you can
insert it into the cell.
2. Click inside the white space then in the Properties pane under Color & Background, doubleclick Background Color.
3. Click the ellipses button and click Yellow. Click OK.
4. Run the report. The Cognos Viewer window should look like the one below:
5. Click the Save button, in Name box, type: your initials Format Crosstab.
6. Click Save.
End of Exercise
© 2009 University of Delaware
- 102 -
3/23/2016
Cognos 8 Report Studio
Report Studio Queries
In order to work with Report Studio queries, you must first understand how the program handles data and
structures its queries. Report Studio begins by building a query based on the type of report and data items
you select for a report.
The second aspect of the query is the Query definition. It consists of dimensions, facts, and filters.
Dimensions group aspects of your information and contain hierarchical levels. For instance, when you
group data in a report, data is placed into a hierarchy of levels. You are, in effect, creating a dimension.
Filters eliminate groups of rows from the tabular structure before aggregates are computed.
Exercise 29—Using Query Explorer to Modify Aggregation Properties
1. On the Report Studio toolbar, click the New
button.
2. In the New box, select List and click OK.
3. On the Source tab, expand the UDSIS Training item by clicking the plus sign
4. Add the following fields to your report:
CAMPUS
Student_Type
College
MAJOR1 (in the Program folder
COUNT_FIELD (in the Statistics folder)
5. Click the title of the CAMPUS column and click the Sort
6. Click the title of the Student_Type column and click the Sort
Ascending.
7. Run
button. Select Sort Descending.
button. Select Sort
the report (Term = 2088).
Notice that each row of the report has been
totaled against the campus, college, and
student type.
Close the Cognos Viewer window.
© 2009 University of Delaware
- 103 -
3/23/2016
Cognos 8 Report Studio
8. In the center of the Report Studio window, move the mouse pointer over the Query
Explorer icon to open it, and click
Query1.
Query Explorer
9. The page has 4 frames:
Data Items
Detailed Filters
Summary Filters
Slicer
10. If you examine the list in Data Items, you will notice that COUNT_FIELD has an Aggregate
symbol over its icon:
It is the Auto Group & Summarize property that determines whether the Query items are grouped
and aggregated. If the property is set to No, you will get details (not summaries) in your report.
11. Go to the Properties pane for the Query:
A. Under Data, click Auto Group & Summarize
B. Change the setting to No
12. Run
the report again (Term = 2088).
© 2009 University of Delaware
- 104 -
3/23/2016
Cognos 8 Report Studio
You are looking at individual detail
rows from the database, since the
grouping and aggregation have been
turned off.
Clearly, this is not a desirable result.
Close the Cognos Viewer window.
13. In the Report Studio window:
A. Move your mouse pointer over the Page Explorer bar at the center of the page.
B. Click Page 1 to return to your report page.
14. Click the title of the COUNT_FIELD column.
A. On the toolbar, click the Aggregate
button’s down-arrow.
B. Click Total
Your work area shows a single total at the end of the list:
© 2009 University of Delaware
- 105 -
3/23/2016
Cognos 8 Report Studio
15. Run
the report again (Term = 2088).
16. In the Cognos Viewer window, click the
link to go to the end of the report.
Notice that there is a single total for
the detail lines in the report—there is
still no grouping because Auto Group
& Summarize is set to No.
Close the Cognos Viewer window.
17. On the Report Studio toolbar, click the Undo
button to remove the total from
COUNT_FIELD.
Alternatively, click on <Total(COUNT_FIELD)> in the work area and click delete.
18. Next we’ll group the other columns to see how this affects the report:
A. Click the title of the CAMPUS column.
B. Hold down the CTRL key and click the titles of Student_Type, College and MAJOR1.
C. On the toolbar, click the Group/Ungroup
button.
Your work area should look like the one below:
© 2009 University of Delaware
- 106 -
3/23/2016
Cognos 8 Report Studio
19. Run
the report again (Term = 2088).
20. The report should look like the one below:
This looks something like a grouped
report, but since Auto Group &
Summarize is set to No, we still see data
for the detail rows in the report.
Click the
link a few times to
see how the report is structured.
Click the
link to go to the end
of the report. You will see that there is no
aggregation (total) on the last line.
Close the Cognos Viewer window.
21. Click the title of the COUNT_FIELD column then click the Aggregate
Total.
22. Run
button. Click
the report again (Term = 2088).
Click the
link to go to the end of the report.
Now there are group totals and the total for the whole report, but they are still against the unaggregated data (detail rows).
23. In the Report Studio, go to the Query Explorer bar (as in step 8 above).
Click
Query1
24. In the Properties pane, under Data:
Click Auto Group & Summarize to change the setting to Yes.
The Data Items will look like the one below. Note the two items for COUNT_FIELD.
© 2009 University of Delaware
- 107 -
3/23/2016
Cognos 8 Report Studio
25. Run
the report again (Term = 2088).
26. Now the groups are summarized because Auto Group & Summarize is set to Yes.
Click the
link a few times to
see how the Yes setting affects the report.
You will see that the rows are
summarized and each level is totaled.
Click the
link to go to the end
of the report. You will see that there is a
total on the last line (Summary).
Close the Cognos Viewer window.
27. On the Report Studio file menu, click Save As.
28. In the Save As Name box, type your initials Working with Aggregates. Click
Save.
End of Exercise
© 2009 University of Delaware
- 108 -
3/23/2016
Cognos 8 Report Studio
Master-Detail Reports
In the following exercise, you will create a master report that contains information on academic career
(undergrad, grad, etc.), the college each student belongs to, and the student's major. You will then create a
report inside the master report that includes details for each major, including the student ID, the academic
load, and grad_sustainer. You will link the two reports to create a single report. You will add filters to
find only grad students in the BE college.
Exercise 30—Create a Master-Detail Report
1. On the Report Studio toolbar, click the New
button to create a new report.
2. In the New box, select Blank and click OK.
3. On the Report Studio View menu, select Visual Aids and verify that Show Boundary Lines is
checked. If it is not, click to check it.
4. On the Insertable Objects pane Toolbox tab, click List and drag it into the work area. You will
see the familiar list report frame in the left table cell.
5. On the Source tab, expand the UDSIS Training item, and add the following to the work area:
•
•
•
ACADEMIC_CAREER
College
MAJOR1 (in the Program file)
6. Use your knowledge of creating filters to add the following filters to your report:
[SA_DW].[UDSIS Training Extract].[LEAVE_OF_ABSENCE_FLAG]='N' [SA_DW].[UDSIS
Training Extract].[ ACTIVE_STUDENT_FLAG]='Y'
[SA_DW].[UDSIS Training Extract].[ ACADEMIC_CAREER]='GRAD'
[SA_DW].[UDSIS Training Extract].[College]='BE'
Your report should look like the one below:
You will next create a second query inside the first one.
7. On the Report Studio toolbar, click the Unlock
button.
8. On the Toolbox tab, click List. Drag it to the MAJOR1 column and drop it just after the first
MAJOR1 data item (<MAJOR1>) when you see the small flashing black line.
© 2009 University of Delaware
- 109 -
3/23/2016
Cognos 8 Report Studio
Your work area should look like the one below:
You will next add items to the list you have just created.
9. Click on the new list until the columns are all gray.
10. On the Source tab, double-click the following items to add them to the new list:
• MAJOR1 (in the Program file)
• STUDENT_ID
• UD_ACADEMIC_LOAD
• GRAD_SUSTAINER
Your work area should look like the one below:
11. On the Report Studio toolbar, click the Lock
button.
12. In the second query, click the MAJOR1 column and click
the one below:
Cut. Now your work area looks like
Note: Using Cut keeps the item in the report query but removes it from view. Now MAJOR1 will be listed once
with the details underneath. Here is why this works: You may remember that if you cut an item in Report Studio, it
remains in the Query (Query2). Thus, the data—although hidden—is still available to maintain the link between the
Master and Detail queries. Even if you save and reopen the report, the item remains in the query and you can drag it
back into the report at any time.
© 2009 University of Delaware
- 110 -
3/23/2016
Cognos 8 Report Studio
You will now link the two reports in a master-detail relationship.
13. Click the title of one of the items in the second query and from the Report Studio Data menu,
click Master Detail Relationships. You will see a box like the one below:
14. Click the
Query2 panes.
New Link button. You will see a blue arrow between the Query1 and the
15. In Query1, click the MAJOR1 item. The arrow now connects MAJOR1 in both queries:
16. Click OK.
17. Run
the report (Term = 2088).
© 2009 University of Delaware
- 111 -
3/23/2016
Cognos 8 Report Studio
The Cognos Viewer window should look like the one below:
The Master-Detail report shows the MAJOR1 information combined with details for each
graduate student in BE.
18. On the Report Studio window File menu, click Save As.
19. In the Save As Name box, type your initials Master-Detail. Click Save.
End of Exercise
You can also add other filters to Master-Detail reports. Suppose, for example, that you wanted to eliminate all the
part-time students from your report. You can create a filter so that you will see only the information for full-time
students. In the next exercise, you will add a filter to a Master-Detail report. Make sure that the Master-Detail
report is still open.
Exercise 31—Add a Filter to a Master-Detail Report
1. Using the same report from the previous exercise, click Save As in the File menu item.
2. In the Save As Name box, type your initials Order Master-Detail Filtered. Click
Save.
You will add the filter to the Detail report (Query2).
3. In Query2, click the heading UD_ACADEMIC LOAD.
4. Click the Filters
icon. This opens a Filters-Query2 box in which you can add an expression
for the filter. You will create a filter to eliminate part-time students from your report.
5. Use your knowledge of creating filters to add the following filter to your report:
[SA_DW].[UDSIS Training Extract].[UD_ACADEMIC_LOAD]='F'
© 2009 University of Delaware
- 112 -
3/23/2016
Cognos 8 Report Studio
6. Click the Validate
Errors,” click OK.
7. Run
button to validate the expression. When the Information area reads “No
the report. It will look like the one below:
Now you will see only full-time grad students. The part-time students have been filtered out
8. On the Report Studio menu, click Save to save the report.
End of Exercise
© 2009 University of Delaware
- 113 -
3/23/2016
Cognos 8 Report Studio
Create a Template
You can create a report template to be used for reports specific to your department. To do this, start with a
blank report and add the components you want every report to have but do not add data from the model to
the report. Save the report. When you want to use the template, open it, select Save As from the File
menu, and name the new report.
In the next exercise, you will create a report template. When you finish, your template will look like the
one below:
Exercise 32—Create a Report Template
1. On the Report Studio toolbar, click the New
button to create a new report.
2. In the New box, select Blank and click OK.
3. On the Report Studio menu, click arrow next to the Headers & Footers
Page Header & Footer.
button and select
4. Click the boxes next to Header and Footer and click OK.
5. Click inside the Page Header area
6. In the Properties pane, under the Box category, double-click Border.
© 2009 University of Delaware
- 114 -
3/23/2016
Cognos 8 Report Studio
You will see a box like the one below:
7. Make these settings:
A. Color to Blue
B. Style to Solid Line
C. Width to 2px (use the drp-down under the Width box to select px and type 2 next to px).
D. Click the bottom border on the diagram
E. Click OK.
8. On the Insertable Objects Toolbox tab:
A. Click the Table item and drag it into the Page Header area.
B. You will see a box like the one below:
9. In the Insert Table box:
A. Type 2 for the Number of columns and 2 for the Number of rows
B. Make sure the Maximize width box is checked.
C. Click OK
10. On the Insertable Objects Toolbox tab:
A. Click the Text Item and drag it into the top-left table cell.
B. In the Text box, type Double-click to add text.
C. Click OK.
© 2009 University of Delaware
- 115 -
3/23/2016
Cognos 8 Report Studio
11. Highlight the text you just added and go to the Properties pane:
A. Under the Font & Text category, double-click Font.
B. Set the Family to Arial, the Size to 14pt and the Weight to Bold.
C. Click OK.
12. On the Insertable Objects Toolbox tab, click the Date item and drag it into the bottom left table
cell.
13. Highlight the Date item and go to the Properties pane:
A. Under the Font & Text category, double-click Font.
B. Set the Family to Arial and the Size to 12pt.
C. Click OK.
14. On the Insertable Objects Toolbox tab, click the Image item and drag it into the top-right table
cell.
15. Click the Image item you just added and go to the Properties pane:
A. Under the URL Source category, double-click URL.
B. Use the Browse... button to set the Image URL to (Note: your package must include an
image file for you to be able to do this step.).
C. Click OK.
16. Click the background of the top-right table cell and go to the Properties pane:
A. Under the Font & Text category, click Horizontal Alignment.
B. Using the pull-down arrow, select Right for the alignment.
17. On the Insertable Objects Toolbox tab:
A. Click the Text Item and drag it into the bottom-right table cell.
B. In the Text box, type Double-click to add Department name.
C. Click OK.
18. Highlight the text you just added and go to the Properties pane:
A. Under the Font & Text category, double-click Font.
B. Set the Family to Arial, the Size to 12pt and the Weight to Bold.
C. Click OK
19. Staying in the Properties pane:
A. Under the Color & Background category, double-click Foreground Color.
B. Click Blue.
C. Click OK.
20. Click the background of the bottom-right table cell go to the Properties pane:
A. Under the Font & Text category, click Horizontal Alignment.
B. Using the pull-down arrow, select Right for the alignment.
This completes the Page Header. Your header will look like the one below:
© 2009 University of Delaware
- 116 -
3/23/2016
Cognos 8 Report Studio
Next, you will add a list frame to the Page Body.
21. On the Insertable Objects Toolbox tab, click the List item and drag it into the page body. You
will see the familiar List box.
Next, you will create the Page Footer.
22. Click inside the Page Footer area and go to the Properties pane:
A. Under the Box category, double-click Border.
B. Set the Color to Blue.
C. Style to Solid Line.
D. Width to 2px (use the pull-down arrow under the Width box to select px and type 2 next to
px).
E. Click the top border of the diagram.
F. Click OK.
23. On the Insertable Objects Toolbox tab:
A. Click the Table item and drag it into the Page Footer area.
B. In the Insert Table box, type 2 for columns and 2 for rows.
C. Make sure the Maximize width box is checked.
D. Click OK.
24. On the Insertable Objects Toolbox tab:
A. Click the Text Item and drag it into the top-left table cell
B. In the Text box, type University of Delaware
C. Click OK
25. Highlight the text you just added and go to the Properties pane:
A. Under the Font & Text category, double-click Font.
B. Set the Family to Arial, the Size to 14pt and the Weight to Bold.
C. Click OK
26. On the Insertable Objects Toolbox tab:
A. Click the Text Item and drag it into the top-right table cell
B. In the Text box, type Newark, DE 19716
C. Click OK
27. Highlight the text you just added and go to the Properties pane:
A. Under the Font & Text category, double-click Font.
B. Set the Family to Arial, the Size to 14pt.
C. Click OK.
28. Click the background of the top-right table cell and go to the Properties pane:
A. Under the Font & Text category, click Horizontal Alignment.
B. Using the pull-down arrow, select Right for the alignment.
29. Click the bottom-left table cell then SHIFT-click the bottom right table cell. From the Report
Studio Table menu, select Merge Cells
.
30. On the Insertable Objects Toolbox tab, click the Page Number item and drag it into the bottom
table cell.
© 2009 University of Delaware
- 117 -
3/23/2016
Cognos 8 Report Studio
31. Highlight the Page Number item and go to the Properties pane:
A. Under the Font & Text category, double-click Font.
B. Set the Family to Arial and the Size to 10pt.
C. Click OK.
32. Click the background of the bottom table cell and go to the Properties pane:
A. Under the Font & Text category, click Horizontal Alignment.
B. Using the pull-down arrow, select Center for the alignment.
33. Click the background of any area in your report template. On the Properties pane, click the
Ancestor
button and click Page.
34. In the Page Properties pane:
A. Under the Box category, double-click Border.
B. Set the Color to Blue.
C. Style to Solid Line.
D. Width to 1px.
E. Click all 4 borders of the diagram.
F. Click OK.
35. This completes the Page Footer. Your footer will look like the one below:
36. On the Report Studio window File menu, click Save As.
37. In the Save As Name box, type your initials Template. Click Save.
End of Exercise
You have now created a template that can be used to create other reports. When you want to use the
template, open it and choose Save As from the Report Studio File menu. Give the report a new name to
preserve the template.
© 2009 University of Delaware
- 118 -
3/23/2016