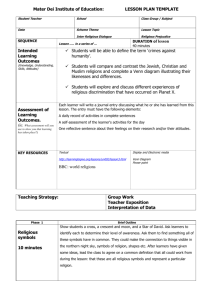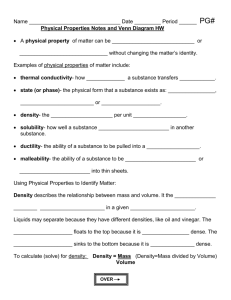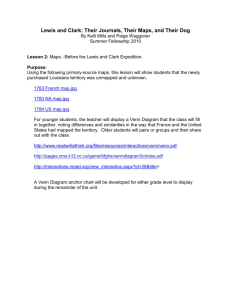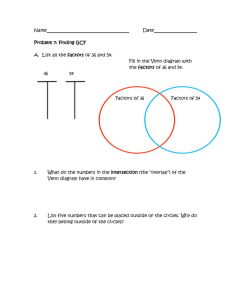Word Processing Mathematics
advertisement

Word Processing Mathematics Word Processing More professional Don’t use handwritten symbols Don’t use poorly word processed symbols Word Processing Ex: Which looks better to you? x^2 = 9 x 9 \/x^2 = +-\/9 x 9 x = +-3 2 2 x 3 Word Processing Formatting rules Use italics for: Function names Variables Greek letters Use standard text for all other symbols Word Processing Two ways to typeset mathematical expressions: Formatting characters and inserting symbols Using Microsoft Equation Editor Word Processing Inserting Symbols Click on “Insert” Click on “Symbol” Word Processing Inserting Symbols Pick from the set of symbols displayed. Hit insert to put that symbol in your document Choose subset: e.g. Mathematical Operators Word Processing Inserting symbols: A little cumbersome to do for lots of symbols Not every symbol is represented Ex. Typeset the following formulas: P(E) + P(EC) = 1 A = πr2 ≈ 3.14r2 Word Processing Microsoft Equation Editor Click on “Insert” Click on “Object” Word Processing Microsoft Equation Editor Scroll to Microsoft Equation 3.0 Click “OK” Operator Symbols: Multiplication , etc. Word Processing Greek letters Set Misc. (lower & uppercase) Spacing theory Microsoft Equation Editor Relational Symbols Summation Notation Type your math text here Grouping Fractions & Symbols Radicals Exponents & subscripts Word Processing Microsoft Equation Editor If you only want plain text, then you click on “Text”, and you can type like you would in a word document The “Style” menu will control how your text appears. If you want to text mathematics in italics, use the “Math” option. Anything you type will automatically be italized. Note: you won’t be able to put blank spaces in this mode with the spacebar button. Word Processing Microsoft Equation Editor Clicking on this will align the equations along the equal sign. The Format menu will be used to control the alignment of your text. Word Processing Good vs Bad Word Processing f(x) log x = 3 sin θ A = πr2 R(q) = q · D(q) nt r A P 1 n f(x) or f(x) log x = 3 sin θ A = πr^2 R(q) = q * D(q) r nt A P(1 ) n Word Processing Venn Diagrams in Microsoft Word Click on “Insert” Click on “Diagram” Word Processing Venn Diagrams in Microsoft Word Choose “Venn Diagram” Click “OK” Word Processing Venn Diagrams in Microsoft Word Word Processing Making a template Venn Diagram Right-click on top circle and delete shape Word Processing Making a template Venn Diagram Right-click on circle and select “Format AutoShape” Word Processing Making a template Venn Diagram Change to “No Fill” Change to “Black” Click “OK” Word Processing Making a template Venn Diagram Repeat what we did in the last slide for the other circle And here’s what you get: Word Processing Hit the “Print Screen” button on your keyboard Open Paint Brush and Paste Then copy only the Venn Diagram you created Select All and Delete Then Paste your Venn Diagram Put a rectangular boarder around it Word Processing You should now have a template Venn Diagram MUST include diagram for probability problems You don’t have to use this method for making the Venn Diagram You’re welcome to create your own on the computer