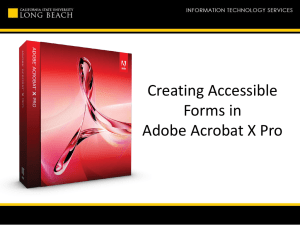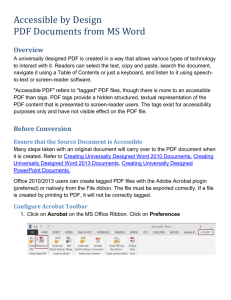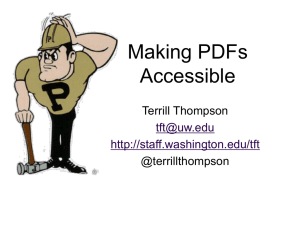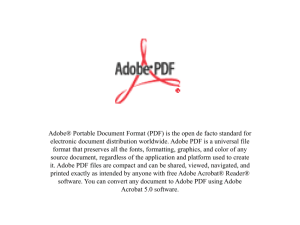Section 508 Compliance Guide - PDF Accessibility Documentation
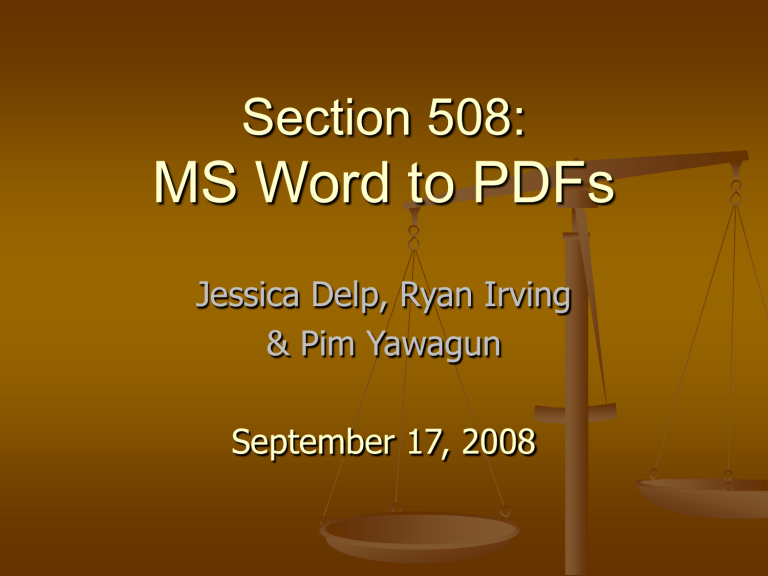
Section 508:
MS Word to PDFs
Jessica Delp, Ryan Irving
& Pim Yawagun
September 17, 2008
What is Section 508?
•
Amendment to the 1973 Rehabilitation Act requiring electronic and information technology to be accessible to people with disabilities
• In 1998, Congress amended the Rehabilitation Act to require Federal agencies to make their electronic products accessible to all people
Why is 508 important to us?
• It’s the law
– Our clients include EPA, HHS, DOT, DOE, etc.
• It’s the right thing to do:
– 11,400,000 people have visual conditions not correctible by glasses
– 6,400,000 new cases of eye disease occur each year
– 2,800,000 people are visually handicapped from color blindness
– 1,300,000 people are legally blind
– 24,000,000 people with hearing impairments
Take Away Points
• Creating an Accessible Word Document
• Making a PDF Compliant
Creating an Accessible Word Document
•
A properly formatted Word document can be easily converted into an accessible PDF file.
• It is easier to update the source document (.doc) than it is to update a PDF document.
Getting Started in Word
Turn on the following tool bars:
1. Formatting
2. Reviewing
1. Naming Files
It’s a good idea to name and save your file as soon as you start work. File names must be a continuous string of characters. This string should not contain any special characters. The only period in the file name should be the period that precedes the file extension.
Example:
Improper file name:
June Monthly Report.doc
Proper file name:
JuneMonthlyReport.doc or June-
Monthly-Report.doc
Special characters are:
:
;
,
!
?
()
Exclamation Point
Comma
Semi-colon
Colon
Question Mark
Left or Right Parentheses
{} Left or Right Brace
@ At sign
/ \ Left or Right Bar (Solidus)
= Equal sign
+ Plus sign
2. Use style elements to format your document
The use of style elements in Microsoft Word creates the necessary tags needed by screen readers to navigate the document. b) c) d) e) f) g)
1.
Use style elements to create headers:
Highlight the text you wish to format: a) On the formatting toolbar, use the drop down menu to access the format style you wish to use.
Select the style; the highlighted text will change to the format you have chosen.
Use Heading 1 for the document's title.
Use Heading 2 for the document's main section headings.
Use Heading 3 for subsection headings.
Use Normal for regular paragraph text.
Heading styles should be used only to indicate the hierarchical level of a title or heading.
TIP: In normal text, emphasize words by using bold and/or increase font size to show text emphasis. Use heading styles only for headings and subheadings.
3. Accessible Templates
If you use the same type of document a lot, you can turn the document with the appropriate structural markup into a template that can be used multiple times without having to reinvent the accessible style.
4. Lists
Use Word’s “Bullet and Numbering” preformatted lists as a tool to make your lists accessible.
a) Select the items to which you wish to add numbering or bullets. (Each item should be on its own line, i.e., in its own paragraph.) b) Click Numbering or Bullets Buttons in the Formatting toolbar.
5. Document Properties: Add Title, Subject, Keywords,
Author, Company & Language
The Title, Subject, Author, Keywords and Language are important elements of any document. They are used by search engines and screen readers to find and identify content in documents.
The document properties form may be displayed by:
1.
Clicking on File ;
2.
Then Properties ;
3.
If Properties is not visible, click on the arrows to expand the pull down menu;
4. Select the Summary tab when the following menu is displayed
5.
Complete the form as follows:
Title: The title of the document
Subject: Brief identification of the subject of the document
Author: The document author
Company: Optional
Manager: Optional
Hyperlink Base: Optional
Category: Optional
Keywords: The keywords are associated with the document during a search and will effectively rank the document for relevance. The closer your keywords are to the search words the user enters, the higher your document will be rated in the search. When using multiple keywords, separate them with a comma. Be sure to choose words that are relevant to the content.
6. Adobe Conversion Settings in Word
Unfortunately, MS Word does not set a default language. You need to specify the primary language used to create each document.
1. Click on the “ Custom ” Tab to add language. The following window will be displayed:
2. In the Name field, use drop down menu to select language from the list.
3. In the Value field, type the language used (typically
“English”).
4. Click the Add button; finish by clicking OK .
7. Add alternative (alt) text to images
1.
2.
3.
4.
5.
Alternative or Alt text is required for all images in a document.
Right-click on the image;
Select Format Picture .
The Format Picture dialog box will appear.
Select the Web tab.
In the Alternative text box , type in the description of the image.
Click “ OK ”.
HINT: Descriptions for images should be easy to understand, using simple terms. Convey the information that is represented in the picture, graphic or illustation. Remember that the alternative text is what a screen reader is
“saying” the the disabled user.
Note: Background images or watermarks do not have to be tagged. When the document is converted to PDF these images will not be detected and will not have to be tagged.
8. Use Long Description for Charts and Graphs
In some instances, an image is too complex to describe in a few words.
Charts and graphs are primary examples of such images. Although there does not appear to be any limit to the length of text in an “alt” attribute, “alt text” is meant to be relatively brief and to the point.
By including a long description after the graphic, you will add information that can be used by all readers, not just those with disabilities.
9. Preparing Word documents for PDF conversion
Make sure the document is properly formatted:
• File names do not contain spaces or special characters.
• Document Properties are filled out;
• Hyperlinks and e-mail addresses all work.
Then check the following conditions: a. All edits must be accepted; b. Track Changes must be turned off; c. All Comments must be removed; d. All Formatting Marks must be turned off; e. The Print Layout View must be turned on;
a. All edits must be accepted
The icon for accepting edits is located on the reviewing tool bar, and is displayed as check mark on a page
Changes may be accepted by:
1. Clicking on the Accept Change icon,
2. Then selecting Accept All Changes in Document from the drop down menu.
b. Turn “Track Changes” off
Check to see if Track Changes is on or off. Track Changes is a toggle. If Track Changes is on (see example below), click the Track Changes Icon . The indicator for Track
Changes is located in the “Status Bar” displayed at the bottom of the Word window.
If Track Changes is on (see above), click the Track Changes Icon .
The icon for Track Changes is located on the “Reviewing” tool bar and is displayed with a star on the corner of a document and pen.
c. Remove all comments
Note: Always perform this step. Comments may be hidden.
To remove comments
1. Click on the Reject Change/Delete Comment icon:
2. Select Delete All Comments in Document from the drop down:
d. All Formatting Marks must be turned off
All formatting marks must be turned off.
1. Click on Tools ;
2. Then Options to display the Option Menus.
Formatting marks may be found under the View tab.
Ensure that all formatting marks are turned off.
e. The Print Layout View must be turned on;
1. From the Standard tool bar located at the top of the Word window,
2. Select View ;
3. Then Print Layout .
Be sure to SAVE your work!
10. Adobe Conversion Settings in Word
•
•
•
1.
Basic Requirements
Conversion Settings
The Conversion
Basic Requirements
Adobe Acrobat Professional version 8.0
must be installed on your computer in order to properly convert Word documents to PDF format. If you have version 7.0, you must upgrade to version 8.0. Acrobat no long supports Adobe version 7.0. If Adobe Acrobat Professional has been installed, “Adobe PDF” will appear in the top menu bar. Conversion Settings
Before creating a PDF document, check the conversion settings for Adobe PDF in Microsoft
Word. a) Click on Adobe PDF located in the top menu bar, usually at the end of the bar; b) Then select Change Conversion Settings .
2.
Conversion Settings
Before creating a PDF document, check the conversion settings for Adobe PDF in Microsoft Word. a) Click on Adobe PDF located in the top menu bar, usually at the end of the bar; b) Then select Change Conversion Settings .
The following window will appear:
Be sure the following items are checked:
PDFMaker Settings:
View Adobe PDF result
Prompt for Adobe PDF file name
Convert Document Information
Application Settings:
Add Bookmarks to Adobe PDF
Add Links to Adobe PDF
Enable Accessibility and Reflow with Tagged
Adobe PDF
Click OK to return to the document.
Once the settings have been changed and saved they will be applied to future conversions to PDF.
3.
The Conversion
T o convert the document Click on “
Adobe PDF
” and select “
Convert to Adobe PDF
” from the menu.
You will be prompted to Save the document; once the conversion is complete, the
PDF will be opened in Adobe.
You now have a document that has been converted to PDF. The document now needs to be checked for 508 compliance in Acrobat Adobe Professional 8.0.
Preparing a PDF for Posting
You are now ready to prepare the converted document for posting on the Web.
1) Document Properties
2) Bookmarks
3) Hyperlinks
4) Accessibility Tags
5) Accessibility Report
6) Tables
7) Reduce File Size
1. Document Properties
PDF Document properties are very similar to Word Document properties. Word document properties will transfer to the PDF document properties.
If you receive a PDF and are not sure if the source was formatted correctly, then check the properties by following the instructions below.
PDF Document properties may be displayed by clicking on “File”, then
“Properties”.
The following tabbed menu will be displayed.
Description Tab:
File: Displays the name of the file.
Title: The title of the document.
Author: The document author
Subject: Brief identification of the subject of the document
Keywords: The keywords are associated with the document during a search and will effectively rank the document for relevance. The closer the search words match your keywords, the higher the document will be rated in the search. When using multiple keywords, separate them with a comma. Be sure to choose words that are relevant to the content.
Language: To add language click on the
“
Advanced
” Tab. The following window will be displayed. Under “
Reading Options
” use the Language dropdown menu to select the appropriate language.
2. Bookmarks
Bookmarks are a collection of direct links to content within the document. They provide users with a means of navigating the document. Any report style PDF document over 9 pages must have bookmarks included. Bookmarks may be displayed by clicking on the bookmark icon.
NOTE: For documents that are more graphical in nature (brochures, flow charts, etc.), select the pages view in order to view a thumbnail of the page.
3. Hyperlinks
Active hyperlinks set in Word will transfer as active links in the PDF. Hyperlinks must be tested to ensure the link is not broken and that the link is going to the intended web page.
If hyperlinks are not active or need to be changed, follow the instructions below.
To insert a hyperlink into a PDF document:
1. Select the “ Link Tool ” found in the “ Advanced Editing ” tool bar.
2. A set of “cross hairs”, which resembles a “+” sign, will be displayed in the window. Use these cross hairs as your cursor to highlight the text to be linked.
The Create Link Dialog box will be displayed.
3. Select “
Open a web page
” in the “
Link Action
” section of the dialog box.
4. Click the “ Next ” button.
5. Another dialog box will be displayed requesting the link.
6. Enter the link. (It is strongly suggested that you copy and paste the hyperlink directly from the Internet page to avoid making mistakes when typing the URL manually.
7. Click “ OK ”.
TIP: A best practice is to use http:// in the hyperlink address.
Example: http://www.hhs.gov
, not www.hhs.gov
or “Click
Here”
4. Accessibility Tags
Accessibility tags are critical for assistive technology to “read” a document.
Many times these tags convert over from the Microsoft document into PDF.
However, do not assume that they will automatically do so.
To check for accessibility tags, view the document properties:
1. Click on File , then Properties .
– If the document has accessibility tags they will be displayed under the “ Description ” Tab.
Tagged PDF: Yes
If “ Yes ” is displayed, click “ OK ” to close Document Properties.
If the Tagged PDF indicator is set to No , you must insert accessibility tags:
1.
2.
3.
Select Advanced from the Main Toolbar;
Select “
Accessibility
”;
Then select “ Add Tags to Document ”
A wizard will add the needed accessibility tags to the
Document. Once a document has been tagged
It must be checked with the accessibility tool in
Adobe Acrobat Professional 8.0.
5. Accessibility Report
The accessibility report will provide information on most tagging problems. It is also the primary source of instruction for how to resolve these issues.
To run an accessibility report:
1. Click on “
Advanced
” located in the Main
Toolbar;
2. Then click on “ Accessibility ”;
3. Then “
Full Check
”
The following default window will appear:
Make sure the report is saved to the correct folder on your computer.
1. Click on “
Choose
” to select the location
(C drive, My Documents, etc.)
2. Make sure all the boxes are checked in
“ Checking Options ”.
3. Click on “ Start Checking ” which will run the report.
A window with the report summary will appear;
1. Click “ OK ” to view the report.
2. The report will be displayed in a split screen.
3. The report will be on the left side of the screen; the PDF will be on the right side.
4. The issues identified in the Detailed
Report Section link to the object(s) in your
PDF document that need(s) to be corrected.
5. There are also Links in the Detailed
Report Section which will guide you on how to repair any errors.
6. Tables
Tables converted from Microsoft Word will need to have the associated Tags edited.
Tables are designated as “Table” in the Tags panel. The detail of the table tag may be displayed by clicking on the “+” to expand the lower level objects of the table.
Column/Row headers must be tagged to associate the data cells with the corresponding column/row heading cells. This will provide column/row heading information for screen readers.
The table should also be ordered so it can be interpreted from left to right , top to bottom order.
7. Reduce File Size
Reducing the size of a PDF file will make it download faster.
If the file size has already been reduced it will be indicated in the “ Document Properties ” window. In the lower right corner of the window “ Fast Web Viewing ” will show as
“ Yes ”.
To reduce the file size:
1.
Close Document Properties window.
2.
Select “ Document ” from the Main Toolbar in the
Acrobat window;
3.
Then select “ Reduce File Size ”.
4.
In the drop down list, select “ Acrobat 8.0 and later ”. (Earlier versions of Acrobat can also be selected.)
A dialog window for “Reduce File Size” will be displayed.
5. Click on “ OK ”.
6. You will then be asked to save the file.
7. Save your file.
Your PDF is now 508 compliant and ready to post.
Some Examples Of Issues
You Might Encounter
• “(X-number) of elements are not contained in structure tree”
• “Words contain characters with no reliable mapping to Unicode”
Using the “Touch Up Reading Order” tool is the most effective means of reordering or re-tagging pages that may not have been correctly tagged by
Acrobat. Please note that doing this may create new “untagged” areas that
Acrobat finds…these can usually be resolved by tagging such sections as
Background.
The “Touch-Up Text” tool can be used to change bullets or dashes into
Adobe-friendly hyphens. In some cases however, this can impact the appearance of a list or checklist in a less than subtle way…use judiciously!
Guiding Principles
Sometimes issues such as these are not easily remedied in Acrobat, even when one follows the guidance offered by Acrobat’s Detailed Report and
Hints for Repair. Determining a resolution for some of these issues is sometimes a judgment call.
If there is any question that information in a PDF may not be conveyable to a disabled user, the best method to test is to have the PDF page read aloud by Adobe’s Read Out Loud feature.
Most important is that the document can be read in the correct order with all information made available to all users…consider this the rule of thumb!
Other Tools
• JAWS Screen Reader
• CommonLook
• PDF Accessibility Wizard (PAW)
Other Resources
• IT Accessibility & Workforce Division (ITAW) http://www.section508.gov/
• Adobe Acrobat Accessibility Resource Center http://www.adobe.com/accessibility/
• Microsoft and Section 508 http://www.microsoft.com/enable/microsoft/section508.aspx
• U.S. Department of Health & Human Services – Section 508 Guidelines http://www.hhs.gov/web/508/
• TMS Internal Wiki Site http://wiki.icfconsulting.com/index.php?title=Section_508_Accessibility
• HHS “Myths About 508” page: www.hhs.gov/web/policies/508myths.html