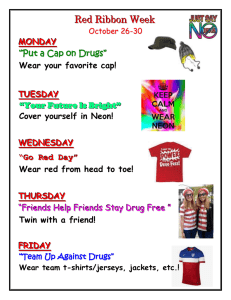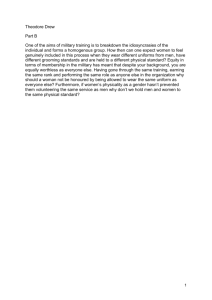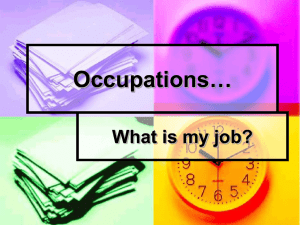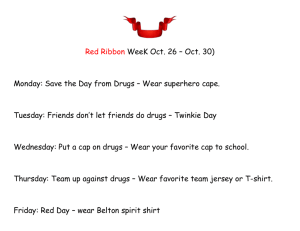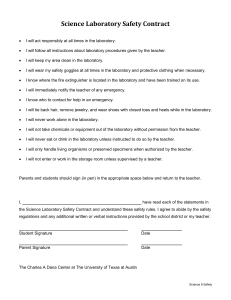e2gLite Tutorial Part 1
advertisement

EXPERT SYSTEM SHELL e2gLiteTutorial_Part1 Prepared by Louise Hawkins and Sylvia Ward (2008) Table of Contents e2gLite _______________________________________________________2 Introduction_______________________________________________________ 2 Expertise2go demo _________________________________________________ 2 Tutorial A _____________________________________________________3 To build your own Knowledgebase ____________________________________ 3 Steps required to develop a knowledge base ___________________________________ 4 Understanding the components of your knowledge base __________________________ 6 How to go about debugging knowledge bases __________________________________ 8 e2gLite Introduction Expert systems shell. T his tutorial will assist you to learn how to use e2gLite. e2gLite is a rule-based expert system shell. e2gLite is a development toolkit (a 'shell') developed by eXpertise2GO. Access to the e2gLite documentation provided by eXpertise2Go is available from http://expertise2go.com/webesie/e2gdoc/ . Icons: The icons (below) are used throughout the manual to highlight key concepts. I C O N K E Y Warning Save now Expertise2go demo To start, go to http://expertise2go.com/webesie/e2gdoc/ and click on Module 1. Click on the “Graduate school admissions, demonstration: end-user mode” link and run the graduate admissions demo. You will see a webpage open up. Click on the button “Start the consultation” to run the demo. Answer each question and the expert system will provide you with advice. (This is an American demonstration so you may not understand what the questions are asking, but answer the questions with any appropriate response to see the result). 2 Tutorial A To build your own Knowledgebase Creating your first knowledgebase T he components that make up a knowledge base using e2gLite consists of three files, the e2gLite.jar file, the .kb file and the .html file. The e2gLite.jar file is the executable file which is the expert system shell. The .kb file is the knowledge base which includes the goals, the rules by which the goals will be reached, and the questions (prompts) which the user must answer. The .html file is used to provide an appropriate interface for the system. The following is a very simple example of an expert system using e2gLite. What to wear problem This simple expert system will help the decision maker to decide what to wear based on possible weather conditions. The questions relating to the inputs are: Is the temperature high or low? Is it likely to rain? The inputs for this decision are: Temperature (high, low) Rain (yes, no) The outputs for this decision are: Wear a parka Wear a sports coat Wear a rain coat Wear a shirt The decision table below shows the inputs and outputs for the decision above. Temperature Low Low high high Rain yes no yes no Advice on what to wear wear a parka wear a sports coat wear a rain coat wear a shirt 3 Steps required to develop a knowledge base Step 1: First, you need to download the e2glite.jar file from http://expertise2go.com/webesie/e2gdoc/e2mod2.htm. (Link: “I agree to the conditions of use – Download e2gLite”). This is the executable file that your expert system will use to run your knowledge base. Step 2: Create a folder for your expert system files and save the e2glite.jar file in this folder. Step 3: Open a text editor (DOS based editor included with Windows or Notepad). (Do not use a word processing application). Step 4: Now type the following into the text file: REM What to wear based on weather conditions (what_to_wear.kb) REM Decide how to proceed RULE [temperature low and weather wet] If [temperature] = "low" and [rain] = "yes" Then [the recommendation] = "wear a parka" RULE [temperature high and weather wet] If [temperature] = "high" and [rain] = "yes" Then [the recommendation] = "wear a rain coat" RULE [temperature low and weather dry] If [temperature] = "low" and [rain] = "no" Then [the recommendation] = "wear a sports coat" RULE [temperature high and weather dry] If [temperature] = "high" and [rain] = "no" Then [the recommendation] = "wear a shirt" REM Prompts PROMPT [temperature] MultChoice "Is the temperature high or low?" "high" "low" PROMPT [rain] MultChoice "Is it likely to rain?" "yes" "no" GOAL [the recommendation] Step 5: Save the file. Type in the name of the knowledgebase, what_to_wear.txt’ and save the file in the same folder as you saved the e2gLite.jar file. 4 Step 6: Go to Windows Explorer and change the file extension from .txt to .kb by right clicking on the file name and typing in the new extension. (Do not try to save the file as a .kb while in the text editor). Step 7: Now download the .txt template from the resources page on the course website. Step 8: You will now need to use Notepad to develop the html file. Open the .txt template in Notepad and change the appropriate sections. Remember to enter your name and student number in Line 11. The html file needs to look like this: <HTML> <HEAD><TITLE>Example 1</TITLE></HEAD> <BODY BGCOLOR="white"> <FONT FACE="Arial,Helvetica" SIZE=2> <CENTER><H2>What to wear</H2></CENTER> This system allows you to decide what clothing to wear, based on different weather conditions <H4>Student name and student number</H4> <P> <CENTER> <P><H3>What to wear (end-user mode)</H3> <APPLET CODE="e2glite.e2g.class" archive="e2glite.jar" WIDTH=450 HEIGHT=300> <PARAM NAME="KBURL" VALUE="what_to_wear.kb"> <PARAM NAME="APPTITLE" VALUE="What to wear"> <PARAM NAME="PROMPTCOLOR" VALUE="#ff0000"> <PARAM NAME="BGCOLOR" VALUE="#00ff00"> <PARAM NAME="DEBUG" VALUE="false"> Java-enabled browser required </APPLET> <P><H3>What to wear (debug mode)</H3> <APPLET CODE="e2glite.e2g.class" archive="e2glite.jar" WIDTH=450 HEIGHT=300> <PARAM NAME="KBURL" VALUE="what_to_wear.kb"> <PARAM NAME="APPTITLE" VALUE="What to wear"> <PARAM NAME="DEBUG" VALUE="true"> Java-enabled browser required </APPLET> </FONT> </CENTER> </BODY> </HTML> Step 9: Save the html file as what_to_wear.txt in the same folder as the .jar and .kb file. Go to Windows Explorer and change the file extension from .txt to .html by right clicking on the file name and typing in the new extension. (Do not try to save the file as a .html while in the text editor). Step 10: Now that you have created the three files for your expert system, go to the files using Windows Explorer and double click on the .html file. Your knowledge base should start to run. Step 11: Test your knowledge base by answering the questions and checking to see that you get an appropriate answer. 5 Step 12: If your knowledge base does not work and you get an error message you will need to correct the errors in the .kb and .html files. Step 13: Use the debug link on the interface page to see where your errors are located. The next section explains the elements in your knowledge base and provides some suggestions of potential errors. Understanding the components of your knowledge base To understand how the elements in the what_to_wear.kb example interact, the following elements are defined: REM statements: These are single line comments, ignored when the knowledge base is processed. The REM command must appear at the beginning of the line, and everything else on that line is ignored. Blank lines: Empty lines are optional and are ignored. They may be used to improve readability of the knowledge base. RULE definitions: Possible elements of each rule include: The first line begins with RULE followed by a short identifying description of the rule enclosed in square brackets. The next line begins the rule premise with IF followed by a logical expression consisting of: o An attribute name enclosed in square brackets. o A relational operator: = (equal) in the example. The other possibilities include < > ! : representing less-than, greater-than, not-equal-to and equals-any-of. o A comparison quantity enclosed in matching single or double quotes if it is a string. Other possiblities are a numeric value or the Boolean values TRUE or FALSE. (Optional) either of the logical operators AND or OR if there are multiple logical expressions in the rule premise. If there is more than one premise logical expression, they must all be connected by the same logical operator. Each premise clause consisting of an attribute name, relational operator and comparison quantity is entered on a separate line. The final premise clause must not end with AND or OR. The next line following a premise logical expression that doesn't end with AND or OR begins the rule consequent with THEN followed by an assignment statement consisting of: o An attribute name enclosed in square brackets o The assignment operator (=) o The value to be assigned to the attribute: enclosed in matching single or double quotes if it is a string. Other possibilities are a numeric value or the Boolean values TRUE or FALSE. Rule elements are not case sensitive. Each element of a rule must be on a separate line as shown in the example. Once an attribute type has been established as either string(text), numeric or Boolean, that attribute must remain that type. A change of the attribute type will be an error. PROMPT definitions: Prompts should be included in the knowledge base after all rules are defined. Possible elements of each prompt include: The first line begins with PROMPT followed by an attribute name enclosed 6 in square brackets followed by the prompt type. In addition to MultChoice (multiple choice) shown in the example, prompt types include Choice (drop down list box), AllChoice (accept multiple responses), YesNo (Boolean input) and Numeric (accept a numeric value). For MultChoice, Choice and AllChoice prompt types, alternate values to be presented to the expert system user are presented on successive lines enclosed in matching single or double quotes, one per line. For the Numeric prompt type, the minimum and maximum values to accept are provided on the next two lines and must be enclosed in matching single or double quotes. GOAL definitions: Each GOAL is defined on a single line that begins with GOAL followed by the name of the goal attribute enclosed in square brackets. GOALs may be specified before or after PROMPTS, but must follow RULE definitions. There has to be at least one GOAL statement in a knowledge base: GOALs are the attributes for which the inference engine seeks values. Source: Adapted from http://expertise2go.com/webesie/e2gdoc/e2gmod4.htm 7 How to go about debugging knowledge bases If your knowledge base does not work there are parts of the .kb and .html files that you need to check. Potential errors: 1. You may have used an application to create the files that does not save ASCII text files. It will not work for instance if you created the files in MSWord, saved them as a .txt file and then changed the file extension. MSWord puts a lot of additional formatting in these .txt files that e2gLite will not read. 2. When developing the rules, you need to use square brackets. Check to see that you have not put curly brackets in error, or omitted the brackets altogether. 3. Your quotes need to be the straight quotes (If you have used a text editor the quotes should automatically show as straight quotes) 4. Where two attributes are included in a RULE and you use AND or OR, the second attribute must be on a separate line. 5. Make sure that you have included every line in the example. 6. The three files must be in the same folder. 7. Your .html file must include the name of the .kb file. Make sure that the names are the same and that the spelling is correct. Check to see if you have used upper case instead of lower case and vice versa. You have now completed Tutorial Part 1, and your first Knowledge Wright expert system. 8