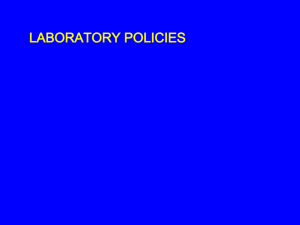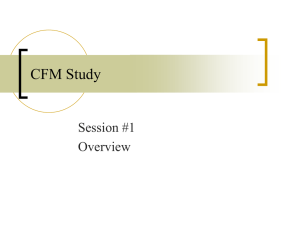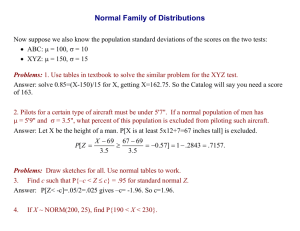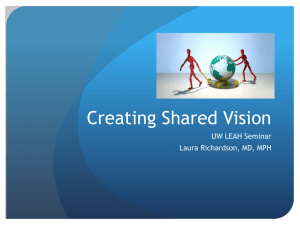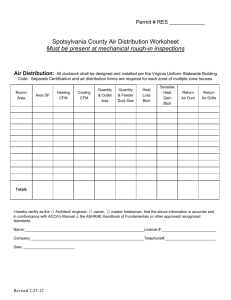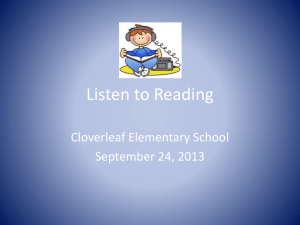File
advertisement

CFM S4 Administration THE FUTURE OF CASH AUTOMATION CFM Administrator Portal The CFM Administrator portal is used to configure the system for use with your cash devices. Hardware Configuration – used to create / manage Region, Branches, and Cash Devices. User – used to configure user access, either by CFM-created users, or by using LDAP to connect to your Active Directory. Administration – admin tools, advanced configurations. Step 1 – Apply the License The license key will be provided by CFM Support. Contact us at support@cfms4.com to receive your license key. Log in to the CFM Admin portal Note: the URL to access the web portal uses the following format: https://<ipaddress or name of server>:8443/cfms4/admin The default login info is: User: cfms4-admin Pass: cfm123 Apply the CFM license. Select Administration, then License Configuration. Apply the CFM license. Select Add a License. Apply the CFM license. Paste your license key in the box. If you do not have one, please contact CFM Support to receive your license key. CFM Support support@cfms4.com 480-785-0095 Apply the CFM license. You should see License saved successfully. You are now ready to configure your system! Step 2 – Create Hardware Service Providers The contains the contact information for your hardware service provider. This information is not mandatory, but provides a quick and easy reference for who to contact in the event of a hardware error. This is especially useful for clients with a variety of cash device makes and models. Assign Service Provider. Select Hardware Config, then Service Providers Configuration. Assign Service Provider. Select Add a Service Provider. Assign Service Provider. Enter the hardware service provider contact information. Note – this is for informational purposes only. If you don’t have all of the information, fill in as much as you can. Click OK. Step 3 – Create Regions Regions are the highest level in the hierarchy. Regions contain branches, branches contain devices. Most clients use the operating State as the Region. Create a Region. Select Hardware Config, then Region Configuration. Create a Region. Select Add a Region. Create a Region. Enter your Region name. This can be any value you assign, dependent on your organization. Many clients will use the name of the State in which they operate as the Region. Click OK. Step 4– Create Branches Branches contain cash devices. You will need branch Address information. Create a Branch. Select Hardware Config, then Branch Configuration. Create a Branch. Select Add a New Branch. Create a Branch. Enter your branch information. Note –assigning a Subnet and Netmask prevents users from a different subnet from accessing this branch. Recommended, but not required. Subnet uses the following format: 10.100.1.0 Netmask uses CIDR notation. For example, 255.255.0.0 (Class B) = “/16”. For a full reference, use the following link: http://en.wikipedia.org/wiki/IPv4_subnetting _reference Click OK. Step 5– Create Cash Devices Create and configure your cash devices. For this step, you will need a cash device configured and available on the network. Create a Device. Select Hardware Config, then Device Configuration. Create a Device. Select Add a New Device. Create a Device. Select the Region and Branch that the device is installed in. Create a Device. Enter the Device Physical ID. This name will be the same name used in your core provider application. This must match EXACTLY. This field must be unique amongst all devices. CFM recommends that this name reflect the branch / device – at first glance, you should recognize the branch and which device it is. Some examples: BranchA-CDR1 BranchB-Teller2 BranchA_DriveThu1 BranchD_Lobby2 Create a Device. Enter the Unique Serial ID. This is the Serial number of your cash device. This field must be unique amongst all devices. This can be located somewhere on the physical device. Location varies by manufacturer. Create a Device. Select the device Type. If you are unsure which device type to select, contact your hardware service provider. Create a Device. Select the Type and Device Model. This field changes dynamically based on the previous Type selection. If you do now know the device model, contact your hardware service provider. Create a Device. After selecting the Device Model, the right-hand side of the screen will display any ‘Special Instructions’ for the device. These may require a hardware service provider to verify. Default Bundle size is also displayed. This will be entered later. Create a Device. Select the Service Provider. This was created in a previous step. Create a Device. Select the Communication Mode. Chose TCP/IP if you are using a direct LAN connection to your cash device Chose Serial Converter if you are using an IP-to-Serial converter or MRV term server Chose NORM is you are using the CFM NORM product (highly recommended!) Create a Device. Enter the Machine ID/Authorization. This is used ONLY for Diebold 1053 and ECD devices. Leave this BLANK for all other devices. If you do not know the device Machine ID, contact your hardware service provider. Create a Device. Enter the Bundle Size. This will be displayed on the righthand side of the screen with the ‘Special Instructions,’ and varies by device model. Create a Device. Enter the IP Address. In Communication Mode, if you selected: TCP/IP, enter the IP of the cash device. Serial Converter, enter the IP of the serial converter. NORM, enter the IP address of the NORM. Create a Device. Enter the Port Number. In Communication Mode, if you selected: TCP/IP, enter the port number of the cash device. Serial Converter, enter the port number of the serial converter. NORM, enter 9101. For coin devices (serial port 2), use 9102. Create a Device. Click ‘Apply’. Create a Device. Click ‘Configure NORM’. This is only applicable when using our NORM solution. If using TCP/IP or Serial Converter, you will not have this option. Create a Device. Enter the NORM password. This assigns the password to the NORM for redundancy mode. Click ‘Update Norm’ Create a Device. Click ‘Test’. This will test connectivity to your cash device. If this test fails, please see the Device Communication section of the web page, or contact support for assistance. Create a Device. Click ‘Close’. You will be prompted to automatically create the drawer positions. Click ‘Yes’ to create both drawers. Note: if you save this device without a successful test, drawer positions will not be created. Proceed to the next step. Step 6– Create Drawer Positions Create the left / right /middle drawers for the cash device. If you have successfully Tested your cash device, drawer positions will be created automatically. If you have pre-staged this device, you may have to configure the drawer positions manually. If they drawers were created automatically, skip to Step 7. Create a Drawer Position. Click ‘Hardware Config > Drawer Position Configuration’. Create a Drawer Position. Click ‘Add a New Drawer’. Create a Drawer Position. Enter a ‘Drawer Position Name’. This name should be the same name as the main cash device, appended with ‘– Left’ or ‘–Right’. Create a Drawer Position. Select the ‘Branch’ the cash device resides in. Create a Drawer Position. Click ‘Attach Device’. Create a Drawer Position. Select the cash device to attach the drawer position to, from the ‘Available Devices’ drop down. Create a Drawer Position. Select the cash device to attach the drawer position to, from the ‘Available Devices’ drop down. Create a Drawer Position. Select the side to attach to from the ‘Device Side’ drop down. Create a Drawer Position. Click ‘Attach’. The ‘Attached’ device will display below. Create a Drawer Position. Click ‘OK’. This will save your changes. Repeat this process for the Right drawer position. Step 7– User Setup There are two options for configuring users: Internal, CFM-created users. LDAP connection to Active Directory We highly recommend LDAP. If using LDAP, we also recommend AD Explorer, a free utility available on the Microsoft TechNet site. User Configuration. Select ‘User > User Setup’. NOTE: This is only used if you will be creating CFM internal users. If using LDAP, skip ahead to the LDAP section. This is our recommended method! User Configuration. Select ‘Add a New User’. User Configuration. Enter the ‘User Account’. This will be the user’s login. User Configuration. Select a‘Role’. Administrator – this is you. Auditor – this is your branch staff. Helpdesk – this is your support team. This role is view-only. Note: Helpdesk Level 1 – 3 have the same functionality. Levels are for a future enhancement. User Configuration. Enter the user’s ‘Password’. This is the password the user will use to log in. They can change it later. User Configuration. Click ‘OK’. User Configuration. Select ‘User > CFMS4 Administrator Configuration’. This allows you to change the password for the superAdmin, cfms4-admin. If you change this, REMEMBER IT. Write it down. Keep it secret, keep it safe. Note: this will not display for standard Administrators, only the super-Admin (heroic music). User Configuration. Enter the new ‘Password’. You will need to retype it to confirm. User Configuration. Click ‘OK’. User Configuration. Prior to configuring LDAP, we highly recommend the following: 1. Create 2 new groups in AD. CFM Admins CFM Auditors 2. Add users individually to these groups. We do not support nested groups, so do not simply drop another group inside this one. Terrible things will happen. Natural disasters, the dead rising from their graves, bad hair days, and even worse – it won’t work. 3 . Download AD Explorer from Microsoft’s TechNet site. Google it. * Not required, but makes finding distinguished names much easier. User Configuration. To configure LDAP, select User > LDAP Setup. Note: Prior to this, you will need 2 new groups in Active Directory. One for Administrators, and one for Auditors. User will need to be added to the groups individually (nested groups are not supported) We recommend: CFM Admins CFM Auditors User Configuration. First, you must assign a role for each group. Click ‘Edit’ on the Administrator role. User Configuration. Enter the Active Directory group name in LDAP Equivalent. Note: this must match exactly with the AD name, including case sensitivity. Repeat this process for the Auditor role. Click ‘OK’. User Configuration. Once roles are configured, the next step is configuring the LDAP connection. Click ‘Add a LDAP Server’. User Configuration. Enter a Name for this connection. You can name this what ever you like. Except ‘Dave’. Dave’s not here, man. User Configuration. Enter your AD server IP Address. This needs to be in the following format: ldap://1.1.1.1 (replacing 1.1.1.1 with your AD server address, of course). User Configuration. Enter your Domain name. This needs to be the preWindows 2000 domain name. See the next slide for an easy way to find this. Aren’t we nice? User Configuration. To easily locate your preWindows 2000 domain name, locate your user account in Active Directory. Right-click, and select Properties. On the Account tab, your pre-Windows 2000 domain name will be listed. Look at the arrows. Look at them! User Configuration. Locate your Base Distinguished Name. Here is where AD Explorer shines, and will make your life easier, teeth whiter, and hair fuller. Connect to AD with AD Explorer. Right-click on your domain, and select ‘Copy Object Name’. User Configuration. Paste the object name into Base Distinguished Name. User Configuration. Chose the Type of LDAP connection. Options are: Microsoft Active Directory Sun Microsystems OpenDS 99.99% of our clients are using Active Directory. If you are using OpenDS, congrats, you are the oddball. User Configuration. Enter the Distinguished Name. Easy Method: Copy and paste the Base Distinguished Name into the Distinguished Name field. Complex Method: Contact us if you want to get more complicated. It will require AD Explorer, and I’m not documenting their product for them. User Configuration. Click Add Distinguished Name. User Configuration. Enter your domain credentials in Username and Password. Click Test. If your settings are correct, you will see ‘Test successful’ at the top of the page. User Configuration. ‘Enable’ LDAP to start using it! Users will now log in with their domain credentials. It’s like magic! Note: this automatically prohibits any internal CFMconfigured accounts from logging in. This does not apply to the super-user account, cfms4-admin. User Configuration. Click ‘OK’ to save your changes. Step 8– Other Useful Stuff Here are a few other useful tools User > Current Users. Let’s you boot users out of the system. Stupid users, get outta my house! Administration > CFM Logs. Download the CFM server log files. These are useful for troubleshooting issues. We will most likely request these from you whenever an issue is reported. Administration > NORM Configuration. Lets you flash a whole bunch of NORMs at once. Administration > Update Database. This lets you apply any SQL script updates from CFM, without logging into SQL. You can also mass import cash devices. Yay shortcuts. User Configuration – Boot ‘em! You can see who is currently logged into the system by selecting Users > Current Users. User Configuration – Boot ‘em! This displays a list of logged in users. You can select ‘Boot’ to kick them out of the system. Note: Don’t boot yourself, dumbass. Administration– CFM Logs To access the CFM server logs, select Administration > CFM Logs. Administration– CFM Logs Select the date to download. Today’s date is default. Click ‘Download’ Remember, when reporting an error, we will need the following information: • CFM server log • Device in use • Approximate time of issue Accessing NORM Configuration Select Administration, then NORM Configuration. Using NORM Configuration Use the drop-down menus for Region, Branch, or Device Model to narrow your search. Selecting Search without additional criteria will return all NORM devices. Select ‘Search’. Using NORM Configuration Your NORMs are displayed at the bottom of the page. This page will display NORM firmware version number in the Version column. Note: A device displaying ‘x.x’ in the Version column means it is currently offline or unavailable. Flashing NORMs Select the NORM(s) you wish to flash. Checking the box at the top of the ‘Select’ column will select all devices. Flashing NORMs Assign the NORM password. Note: The functionality of the password field has been disabled and is pending removal on the next release… Flashing NORMs Select ‘Flash Selected NORMs’. Flashing NORMs The ‘State’ column will report ‘Complete’ when flashing is completed. Uploading Firmware In the event you receive new firmware files from CFM, you can upload to the server using the ‘Upload firmware’ option. Use ‘Browse’ to select the file to upload. Uploading Firmware Select the file to upload. Click ‘Open’ or ‘OK’ to select the file. Uploading Firmware Click ‘Upload firmware’ to upload files. Uploading Firmware You will see ‘New NORM firmware has been uploaded’. Uploading Certificate and Key Click ‘Browse’ to select a Certificate PEM. Uploading Certificate and Key Select the Certificate PEM file. Click ‘Open’ or ‘OK’. Uploading Certificate and Key Select the Certificate PEM file. Click ‘Open’ or ‘OK’. Uploading Certificate and Key Click ‘Browse’ to select Key PEM file. Uploading Certificate and Key Select the Key PEM file. Click ‘Open’ or ‘OK’. Uploading Certificate and Key Click ‘Save Certificate and Key’. Uploading Certificate and Key You will see ‘Certificate and Key Saved’. Uploading Certificate and Key Select the NORM you wish to update. Click ‘Upload Certificate and Key to Selected NORMs.’ Uploading Certificate and Key You will see ‘Uploading Certificate and Key Successful for # Norm devices’. Accessing Update Database Select Administration, then Update Database. Using Update Database To upload a CFMprovided SQL script, click ‘Browse’ to select the file. Note: this requires a CFMencrypted script to function. You cannot execute nonCFM provided scripts with this tool. Warning: prior to executing a script, make sure you have backed up the CFM database! Using Update Database Select the SQL script, and click ‘Open’ or ‘OK’. Using Update Database Click ‘Update Database’. Using Update Database You will be presented with a warning: Please be sure the CFM database is backed up. Continue? Click ‘OK’ to continue, or cancel to abort the operation. Using Update Database You will see ‘Database update complete’. Your SQL database has been updated! Using Update Database To mass import regions / branches / devices, click the ‘Browse’ button. Note: the ‘Download CSV Example’ button will allow you download an example format file for creating your own .CSV file. Using Update Database Select the .CSV file to import. Click ‘Open’ or ‘OK’. Using Update Database Click the ‘Verify CSV file’ button. This will verify your file is in the expected format. Using Update Database You will see a file summary screen. Click ‘Import’ to continue importing, or ‘Close’ to exit. Using Update Database You will see ‘Import Successful’. Your mass import is complete!