Introduction to Labview - Sonoma State University
advertisement
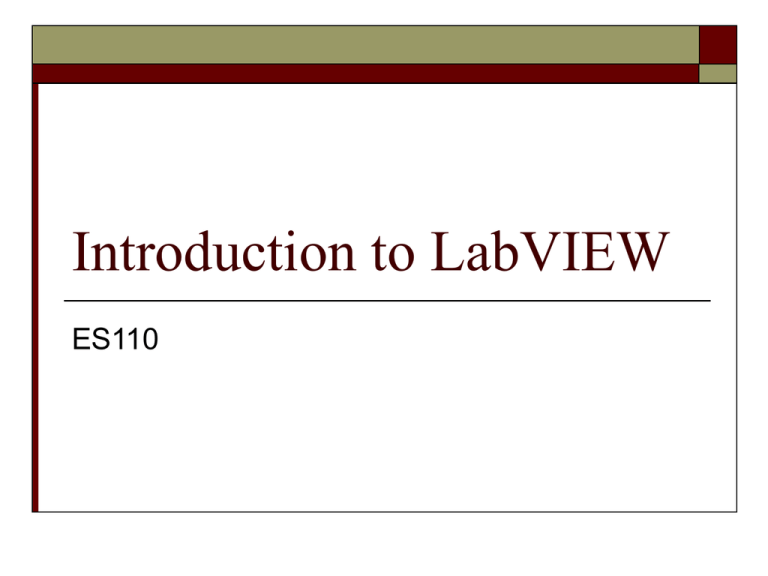
Introduction to LabVIEW ES110 Graphical programming language & Data flow LabVIEW relies on graphical symbols rather than textual language to describe programming actions The principle of dataflow, in which functions execute only after receiving the necessary data, governs execution in a straightforward manner How does LabVIEW work? LabVIEW programs are called: Virtual Instruments (VIs) because their appearance and operation imitate actual instruments. However, they are analogous to main programs, functions and subroutines from popular language like C, Fortran, Pascal, … LabVIEW Programs Are Called Virtual Instruments (VIs) Front Panel • Controls = Inputs • Indicators = Outputs Block Diagram • Accompanying “program” for front panel • Components “wired” together LabVIEW Introduction Two “sets” for development Front Panel Block Diagram Wiring connections LabVIEW Conventions Running LabVIEW programs LabVIEW Front Panel All user interface goes here! Used to display Controls or Indicators Highly customizable LabVIEW Block Diagram Actual program Invisible to user Read left to right, like a book Where the MAGIC happens! Terminals When you place a control (or indicator) on the FRONT PANEL LabVIEW automatically creates a corresponding control (or indicator) terminal on the Control? or Indicator? Controls = Inputs from the user = Source Terminals Indicators = Outputs to the user = Destinations Manipulating Controls and Indicators Right click on an indicator to Change to control Change format or precision Right click on a control to Change to indicator Change mechanical action (whether to latch open or closed, and what to use as default…) Wiring Connections Wires transport data through the block diagram Wire color indicates variable type A red “X” means something is wrong! Wires A LabVIEW VI is held together by wires connecting nodes and terminals; they deliver data from one source terminal to one or more destination terminals. Broken wires If you connect more than one source or no source at all to a wire, LabVIEW DISAGREES with what you’re doing, and the wire will appear broken Messy vs. Clean Wiring CLEAN: Easy to troubleshoot MESSY: What is going on? Basic wires used in block diagrams and corresponding types Each wire has different style or color, depending on the data type that flows through the wire: Scalar 1D array 2D array Color Floating-point number orange Integer number blue Boolean green String pink LabVIEW Conventions Front panel items Block diagram items Program structures (loops, case structures, math, etc.) Controls vs. Indicators Controls and indicators Wires attach to controls on the right (give values) Wires attach to indicators on the left (receive values) Wiring colors Wires are color coded to correspond to data types Running LabVIEW Programs ALMOST ALWAYS put your program in some sort of loop that can be stopped with a control AVOID using the red “x” to stop your program Lab. Equipment Oscilloscope Function Generator Digital Voltmeter (DVM) Universal Measuring Instruments Signal Generator Select a feature to edit or move Add/edit text Operate a control Wire features together to control flow of data Probe Data (troubleshoot) Insert a boolean control (button or switch) Insert a digital indicator or control Add a numeric operator (+,-,…) Add a structure such as for, while, and case statements Comparison Add a boolean operator (and, or…) Timing/dialog File I/O Signal analysis Data Acquisition Mathematical Functions Font ring Continuous run Run Stop Pause Debugging features more on this later… Distribution ring Alignment ring Reorder objects The Run Button The Run button, which looks like an arrow, starts VI execution when you click on it It changes appearance when a VI is actually running. When a VI won’t compile, the run button is broken Examples Creating a VI Front Panel Window Block Diagram Window Control Terminals Indicator Terminals Example 1: Craps From the functions – numeric panel insert a pair of dice From the Controls panel insert a numeric digital indicator (on the front panel) Use the wiring tool to connect the two (in the wiring diagram) and click the “run” button repeatedly. Numbers from 0.00 to 1.00 should be displayed in the front panel Example 1: Craps (continued) This wiring diagram simulates the rolling of 2 dice and their addition to form a number from 2 through 12. Delete the wire Add a multiplication node and a numeric constant to allow multiplication by 5 Add an addition node and numeric constant to allow addition of 1 Add a mathematical “Round to Nearest” node. Make a second copy of this structure to represent a second die and wire them together through an addition node with an output to a numeric constant Example 2: Analog & Digital Voltmeter (simulated signal) Uniform noise used as simulated signal – Functions – Signal Processing – Signal Generation menu Absolute value function from functions – numeric menu Mean value of data series from the functions – mathematics – Probability and Statistics menu The 250 ms wait implemented from the time and dialog menu slows the “flutter” of the meter. Example 3: Reading an analog input signal Requires A/D board to implement From the functions menu select data acquisition and then analog input. Then select either “Sample Channel” or Sample Channels” This places the sampling icon in your wiring diagram You then need to configure the channel(s) and wire the output to other parts of your program. Example 4: Signal Analysis (continued) Example 5: Creating Sub-VIs In wiring diagram use selection tool (mouse box) to select all items to be in the SubVI. From Edit menu select “Create SubVI” Double click on new icon and save it as a separate VI. Cut-and-paste it at will or insert it using “Functions – Select VI menu”



