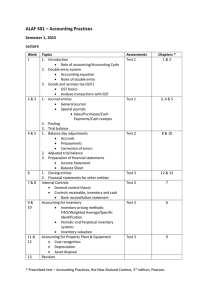ERD User Manual
advertisement

Chapter 1: System Overview 1.1 About the System ERD Transport Corporation Inventory System is a system for tracking and monitoring the inventory of the company. The system keeps track of the distribution of the company’s resources by storing all necessary inventory information in the database, thus enabling ERD Transport Corporation to retrieve such information whenever the company wishes to retrieve such information at any point in time. The system updates the inventory wherein replenished resources and consumed resources are added and deducted respectively from the inventory. This prevents redundancy of information in the business process by providing the company a matched physical and logical count of products. Also, the system generates daily, weekly or monthly reports on the status of the inventory. With an automated system, the company will be able to address their issues with monitoring and tracking of inventory stocks which provides discrepancies and loss of profit. Moreover, the company’s business process will be more manageable in terms of increased efficiency and ease of use. 1.2 System Feature The system is divided into three modules --- Diesel and Parts Inventory, Reports, and Account. Each module has a restriction level for each profile the system is logged in. The restriction level is found in the Account Restriction Checklist (Table 1-1). Feature Account Management Log-In Add Item View Item Details Edit Item Details Delete Item Details Generate Inventory Report View Inventory Report Print Report Administrator Operations Manager Staff/Maintenance Personnel Table 1-1. Account Restriction Checklist 1 The Diesel and Parts Inventory Module is used for monitoring and managing the company’s inventory. This module can add, view, edit and delete entries of the company’s resources. The Reports Module is used for handling the generation of reports that is necessary to the company. Generating, viewing and printing reports of the company’s inventory can be found in this module. The Account Module is used for managing the passwords of each of the accounts. Changing the password of any of the accounts can be found in this module. 1.3 Intended Users The system can be assessed by using three profiles. Each user profile corresponds to a restriction of the features. The Administrator has full access to all the system’s features encompassing account, inventory and reports management module. The Operations Manager is limited to some features of the system including the control of changing in account passwords and deletion of entries in the inventory. The Staff/Maintenance Personnel is limited to account management, deleting entries in the inventory, and generating and printing of reports. 1.4 Operating Environment In order to efficiently use the ERD Transport Corporation Inventory System, the minimum requirements of the system are as follows: Processor Memory Hard Disk Operating System Monitor Others Pentium 4 2.4 GHz / AMD Athlon 2600+ 256MB RAM 60GB Windows XP or above minimum resolution of 1024X600 My SQL Server Java Development Kit 6.0 or above Microsoft .NetFramework 2.0 2 1.5 Preliminary Requirements When the system is handed over to the company, all user profiles are given their individual passwords. For the default usernames and passwords, refer to Table 1-2. Only the administrator can change the passwords for each account profile. The administrator is highly encouraged to change all the passwords as soon as the first occurrence log-in of the system to ensure security. User Account Password 12345 Oper MP Administrator Operations Manager Staff/Maintenance Personnel Table 1-2. Default Log-In Usernames and Passwords 1.6 Convention The main menu for all accounts is the same. Implementation of the account restrictions is done by disabling buttons in the main menu. The inventory and reports interface is both implemented in the same way. The interface design and steps regarding for each process of the module are the same. The only difference is the information being asked by the system. The main menu list as shown in Figure 1-1 is found on top of the interface after log-in. Figure 1-1. Main Menu List 3 1.7 Contact Us For problems, issues, clarifications, feedbacks, and suggestions regarding the system, feel free to contact us in the following e-mail addresses: Bay, Ravin Biag, Angela Chua, Tommy Chung Kenneth ravbay@yahoo.com angela_biag9545@yahoo.com royal_sylvester45@yahoo.com kbchung_555@yahoo.com 4 Chapter 2: Getting Started Upon running the program, the very first window that will appear is the Log-In window. The Log-in window (Figure 2-1) appears once the application is executed. In this window, the user the can log-in as one of the three user-types, namely the Administrator, Operations Manager or Staff/Maintenance Personnel. They can be distinguished based on the username and password that they will type in the Log-In window. Figure 2-1. Log-In Window 5 2.1 Logging –In the System To log-in, the user should mouse over the list for the User Account/Type as shown in Figure 2-2. Choose from one of the option listed. After which, the user should mouse over the textbox for the Password. When an I-beam cursor appears, click the textbox once so that typing will be enabled. Type the Password that corresponds to the UserType that the user had entered. Then, the user should press the arrow button to log-in into the system. Figure 2-2. UserType drop-down list in Log-In Window. 6 After logging-in, the main menu screen will appear as shown in Figure 2-3. The main menu contains four buttons: Diesel Inventory, Parts Inventory, Generate Report and Exit Button. The accessibility of these features will depend on the user type logged-in. Please see (table for references regarding the restrictions of the software). Figure 2-3. Main Menu Screen 7 Chapter 3: Diesel Inventory Management The Diesel Inventory Window (Figure 3-1) allows the user to add, view and edit the entries in the Diesel Inventory. In this window the user can click on the three tabs namely the Add Entries, Edit Entries and View Entries. Also, there are additional navigation tools on the upper tab. The left and right arrow buttons are for back and forward. The home button will bring the user back to the main menu screen and the logout button will bring the user to the log-in window, logged out. Figure 3-1. Diesel Inventory Window. 8 3.1 Add Diesel Entries In this window (Figure 3-2), the user can Add Diesel Entries to the database. To add, the user must fill up all the fields and should not leave any field blank. If a field is blank, an error will occur (Figure 3-3). Figure 3-2. Add Diesel Entry Window Figure 3-3. Field error message 9 If a field has invalid input, an error will occur (Figure 3-4). Figure 3-4. Invalid field input error message If the user is done he/she can click the Add button otherwise the Cancel button. A notification will appear that an entry has been successfully added. 10 3.2 Edit and Viewing Diesel Entries In this window (Figure 3-5), the user can edit any entries in the diesel inventory. The user must select the month and year in which the entry is added. Then all the entries within the specified date will appear on the left table pane. To begin editing, the user must select the desired entry from the left table pane and the details of that entry will appear in the middle table pane which then he/she can edit necessary fields. Figure 3-5. Edit Diesel Entry Window 11 Viewing diesel entries is quite similar to the edit diesel entry window (Figure 3-6). The only difference is that you cannot edit any entry in this window but view entry. The user must select the month and year in which the entry is added. All the entries within the specified date will appear on the left table pane. To view the details, the user must select the desired entry from the left table pane and the details will appear in the middle table pane. In addition, there is an edit button on the middle table pane which when clicked will bring the user to the edit view (Figure 3-6) and the user can edit the desired information. Figure 3-6. View Diesel Entry Window 12 Chapter 4: Parts Inventory Management The Parts Inventory Window (Figure 4-1) allows the user to add, view and edit the entries in the Parts Inventory. In this window the user can click on the three tabs namely the Add Entries, Edit Entries and View Entries. Also, there are additional navigation tools on the upper tab. The left and right arrow buttons are for back and forward. The home button will bring the user back to the main menu screen and the logout button will bring the user to the log-in window, logged out. Figure 4-1 Parts Inventory Window. 13 3.1 Add Parts Entries In this window (Figure 4-2), the user can Add Parts Entries to the database. To add, the user must fill up all the fields and should not leave any field blank. If a field is blank, an error will occur (Figure 4-3). Figure 4-2. Add Parts Entry Window Figure 4-3. Blank field error message 14 If a field has invalid input, an error will occur (Figure 4-4). Figure 4-4. Invalid field input error message If the user is done he/she can click the Add button otherwise the Cancel button. A notification will appear that an entry has been successfully added. 15 3.2 Edit and Viewing Parts Entries In this window (Figure 4-5), the user can edit any entries in the parts inventory. The user must select the month and year in which the entry is added. Then all the entries within the specified date will appear on the left table pane. To begin editing, the user must select the desired entry from the left table pane and the details of that entry will appear in the middle table pane which then he/she can edit necessary fields. Figure 4-5. Edit Parts Entry Window 16 Viewing parts entries is quite similar to the edit parts entry window (Figure 3-6). The only difference is that you can only view entries in this window. The user must select the month and year in which the entry is added. All the entries within the specified date will appear on the left table pane. To view the details, the user must select the desired entry from the left table pane and the details will appear in the middle table pane. In addition, there is an edit button on the middle table pane which when clicked will bring the user to the edit view (Figure 3-6) and the user can edit the desired information. Figure 4-6. View Parts Entry Window 17