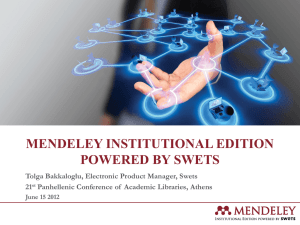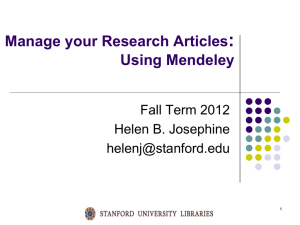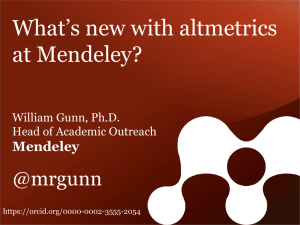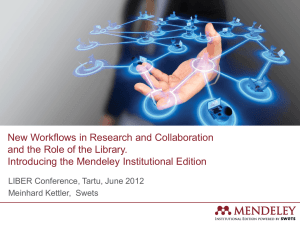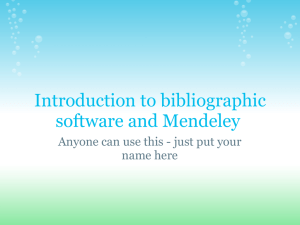Part B - Research4Life
advertisement

Table of Contents Part B Managing Documents & References • File organizer • Citing references • Creating bibliographies/Using MS Word Plugin • Sharing documents and references Managing your documents and references • Check duplicates and merge duplicate author names, tags, or publications • Documents can be marked read/unread • Search as you type • Annotate PDFs • File Organizer Occasionally when you are importing references into Mendeley, they can become duplicated. This often happens when importing from completely different sources, such as a paper using the web importer bookmarklet, and then dragging a PDF of that same reference into Mendeley. You can find duplicates by selecting the Tools menu, and clicking the Check for Duplicates option. Sets of duplicates will then be shown. Select a set and review the metadata in the right hand details pane. Any field which has a tick to the left of it has no conflicts while un-checked fields means 2 or more duplicates in the set have conflicting data. Click the Confirm Merge button to merge the set. Read Documents can be marked read/unread. When you add documents to Mendeley, they are marked unread by a small green dot. If you open them within the Mendeley PDF viewer they will be marked read. Or simply click on the green dot to toggle read/unread. Unread Favorites You can mark your favorite documents (or documents you keep want to track of) with the star icon. Simply click to star, and click again to un-star. All favorite documents will appear in the Favorites Folder, so you can refer back to them with one click. All favorite documents will appear in the Favorites Folder, so you can refer back to them with one click. Search as you type. Smart search in documents highlights the search term as you type, so you can find what you're looking for quickly. Just type into the search bar and watch Mendeley find matching terms in the document. Annotate PDFs. You can add highlights and notes to documents within Mendeley Desktop. Open a PDF in Mendeley's PDF viewer by clicking on the pdf icon. Add highlights and notes by clicking on the Highlight Text or Add Note buttons on the menu. Exercise 7 1. In your Mendeley Desktop, open the pdf of the article: The scientific foundation for tobacco harm reduction, 2006-2011. 2. Highlight the title of the article. 3. Add a Note in the article. Mendeley's File Organizer can automatically rename your PDFs and file them in a clear folder structure, making it easier to find your files outside of Mendeley. You can find it here: Tools - Options - File Organizer tab 1 2 3 Citing references • Mendeley citation plugin • How to cite references • How to insert bibliography To be able to cite a document, generate a bibliography, or manually edit any entry, you should install the citation plug-in first. Go to Tools – Install MS Word Plugin. The Mendeley citation plugin allows you to cite seamlessly without leaving your word processor. The plugin is compatible with: Windows Word 2003, 2007, 2010 Mac Word 2008, 2011 LibreOffice BibTeX This screenshot was taken using Word 2010. Mendeley tool bar is located under the References tab. To insert citation, put the cursor where you want the citation inserted and then click the Insert Citation button. Search by author, title or year in the search box. Click the article/s to be inserted and then click OK. The citations have been inserted. Continue adding all the citations in your paper. To insert the bibliography, put the cursor where you want the bibliography inserted. Then click Insert Bibliography and all the cited references will be added to your paper. Exercise 8 1. Install the Mendeley citation plugin in your Mendeley Desktop by clicking Tools – Install MS Word Plugin. Once installed you will have a Mendeley tool bar. 2. Open an article (or a sample article) in MS Word and insert citation to it. Add 3-5 citations to the article. Insert the bibliography at the end of the article. 3. 4. Sharing Documents and References (cont.) • How to create a group • Adding members and documents • Using groups Groups are a simple way for you to collaborate with your colleagues and share a collection of documents. Any member of a group may upload documents to it. You can create a group by clicking on Create Group in the left hand pane. Once you have clicked Create Group, a dialog asking you to enter details of your group will appear. Sharing Documents and References (cont.) Three types of groups: • Private – Share references and full-text files. Only group members can see the group, good for sharing in private. • Invite-only – Share references only. Public can follow the group only, good for sharing references or reading lists. • Open – Share references only. Public can become a member or follow the group, good for crowd sourcing reading lists. In this example, we will create a private group named Diabetes with group description - Diabetes references and click Create Group. Then, we will invite people by supplying their email address. This step can also be skipped and done in another time. A custom message is optional. Then click Send Invites. You will be brought to this page which confirms that the Invites were sent and that the group was created. Click Continue to group. You can view the documents of a group by Once you have tab. created your group, you can add going to the Documents members and documents to it. To Add Documents, go to the group and click To Invite Members the group, go to the Members on Add documents in the toptobar. tab. you can simply drag and drop Alternatively, documents tocan the either group add (either fromthat yourare already You people MendeleyMendeley folders, orusers fromby anywhere on or you can invite clicking else on Find your computer). people to join you on Mendeley by clicking on Invite. The Overview tab shows a summary of what has happened in your Group. You can see updates on who has joined, who said what, and which papers have been added by whom. You can also post status updates by entering your update into the box at the top of the overview section. This is the end of the Mendeley module. Other Resources • Mendeley Help Guides – desktop and web options. Available at: http://resources.mendeley.com/ • Videos and Tutorials – How to Import Your documents, How to Organize Your Documents, How to Generate Citations. Available at: http://resources.mendeley.com/ References • Getting started with Mendeley. Available at: http://www.mendeley.com/getting-started/ • Zotero Reference Management Software. Available at: http://www.who.int/entity/hinari/training/Modu le_5_2_Zotero_Reference_Management_So ftware_2011_08.ppt This module was developed by: Mark Gil Bendo, MLIS Assistant/Library World Health Organization Regional Office for the Western Pacific Updated 2015 08