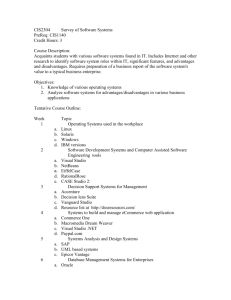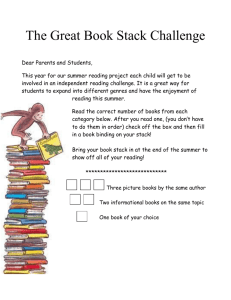Visual Studio 2010: Test Driven Development
advertisement

Hands-On Lab
Test Driven Development in Visual Studio
2010
Lab version:
1.0.0
Last updated:
3/23/2016
CONTENTS
OVERVIEW ................................................................................................................................................... 3
EXERCISE 1: RED, GREEN… ..................................................................................................................... 5
Task 1 – Creating a New Project ........................................................................................................... 5
Task 2 – Defining a Context for the Tests. ............................................................................................ 7
Task 3 – Writing the First Test: Designing and Defining the SimpleStack ........................................... 12
Task 4 – Adding More Functionality Driven by Tests .......................................................................... 21
EXERCISE 2: REFACTOR!........................................................................................................................ 24
Task 1 – Moving from Passing the Test to Building Functionality ...................................................... 24
Task 2 – Reorganizing the Code .......................................................................................................... 30
SUMMARY .................................................................................................................................................. 34
Overview
Test Driven Development (TDD), also frequently referred to as Test Driven Design, is a development
methodology where developers create software by first writing a unit test, then writing the actual
system code to make the unit test pass. The unit test can be viewed as a small specification around how
the system should behave; writing it first helps the developer to focus on only writing enough code to
make the test pass, thereby helping ensure a tight, lightweight system which is specifically focused
meeting on the documented requirements.
TDD follows a cadence of “Red, Green, Refactor.” Red refers to the visual display of a failing test – the
test you write first will not pass because you have not yet written any code for it. Green refers to the
step of writing just enough code in your system to make your unit test pass – your test runner’s UI will
now show that test passing with a green icon. Refactor refers to the step of refactoring your code so it is
tighter, cleaner, and more flexible. This cycle is repeated constantly throughout a TDD developer’s
workday.
Note: This lab is not meant to teach you how to work with TDD; instead, it is intended to highlight
Visual Studio 2010’s support for working in TDD. If you are interested in learning more about the TDD
methodology and its benefits then you should look to the following books as a starting point:
Test Driven Development in Microsoft .NET by James Newkirk and Alexei Voronstov, ISBN 0735619484
Pragmatic Unit Testing in C# with NUnit, 2nd Edition by Andy Hunt, Dave Thomas, and Matt Hargett,
ISBN 0977616673
A critical aspect of TDD is developer cadence. Getting into a productive development rhythm (the
elusive “zone”) involves having the right mindset, but also working with tools that assist the developer in
working rapidly and with as little friction as possible.
Visual Studio 2010 brings with it several enhancements to help cut development friction and enable the
developer to focus on the task: writing high-quality code. In the following exercises, you will learn
several of the new features that the TDD developer can use to enhance his/her development cadence.
VS10 helps your cadence by cutting the number of keystrokes to accomplish frequently performed tasks,
speeds navigation through your solution, and enables you to use test frameworks other than MSTest.
To demonstrate the new features you will build an implementation of a stack in a test-first manner,
showing how tests drive the design and implementation of a SimpleStack class.
Note: In computer science, a stack is an abstract data type and data structure based on the principle of
Last In First Out (LIFO).
If you are unfamiliar with the concept of a stack as a data structure, or just need a quick refresher,
please see the full Wikipedia article for a more thorough definition.
Objectives
In this Hands-On Lab, you will learn how to:
Use the new Smart Tag actions to save keystrokes by letting the IDE generate small bits of code
for you.
Use Quick Search to move around in the code base with just a few keystrokes.
System Requirements
You must have the following items to complete this lab:
Microsoft Visual Studio 2010
.NET Framework 4.0
Setup
All the requisites for this lab are verified using the Configuration Wizard. To make sure that everything is
correctly configured, follow these steps:
Note: To perform the setup steps you need to run the scripts in a command window with
administrator privileges.
1. Run the Configuration Wizard for the Training Kit if you have not done it previously. To do
this, browse to Source\Setup folder of this lab, and double-click the Dependencies.dep file.
Install any pre-requisites that are missing (rescanning if necessary) and complete the wizard.
Note: The Configuration Wizard is used for checking dependencies and setting up the
environment. If the Configuration Wizard is not installed on your machine, you must install it
running the DependencyChecker.msi file located on the
%VS2010TKInstallationFolder%\Assets\DependencyChecker folder (e.g. by default the Training
Kit is installed under C:\VS2010TrainingKit).
For convenience, much of the code you will be managing along this lab is available as Visual
Studio code snippets. The Dependencies.dep file launches the Visual Studio installer file that
installs the code snippets.
Exercises
This Hands-On Lab comprises the following exercises:
1. Start test-driving your design by writing the tests and them making them go from Red (failing)
to Green (passing).
2. Refactor your code, run the tests, and ensure they all pass.
Estimated time to complete this lab: 60 minutes.
Note: This lab shows code examples in both C# and VB.NET; however, screen shots reflect only C#
actions. Each action shown in the screenshots has a similar set of steps for VB.NET.
Next Step
Exercise 1: Red, Green…
Exercise 1: Red, Green…
In this exercise, you will use the new features of Visual Studio 2010, which help support a TDD workflow.
You will walk through Smart Tag actions, test runner enhancements, and navigation features.
Task 1 – Creating a New Project
In this task, you will create a C# or VB Class Library and Test Project that will be used to explore the TDD
features added to Visual Studio.
1. Open Microsoft Visual Studio from Start | All Programs | Microsoft Visual Studio 2010 |
Microsoft Visual Studio 2010.
2. From the Visual Studio Start Page click Projects and then click the New Project button.
Figure 1
Creating the project
3. In the New Project dialog, select the Visual C# or VB project type. Make sure that .NET
Framework 4.0 is selected, and then select the Class Library template.
4. Change the name of the project to SimpleDataStructures, make sure the Create directory for
solution checkbox is checked, and click OK.
Note: The default target version of the .NET Framework in test projects is the .NET Framework
4. However, Visual Studio 2010 SP1 Beta adds basic support for unit tests that target the .NET
Framework 3.5. For more information, see http://msdn.microsoft.com/library/gg442059.aspx.
5. Delete the default Class1.cs file (or Class1.vb) that the New Project Wizard created.
Figure 2
Deleting the default file created by the New Project Wizard
6. In the Solution Explorer, right-click on the SimpleDataStructures solution and click Add | New
Project… and select the Visual C# | Test or Visual Basic | Test project type. Make sure that .NET
Framework 4.0 is selected, and then select Test Project.
7. Change the project’s name to SimpleDataStructures.Tests and click OK.
8. Delete UnitTest1.cs file (or UnitTest1.vb) that the New Project Wizard created.
Figure 3
Deleting the default test file generated by the New Project Wizard (C#)
Figure 4
Deleting the default test file generated by the New Project Wizard (VB)
Task 2 – Defining a Context for the Tests.
In this task, you will write a couple of tests to start driving out the design of your SimpleStack class.
You will start by creating a new file to hold some tests for your SimpleStack class and then jump into
writing out the first test. Along the way, you will use the new Smart Tag actions to help us wire up some
of the necessary import statements, do some micro-code generation, and more.
1. From the Solution Explorer, right-click on the SimpleDataStructures.Tests project and select
Add | Class. Be sure Visual C# Items | Code (or Common Items | Code for VB.NET) is selected
and then choose the Class Template.
2. Change the name to SimpleStackTests and click the Add button.
3. Visual Studio will open the new SimpleStackTests.cs file (or SimpleStackTests.vb). Your solution
should look like Error! Reference source not found..
Figure 5
The new SimpleStackTests.cs file(C#)
Figure 6
The new SimpleStackTests.vb file(VB)
4. Visual Studio automatically makes newly generated classes internal by default, but the class
must be public in order for the Test Runner to find and run the tests. Add the public keyword as
seen in the following code.
C#
namespace SimpleDataStructures.Tests
{
public class SimpleStackTests
{
}
}
Note: Visual Basic creates classes with public scope by default, and class files do not include
namespaces unless you need to manually alter them from the default.
Visual Basic
Public Class SimpleStackTests
End Class
5. Next, you need to decorate this class with the TestClass Attribute so the Visual Studio Test
Runner will recognize this class as a test fixture. Add the TestClass attribute to the
SimpleStackTests class.
C#
namespace SimpleDataStructures.Tests
{
[TestClass]
public class SimpleStackTests
{
}
}
Visual Basic
<TestClass()> Public Class SimpleStackTests
End Class
6. Notice there is a problem – Visual Studio does not know what the TestClass attribute is because
the file is missing a using statement.
7. You can use a new Smart Tag action, added in Visual Studio 2010, to automatically add the
correct using (Imports if using VB.Net) statement. Press CTRL + . to trigger the Smart Tag
context menu, and select the first option.
Figure 7
Using the Smart Tag to add a missing using statement
8. You have a test fixture defined, but before you start writing tests, you need to get some context
around what you will be writing the tests for.
Note: “Context” in TDD is used for describing the current conditions and state of the
SimpleStack. “Context” enables us to clearly describe what the test is meant to check. This is
a great benefit in having the tests read like regular descriptive text instead of like software
code.
In addition, you are using longer and more descriptive names for the test fixtures and test
methods. The goal is to communicate the essence of the requirement in the naming of tests,
and let the test body (code) communicate the mechanics.
While this may seem odd and go against some pre-conceived notions about writing code, it is
common practice amongst many TDD & BDD practitioners.
9. Begin by assuming the stack has just been created, meaning it is in a default state. To set this
context, rename the SimpleStackTests class to something more descriptive, like so:
C#
public class WhenAStackIsCreated
{
}
Visual Basic
<TestClass()> Public Class WhenAStackIsCreated
End Class
Task 3 – Writing the First Test: Designing and Defining the SimpleStack
In this task, you will start designing and building the SimpleStack class by writing a test using the context
defined in Task 2. Along the way, you will use the new Smart Tag actions to help wire up some of the
necessary using statements, do some micro-code generation, and more.
1. Begin by creating a new test method that specifies that a newly created stack should be empty.
Decorate the method with the TestMethodAttribute. Note the relationship of the test class and
test method names: WhenAStackIsCreated.ThenItShouldBeEmpty(). This naming convention
helps us keep a clear understanding of what each test is checking.
(Code Snippet – TDD Lab - Ex1 ThenItShouldBeEmpty C#)
C#
[TestMethod]
public void ThenItShouldBeEmpty()
{
}
(Code Snippet – TDD Lab - Ex1 ThenItShouldBeEmpty VB)
Visual Basic
<TestMethod()> Public Sub ThenItShouldBeEmpty()
End Sub
2. Next, you need to declare and initialize a new SimpleStack, and then verify that its IsEmpty
property returns true. To begin, just declare and initialize a new SimpleStack.
C#
[TestMethod]
public void ThenItShouldBeEmpty()
{
SimpleStack theStack = new SimpleStack();
}
Visual Basic
<TestMethod()> Public Sub ThenItShouldBeEmpty()
Dim theStack As New SimpleStack
End Sub
3. Notice that Visual Studio will again give you a Smart Tag, but for a different reason than before.
In this case, Visual Studio does not know what the SimpleStack class is, so it will offer to
generate a stub for you.
Figure 8
Smart Tag options for an as-yet-undefined class (C#)
Figure 9
Smart Tag options for an as-yet-undefined class (VB)
4. Select Generate class for “SimpleStack” from the list (or Generate ‘Class SimpleStack’ if using
VB.Net). A new window will open with a stub of the new class generated for you. Open the file
called SimpleStack.cs or SimpleStack.vb from Solution Explorer.
Figure 10
The generated stub of SimpleStack class(C#)
Figure 11
The generated stub of SimpleStack class(VB)
Note: The Smart Tag above has a second option, “Generate other…” which will open a dialog,
allowing you to customize the to-be-generated code. Had you chosen that option you would
have seen the following:
Take special note of the Project location option. By default, the Smart Tag will generate the
stub code in the current project, but that may not be the behavior you desire. The Project
location field gives you the ability to create the generated code in a completely different
location.
As an important side note, TDD purists will use the Smart Tag approach, generating the code
directly in the same location where they are currently working. This subtle design approach
encourages you the developer to make your fundamental design choices as late in the process
as possible. In your small solution it is obvious where the generated code should live;
however, in larger projects you might have 20 or 30 different components. Your code might
need to be accessible by a number of different components. How can you know this early in
the development cycle exactly which components may need access to the code you are
developing?
Leaving the decision of where to move the code until late in the cycle means you have gotten a
much clearer picture of potential dependencies in the system, and are better able to make
smart choices about where to place code you have written. All this falls back to the
fundamental tenet: Do the simplest thing possible to make the test pass.
(For more on the concept of making critical decisions at the last responsible moment, you
highly recommend Tom and Mary Poppendeick’s Lean Software Development.)
In this case, you triggered the Smart Tag from within your SimpleDataStructures.Tests project,
but you likely want the SimpleStack implementation to live in the SimpleDataStructures
project and namespace. You could have done that by selecting the corresponding Project
Location in this dialog.
5. Going back to the test, you will verify that the stack is empty by asserting its IsEmpty property is
true.
C#
[TestMethod]
public void ThenItShouldBeEmpty()
{
SimpleStack theStack = new SimpleStack();
Assert.IsTrue(theStack.IsEmpty);
}
Visual Basic
<TestMethod()> Public Sub ThenItShouldBeEmpty()
Dim theStack As New SimpleStack
Assert.IsTrue(theStack.IsEmpty)
End Sub
6. Again, you will see a Smart Tag, this time offering to Generate property stub for IsEmpty in
SimpleDataStructures.Tests.SimpleStack. Selecting this option will generate a public autoProperty in the SimpleStack class.
Figure 12
The Smart Tag showing the option to create a method stub(C#)
Figure 13
The Smart Tag showing the option to create a method stub (VB)
7. Move to the SimpleStack.cs file (or SimpleStack.vb) and you will see the stubbed property.
Figure 14
The stubbed IsEmpty property (C#)
Figure 15
The stubbed IsEmpty property (VB)
8. Now run the test by right-clicking the test method and selecting Run Tests (or type Ctrl+R, T).
You should observe the assertion that IsEmpty returns true fails, and therefore, the test fails
too.
9. In TDD fashion, you will now do the simplest thing possible to get the test to pass, you will
simply return true for the getter!
Note: This may seem a silly, non-sensical step; however, it is critical for a number of reasons.
First, you are checking the test you just wrote. If your test does not pass, then you have
created an error in your test – checking for false when you may have meant to check for true,
for example. Secondly, this enforces the concept of doing the simplest thing possible to make
the test pass.
As part of doing the simplest thing possible, you also changed this from an auto-Property,
which is both read and write, to a read-only Property. You did this because it is the minimum
functionality, and code, required to pass the test. The test does not specify having to write to
the stack, so you are not going to allow your code to have that functionality. You are keeping
the code lean, which improves legibility and decreases your exposure to bugs. (Less code ==
less chance for bugs!)
C#
class SimpleStack
{
public bool IsEmpty
{
get { return true; }
}
}
(Code Snippet – TDD Lab - Ex1 IsEmpty Returns True VB)
Visual Basic
Public Class SimpleStack
Public ReadOnly Property IsEmpty() As Boolean
Get
Return True
End Get
End Property
End Class
10. The next step is to go back to the test; however, you do not need to move your hands off the
keyboard and reach for the mouse. Instead, use the new Quick Search features to navigate the
code base in just a few key strokes. Hit CTRL + , (that is Control and a comma) to trigger the
Quick Search dialog, and then start typing the name of a File, Class, or Method. Quick Search
will filter the list of available locations in the code base for you. When you have filtered enough
and located the spot in the code you want to go, use the Up and Down arrow keys to highlight
the option, and hit the Enter key.
Figure 16
Use Quick Search to navigate directly to a particular method
Note: Visual Studio will navigate to that location in the code base, place the cursor at the start
of the Class or method name, and you are ready to go!
11. Now that you are back in the test method, go ahead and re-run the test. This time it should
pass!
Figure 17
The test passes!
Task 4 – Adding More Functionality Driven by Tests
At this point, you have a nearly empty shell of a SimpleStack implementation. There is only one working
member: a read-only property. You can continue adding functionality by driving out the design with
tests. Now, look to add the ability to put items onto, and take items off the SimpleStack.
1. Add a new test that specifies a new method on SimpleStack, the Push method, which takes in
an integer:
(Code Snippet – TDD Lab - Ex1 ThenShouldBeAbleToPushAnItemOntoTheStack C#)
C#
[TestMethod]
public void ThenShouldBeAbleToPushAnItemOntoTheStack()
{
var theStack = new SimpleStack();
theStack.Push(1);
}
(Code Snippet – TDD Lab - Ex1 ThenShouldBeAbleToPushAnItemOntoTheStack VB)
Visual Basic
<TestMethod()> Public Sub ThenShouldBeAbleToPushAnItemOntoTheStack()
Dim theStack As New SimpleStack
theStack.Push(1)
End Sub
2. Under the Push method call, you should notice a Smart Tag. Trigger the Smart Tag by hitting
CTRL + . and you will see it is offering to generate a method stub for the Push method. Hit Enter
and let Visual Studio generate the stub.
Figure 18
Use the Smart Tag to generate method stubs(C#)
Figure 19
Use the Smart Tag to generate method stubs(VB)
3. Now run the test and make sure it fails.
Note: It may seem odd to run the test at this point because you know the code that Visual
Studio stubbed in for us should cause the test to fail. However, an important part of TDD is the
cadence of Red – Green – Refactor, and a key step in that cadence is making sure the test
actually does fail, as you expect.
Why is this key? Because there will inevitably be cases where a test passes by coincidence,
despite what you know should happen. In those cases, you need to make sure your tests are
specifying the correct behaviors and fix them if not.
4. Your new goal is to get this test to pass. Being true to TDD, you will do the absolute simplest
thing you can to get the test to go green: you will get rid of the NotImplementedException in
the Push method! At this point, you are not going to add any implementation in the method –
the test you have only checks that you can successfully push something on to the stack.
C#
internal void Push(int p)
{
}
Visual Basic
Sub Push(ByVal p As Integer)
End Sub
5. Navigate back to the test using Quick Search (CTRL + ,) by entering “TSBA” into the search box.
6. Notice that Quick Search will filter the results by matching the capital letters TSBA to the capital
letters in the test name you are looking for – ThenShouldBeAbleToPushAnItemOntoTheStack.
Figure 20
Use Quick Search to filter and navigate using just the capital letters of a class, method, or file
name
7. Re-run the test and it should pass. Green! Unfortunately, the push method is not very useful at
this point, so you will work on that next.
Next Step
Exercise 2: Refactor!
Exercise 2: Refactor!
While the system code you just created passes the test, it is obvious that it is completely nonsensical.
Continue iterating through your work, refactoring from this simplest example to something that actually
makes sense in addition to passing the test. Now you will move on to the refactoring stage.
Task 1 – Moving from Passing the Test to Building Functionality
1. Open Microsoft Visual Studio 2010 from Start | All Programs | Microsoft Visual Studio 2010 |
Microsoft Visual Studio 2010.
2. Open the SimpleDataStructures.sln solution file. By default, this file is located in the folder:
\Source\Ex02-Refactor\begin\ and choose the language of your preference. Optionally, you can
continue working the solution you created in the previous exercise.
3. You need to be able to verify that pushing an item onto the stack actually alters the stack, that
is, after the Push operation; the stack holds an item as you expect. One way of verifying that
might be to make sure that the stack is no longer empty after pushing an item onto the stack.
4. Update the test accordingly:
C#
[TestMethod]
public void ThenShouldBeAbleToPushAnItemOntoTheStack()
{
var theStack = new SimpleStack();
theStack.Push(1);
Assert.IsFalse(theStack.IsEmpty);
}
Visual Basic
<TestMethod()> Public Sub ThenShouldBeAbleToPushAnItemOntoTheStack()
Dim theStack As New SimpleStack
theStack.Push(1)
Assert.IsFalse(theStack.IsEmpty)
End Sub
5. Now run the test and it should fail. What causes the failure?
6. Remember, you did the simplest thing you could in the implementation of IsEmpty and always
returned true. Now you need to make some more design decisions about how IsEmpty should
really behave, and what that means for the Push method as well.
Note: Test-Driven Development is also commonly called Test-Driven Design for the very
reasons you are starting to see – you are defining how your system should behave and
designing it to deliver that behavior in a very iterative manner.
7. After navigating back to the SimpleStack class and looking closer, it appears the stack is going to
need a mechanism for storing some state – specifically the state of what item(s) the stack
holding onto.
8. Storing the items in a list would allow us to determine if the stack IsEmpty by checking the size
of the list. It would also give us somewhere to store the pushed items.
(Code Snippet – TDD Lab - Ex2 Refactor SimpleStack C#)
C#
class SimpleStack
{
ArrayList _items;
public bool IsEmpty
{
get { return _items.Count == 0; }
}
internal void Push(int p)
{
_items.Add(0);
}
}
(Code Snippet – TDD Lab - Ex2 Refactor SimpleStack VB)
Visual Basic
Class SimpleStack
Private _items As ArrayList
Public ReadOnly Property IsEmpty() As Boolean
Get
Return (Me._items.Count = 0)
End Get
End Property
Friend Sub Push(ByVal p As Integer)
Me._items.Add(0)
End Sub
End Class
9. Notice the ArrayList type is not recognized. Press CTRL+. and select the option to import the
System.Collections namespace.
10. Now run the tests. You may be surprised to see they continue to fail. The tests are failing
because you have not initialized your ArrayList. Look closely and notice Visual Studio is telling
you that with the little green squiggly underline:
Figure 21
The green squiggly line and tooltip calling attention to an uninitialized field(C#)
11. Add a default constructor and initialize the list in the constructor, as shown in the following
code.
(Code Snippet – TDD Lab - Ex2 SimpleStack Constructor C#)
C#
class SimpleStack
{
ArrayList _items;
public SimpleStack()
{
_items = new ArrayList();
}
…
}
(Code Snippet – TDD Lab - Ex2 SimpleStack Constructor VB)
Visual Basic
Class SimpleStack
Private _items As ArrayList
Public Sub New()
Me._items = New ArrayList
End Sub
…
End Class
12. Run the tests again and this time they will pass with green colors!
13. How do you know you have stored the correct item? All you have done is push something onto
the stack. In this case, in an earlier step in the lab you stuck to doing the simplest thing and just
added a zero (0) onto the stack.
Figure 22
Do the simplest thing possible to pass a test
14. That is not too useful. You need to drive out something a bit more functional.
15. Add a new test that will first push an item onto the stack, then pop an item off, and make sure
you have the same item that was pushed onto the stack.
(Code Snippet – TDD Lab - Ex2 ThenShouldBeAbleToPushAndPopAnItemFromTheStack C#)
C#
[TestMethod]
public void ThenShouldBeAbleToPushAndPopAnItemFromTheStack()
{
var theStack = new SimpleStack();
theStack.Push(1);
int poppedItem = theStack.Pop();
Assert.AreEqual(1, poppedItem);
}
(Code Snippet – TDD Lab - Ex2 ThenShouldBeAbleToPushAndPopAnItemFromTheStack VB)
Visual Basic
<TestMethod()> Public Sub ThenShouldBeAbleToPushAndPopAnItemFromTheStack ()
Dim theStack As New SimpleStack
theStack.Push(1)
Dim poppedItem As Integer = theStack.Pop()
Assert.AreEqual(1, poppedItem)
End Sub
16. Again, notice the Smart Tag that appears below the newly defined Pop method.
Figure 23
Use Smart Tags to generate method stubs, complete with the correct return type (C#)
Figure 24
Use Smart Tags to generate method stubs, complete with the correct return type (VB)
17. Trigger the Smart Tag and let it generate a method stub for the Pop method, and then navigate
to the new stubbed method using Quick Search (CTRL + ,).
18. Notice that Visual Studio was able to determine that Pop needed to return a value, and it
inferred the correct return type – in this case, an int.
C#
internal int Pop()
{
throw new NotImplementedException();
}
Visual Basic
Function Pop() As Integer
Throw New NotImplementedException
End Function
19. Run the test and it will fail due to the NotImplementedException, but now that you have
defined what Pop should look like and how it should behave in this context, you can add the
implementation details to get the test passing.
(Code Snippet – TDD Lab - Ex2 Pop Implementation C#)
C#
internal int Pop()
{
int value = (int) _items[0];
_items.RemoveAt(0);
return value;
}
(Code Snippet – TDD Lab - Ex2 Pop Implementation VB)
Visual Basic
Function Pop() As Integer
Dim value As Integer = CInt(Me._items.Item(0))
Me._items.RemoveAt(0)
Return value
End Function
20. Running the test once again results in a failure. But why? The Pop method looks good, but the
test fails due to your naïve Push implementation. Time to fix that!
C#
internal void Push(int p)
{
_items.Add(p);
}
Visual Basic
Friend Sub Push(ByVal p As Integer)
Me._items.Add(p)
End Sub
21. Run the tests and all three will be green!
Note: This lab is not meant to do a deep dive into the principles and practice of Test-Driven
Development, nor on how to properly implement a stack.
However, if you were to continue designing and building out the SimpleStack, you would need to
continue to think about how the stack would handle trying to call Pop on an empty stack. Moreover,
what happens when you try to operate against a full stack? Or a partially filled stack?
To tackle those design questions you would need to introduce some new test fixtures, complete with
more tests, into your SimpleStackTests.cs file.
In addition, you may have noticed there is also a bug in your implementation! You are pushing on to
the end of the Stack, but popping from the front! This issue would have been caught in short order as
you continued to flesh out your design with tests for pushing and popping multiple items.
Task 2 – Reorganizing the Code
At some point, you will determine its time to move the SimpleStack implementation out of the
SimpleDataStructures.Tests project and into the SimpleDataStructures project and namespace. You
could have done that when you created the class (see: Exercise 1, Task #3, Step #2) by using the
“Generate Other…” Smart Tag action. However, you opted to do the simplest thing and let Visual Studio
use the default settings, which generated the class in the project you were in, when the Smart Tag was
triggered, the SimpleDataStructures.Tests project.
1. Using the Visual Studio Solution Explorer, select the SimpleStack.cs file (or SimpleStack.vb)
from the SimpleDataStructures.Tests project. Right-click and select Cut, then right-click in the
SimpleDataStructures project and select Paste. At this point the Solution Explorer should look
similar to this:
Figure 25
The solution structure after moving the SimpleStack.cs file(C#)
Figure 26
The solution structure after moving the SimpleStack.cs file(VB)
2. Open the SimpleStack.cs file and change the namespace to SimpleDataStructures. Press Ctrl-S
to save the file. This is not required if using VB.Net.
C#
namespace SimpleDataStructures
3. Navigate to the tests and you will notice all of the red-squiggly lines. Navigate back to the
SimpleStack.cs file (or SimpleStack.vb) again and look at the definition of the SimpleStack class.
When Visual Studio generated the class, it did the simplest thing it could and created the class
as internal by default because that is the visibility that was needed at the time. Now that you
have refactored the class out into a different project and namespace, you need to adjust its
visibility.
C#
namespace SimpleDataStructures
{
public class SimpleStack
{
…
}
}
Visual Basic
Public Class SimpleStack
…
End Class
4. Along the same lines, you also need to change the visibility of the Push and Pop methods to be
public.
C#
public void Push(int p)
{
_items.Add(p);
}
public int Pop()
{
int value = (int)_items[0];
_items.RemoveAt(0);
return value;
}
Visual Basic
Public Sub Push(ByVal p As Integer)
Me._items.Add(p)
End Sub
Public Function Pop() As Integer
Dim value As Integer = CInt(Me._items.Item(0))
Me._items.RemoveAt(0)
Return value
End Function
5. Finally, you also need to add reference the SimpleDataStructures project from the
SimpleDataStructures.Tests project. Right-click on the References in the Solution Explorer, and
select Add Reference. Click the Projects tab in the Add Reference dialog, select the
SimpleDataStructures project, and then click OK.
Figure 27
Add a reference to the SimpleDataStructures project
6. Run the tests again and observe they all pass!
Next Step
Summary
Summary
In this lab, you have explored some of the new IDE enhancements targeted at the test-first developer.
You have seen navigation improvements designed to help you get around your code base more quickly
and easily. You have seen the IDE’s ability to help you stub out methods you are targeting in your test
classes, even pushing that code into completely different files. You have even seen how simple it is to
see the status of your code and design via the test runner.
Finally, and perhaps most importantly, if you are new to test driven design/development, hopefully you
have gotten a taste of how Visual Studio can help you move into this exciting approach to creating lean,
tight, high-quality software.