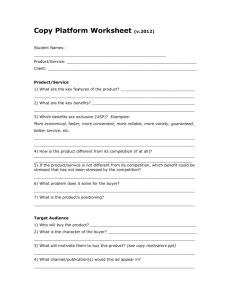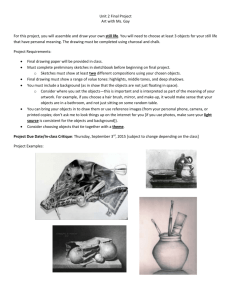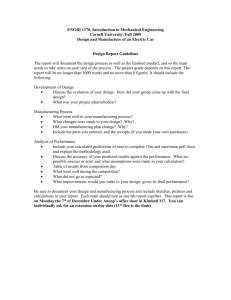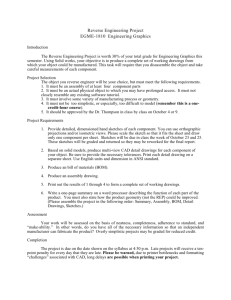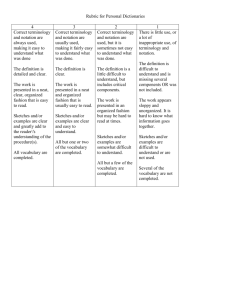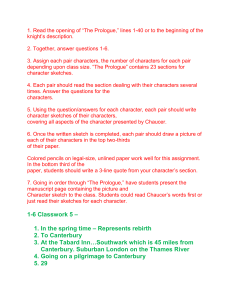Generative Shape Design Tutorial ()
advertisement

ME 422 5-2-2012 James Kast Andrew Kuharske Tutorial of Applications of the Generative Shape Design and Freestyle Workbenches in CATIA Overview A number of different tools were explored in the generative shape design and freestyle workbenches during a final project that involved modeling a car body for the plug-in hybrid car. This tutorial will demonstrate the use of some tools in these workbenches by using the car body as an example. Step 1: Layout Guide Pictures Start by creating a sketch of a line in each of the planes from the generative shape design workbench and use the extrude command to create three surfaces oriented as shown in Figure 1. This allows you to add photos of isometric views on each surface that can guide the initial sketches of the design. The sticker command in the photo studio workbench can be used to paste photos of different views onto each surface. This can be seen in Figure 2. Also make sure that the shading with material view is selected for the photos to display. Figure 2: Guide View Photos Figure 1: Isometric Surfaces ME 422 5-2-2012 James Kast Andrew Kuharske Step 2: Create Sketch Outlines In the generative shape design workbench, create a set of planes offset from each other and make sketches on each plane. Use the photos from step 1 to guide the sketches and create the wanted shape at each plane. Splines were used for the car body. The two curves that connect these sketches at each end are created by the 3D sketch Figure 3: Guide Curves for Surface Creation command in the freestyle workbench to further constrain the overall shape. This can all be seen in Figure 3. These sketches can then be traced by 3D sketches if desired. The reasoning behind this will be explained in the next step. Step 3: Create General Surface A surface can now be created from these sketches by using the multi-selection surface tool in the generative shape design workbench by selecting all of the sketches. The net surface command in the freestyle workbench can also be used by selecting the two end sketches as guide curves and the set of other sketches as profiles. The sketches used can also be either the 3D Figure 4: General Surface ME 422 5-2-2012 James Kast Andrew Kuharske sketches or the original sketches create from the generative shape workbench. The surface create is shown in Figure 4. The visualization isn’t as smooth as desired but the sketches can be modified to create a smoother surface. If the original sketches were used, they can be modified and the body will updated when the sketches is exited. The reasoning for using the 3D sketches is because the surface itself changes as the sketch points are Figure 5: Control Points Modification dragged or modified. This allows for real-time visualization during modification. The control points command in the freestyle workbench can also be used for more precise modification by creating a fine mesh of control points on the selected surface. This is shown in Figure 5. The front and rear ends of the vehicle were then created by making sketches and using the multi-selection solid tool the same way the rest of the body was created. The full body shape is shown in Figure 6. Figure 6: General Body Shape ME 422 5-2-2012 James Kast Andrew Kuharske Step 4: Create Wheel Wells and Shape the Ends One way to remove sections from a surface is by utilizing the break surface command in the freestyle workbench. 3D sketches are drawn directly on the surface and the break surface command is selected. This allows you to Figure 5: Wheel Well Creation break a surface into numerous surfaces that can be modified, hidden, or deleted. Once the surface is created, it can be deleted to create the wheel well on the body. This same method was used to remove some material from the bottom of the body on each end to make the shape more realistic. The end result is seen in Figure 7. ME 422 5-2-2012 James Kast Andrew Kuharske Step 5: Create Windows Another effective to remove sections of the surface can be found in the generative shape design workbench. Start by creating sketches on the desired planes and extrude the sketches so that it passes through the body. Figure 6: Window Profiles Select the trim tool and select the extrusions and the body surface as the two surfaces. A number of trimmed combinations can be chosen, but in this case, the profile on the body that creates the windows should be trimmed. A visual of this process is shown in Figure 8. The extruded portions can then be hidden to reveal the final result as shown in Figure 9. Figure 7: Window Visualization ME 422 5-2-2012 James Kast Andrew Kuharske Step 6: Create Hood Scoop The hood scoop was created by combining the steps used to create the general body shape and the steps to create the windows. All of the commands are found in the generative shape design workbench. These steps created most of the hood scoop as seen in Figure 10, but one other command was utilized from the Figure 8: Styling Extrapolate for Hood Scoop freestyle workbench to extend the scoop to the surface near the windshield which is shown by the highlighted surface. The styling extrapolate command was used to extend the edge of the hood scoop to the body based on the curvature of the rest of the hood scoop. The trim command was used again to remove the unnecessary material going through the body. The final hood scoop is shown in Figure 11. Figure 9: Final Hood Scoop ME 422 5-2-2012 James Kast Andrew Kuharske Step 7: Finalize – Mirror and Add Material The last steps involve finalizing the model by mirroring the half of the body that was created and applying a desired material. To mirror the body, use the symmetry command in either the generative shape design or freestyle workbench. Be sure to select all surfaces and use the center plane as the mirror point. Use the apply material command and select the desired material for the final visualization. The final product of plug-in hybrid car body is shown in Figure 12. Figure 10: Final Car Body Visualization