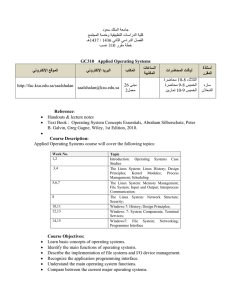9781111543709 _PPT_ch07
advertisement

Guide to Parallel Operating Systems with Windows 7 and Linux Chapter 7 Files and File Attributes Objectives • Describe the contents of files and identify the application that created a particular file • Describe the use of file attributes • Find files based on their name or content Guide to Parallel Operating Systems with Windows 7 and Linux 2 Contents of Files • File: – Discrete set of information • OS stores program modules in file systems • Save documents under filenames for future use • Section learning goals: – Recognizing the contents of files – Recognizing actions a given OS takes to open a file Guide to Parallel Operating Systems with Windows 7 and Linux 3 Contents of Files in Windows 7 • Filename: name plus “.” plus extension – Example: default.htm • Two types of extensions: – Short extension is three characters (older convention) – Long extension exceeds three characters • Extensions indicate type of data stored in a file • Windows 7 appends extension to filename prefix Guide to Parallel Operating Systems with Windows 7 and Linux 4 Viewing File Extensions in Windows 7 • Windows tracks the extensions your PC uses • Viewing registered file extensions: – Click Start-> Control Panel -> click Default Programs, and then click “Associate a file type or protocol with a program” – Example: MS WordPad documents have an extension of .rtf • Administrative rights required to modify extensions Guide to Parallel Operating Systems with Windows 7 and Linux 5 Figure 7-1 File extensions in Windows 7 Courtesy Course Technology/Cengage Learning Guide to Parallel Operating Systems with Windows 7 and Linux 6 Viewing File Extensions in Windows 7 (continued) • File associations – Which icon appears for a file in Windows Explorer – Which commands appear in a file’s shortcut menu Which application opens if a user double-clicks a file • Icon appearance in Windows Explorer – Eliminated feature: • Displaying different icons for files based on file type Guide to Parallel Operating Systems with Windows 7 and Linux 7 Commands in a File’s Shortcut Menu • Right-click a file icon to view a shortcut menu • Choices appearing on all file shortcut menus: – – – – Create a shortcut Delete a file Rename a file View file properties • Some shortcut menu items are object specific: – Example: Open and Print are used in MS WordPad • Bold items identify default response to double-click Guide to Parallel Operating Systems with Windows 7 and Linux 8 Figure 7-2 Context menu Courtesy Course Technology/Cengage Learning Guide to Parallel Operating Systems with Windows 7 and Linux 9 Opening Applications • Default response to double-clicking a file icon: – Windows 7 opens file in associated application • Example: response to double-clicking Homework.rtf – OS opens the file In WordPad because: • WordPad is associated with .rtf files • Default action in Folder Options is defined as Open • Changing the default program: – Right-click the file icon, then click Open with – From the dialog box that appears: • Browse for program to use with the selected file type Guide to Parallel Operating Systems with Windows 7 and Linux 10 Figure 7-3 Open with dialog box showing default program for .rtf files Courtesy Course Technology/Cengage Learning Guide to Parallel Operating Systems with Windows 7 and Linux 11 Applications in Windows 7 • Table 7-1: – Lists common file extensions for business applications • Table 7-2: – Identifies the programming language for a particular source file • Table 7-3: – Lists some of the many Internet file extensions and formats you may encounter • Table 7-4: – Lists the files you are most likely to encounter Guide to Parallel Operating Systems with Windows 7 and Linux 12 Table 7-1 Common business applications and their file extensions Guide to Parallel Operating Systems with Windows 7 and Linux 13 Table 7-2 Common programming source files Guide to Parallel Operating Systems with Windows 7 and Linux 14 Table 7-3 Common Internet files Guide to Parallel Operating Systems with Windows 7 and Linux 15 Table 7-4 Common Windows 7 files Guide to Parallel Operating Systems with Windows 7 and Linux 16 Viewing the Contents of Text Files • TYPE command: – Displays contents of a text file line by line – Example: TYPE Pgm1Data.txt • MORE command: – Displays text data files one screen at a time – Example: TYPE Pgm1Data.txt | MORE – Syntax: MORE [/E [/C] [/P] [/S] [/Tn] [þn]] < drive:][path]filename • MORE < Pgm1Data.txt: – Displays contents of the Pgm1Data.txt file Guide to Parallel Operating Systems with Windows 7 and Linux 17 Contents of Files in Fedora 13 • Fedora 13 and Windows 7 file similarities: – Filenames may have extensions – OS associations open files in usable formats • Extension not required to open a file from the CLI • Inode: – Used to store applications files and directory attributes – Does not contain file/directory name or actual data • Filename does not require an extension • When a file is created: – It is assigned both a name and an inode number Guide to Parallel Operating Systems with Windows 7 and Linux 18 Contents of Files in Fedora 13 (continued) Table 7-5 Extensions for Fedora 13 compressed and archived files Guide to Parallel Operating Systems with Windows 7 and Linux 19 Contents of Files in Fedora 13 (continued) Table 7-6 Extensions for Fedora 13 multimedia files Guide to Parallel Operating Systems with Windows 7 and Linux 20 Contents of Files in Fedora 13 (continued) Table 7-7 Extensions for Fedora 13 system configuration and installation packaging files Guide to Parallel Operating Systems with Windows 7 and Linux 21 Contents of Files in Fedora 13 (continued) Table 7-8 Extensions for Fedora 13 programming files Guide to Parallel Operating Systems with Windows 7 and Linux 22 Contents of Files in Fedora 13 (continued) • ls command with the –l option – Determines file type – ls –l /dev | more: • Lists files in the devices folder • Syntax for the file command: – file[filename(s)] • file Pgm1Data: – Examines a plain text file named Pgm1Data Guide to Parallel Operating Systems with Windows 7 and Linux 23 Figure 7-4 Listing Fedora 13 file types Courtesy Course Technology/Cengage Learning Guide to Parallel Operating Systems with Windows 7 and Linux 24 Contents of Files in Fedora 13 (continued) Table 7-10 Fedora 13 file command types Guide to Parallel Operating Systems with Windows 7 and Linux 25 Viewing Files in Fedora 13 • Use cat command to view or concatenate files: – Example: cat –bsT Pgm1Data • more command syntax: more [-dlfpcsu] [file ...] • Some more command options: -num: specifies screen size in lines (an integer value) -d: displays “[Press ‘h’ for instructions]” -f: causes more to count logical lines (not folded) • To display the contents of myfile: cat myfile more –dfs red_canoe Guide to Parallel Operating Systems with Windows 7 and Linux 26 Using File Attributes • File attributes: – Labels describing and regulating files – Associated with every file in Windows 7 – Maintained by components in Windows 7 • Windows 7 handles file attributes most of the time • Users can also manipulate file attributes: – Learning the technique will prove useful Guide to Parallel Operating Systems with Windows 7 and Linux 27 Using File Attributes in the Windows 7 CLI • File attributes have binary values of 1 (on) or 0 (off) • The four DOS file attributes are: – – – – Read-only: allows file viewing, but not modification Archive: set to on when file is created or modified System: marks a file as a system file (a warning) Hidden: hides a file from other commands Guide to Parallel Operating Systems with Windows 7 and Linux 28 Viewing DOS File Attributes • View attributes and access methods with ATTRIB • ATTRIB syntax: ATTRIB [drive:][path][filename][/S] – [drive:][path][filename]: specifies file(s) to process – /S: matches files in current folders and subfolders – Similar to DIR command • Wildcards must be used in ATTRIB command: – Without wildcards, no files will match Guide to Parallel Operating Systems with Windows 7 and Linux 29 Viewing DOS File Attributes (continued) Figure 7-8 Viewing DOS file attributes Courtesy Course Technology/Cengage Learning Guide to Parallel Operating Systems with Windows 7 and Linux 30 Setting DOS File Attributes • ATTRIB: shows or changes DOS file attributes – Syntax: ATTRIB [+R | -R] [+A | -A] [+S | -S] [+H | -H] [drive:][path][filename] [/S [/D]] +: sets an attribute -: clears an attribute R: read-only file attribute A: archive file attribute S: system file attribute H: hidden file attribute • Example: ATTRIB +H Secret – Hides the directory named Secret Guide to Parallel Operating Systems with Windows 7 and Linux 31 Using the DIR Command with File Attributes • Use DIR to view filenames and specified attributes • Syntax: DIR [drive:][path][filename] [/A[[:]attributes]] [drive:][path][filename]: specifies drive, directory, files /A: displays files with specified attributes Attributes: “D”,“R”, “H”, “A”, “S”, “-” (logical not prefix) Guide to Parallel Operating Systems with Windows 7 and Linux 32 Using the XCOPY Command with File Attributes • XCOPY syntax: XCOPY source [destination] [/A | /M] [/H] [/R] [/K] • Attribute options: /A: copies only files with the archive attribute set • Used for differential backup as archive bit is not reset /M: copies files with archive bit set; turns off archive bit • Used in incremental backup as archive bit is reset /H: copies hidden and system files /R: overwrites read-only files /K: copies attributes; read-only is typically reset Guide to Parallel Operating Systems with Windows 7 and Linux 33 Using the XCOPY Command with File Attributes Figure 7-11 XCOPY command used with file attributes Courtesy Course Technology/Cengage Learning Guide to Parallel Operating Systems with Windows 7 and Linux 34 Using File Attributes in the Windows 7 GUI • Additional attributes: Index, Compression, Encryption – Applies to folders or files residing on an NTFS volume • Index: – File/Folder indexed by Indexing Service when bit is set – Windows Indexing Service organizes files for search – Index created by Windows 7 can be queried • Compression: – File or folder is compressed when bit is set • Encryption: – File or folder encrypted when bit is set Guide to Parallel Operating Systems with Windows 7 and Linux 35 Figure 7-12 Windows 7 advanced file attributes Courtesy Course Technology/Cengage Learning Guide to Parallel Operating Systems with Windows 7 and Linux 36 Using Compression in Windows 7 • Compressing files: – Decreases file size – Reduces space that files use on your drives • Compressing folders: – Decreases space used by files stored in a folder • Disadvantage of compression: – Potential loss of performance Guide to Parallel Operating Systems with Windows 7 and Linux 37 Using Encryption in Windows 7 • Encryption: restricts file viewing • Users who may view (decrypt) encrypted files: – Individual who encrypted the file – Administrator (account has a global key) • Encrypting File System (EFS) performs encryption: – Installed automatically on Windows 7 Guide to Parallel Operating Systems with Windows 7 and Linux 38 Using File Attributes in Fedora 13 • lsattr: used to view attributes on extended file system • Some attributes: a (“no Access time”): last access time not updated A (“append only”) • Set for file: only allows append operations • Set for directory: files may only be added to directory • lsattr command syntax: lsattr [options] [file(s)] • Some lsattr command options: -d: lists directories like other files -v: lists the file’s version/generation number Guide to Parallel Operating Systems with Windows 7 and Linux 39 Using the ls Command to Find Hidden Files • ls command: – Views filenames with specific file type attributes – Syntax: ls [OPTION]... [FILE]... – Some options: -a, --all: does not hide entries starting with “.” -l: uses a long listing format -p, --file-type: appends an indicator of /, =, @, or | to entries to indicate types of files Guide to Parallel Operating Systems with Windows 7 and Linux 40 Figure 7-14 Using the Fedora 13 ls command to show hidden files and file types Courtesy Course Technology/Cengage Learning Guide to Parallel Operating Systems with Windows 7 and Linux 41 Using Compression in Fedora 13 • Compressing files: – Decreases their size – Reduces amount of space they use on drives • Folder compression: – Decreases amount of space used by all file • gzip: – Commonly used GNU compression utility – By default: deletes ASCII file it compresses – Command: basis for gunzip and zcat Guide to Parallel Operating Systems with Windows 7 and Linux 42 Using Compression in Fedora 13 (continued) • zcat utility: – Identical to using the gunzip –c command – Keeps the original filename and stamp • Syntax: gzip [ -acdfhlLnNrtvV19 ] [-S suffix] [ filename ... ] gunzip [ -acfhlLnNrtvV ] [-S suffix] [ filename ... ] zcat [ -fhLV ] [ filename ... ] Guide to Parallel Operating Systems with Windows 7 and Linux 43 Using Compression in Fedora 13 (continued) • Some switches for gzip, gunzip, and zcat: -a –ascii: converts end-of-line characters -c --stdout --to-stdout: writes output to standard output -L –license: displays the license and quits • Syntax to compress file: – gzip myfile • Syntax to decompress a file: – gzip –d myfile Guide to Parallel Operating Systems with Windows 7 and Linux 44 Using Compression in Fedora 13 (continued) • gunzip myfile: decompresses a file • zcat utility: – Decompresses files created by gzip, zip • zcat myfile: decompresses a file • tar command: – Works in conjunction with gzip – Packages multiple files into one file – Syntax: tar [flags] archive-file-name files-to-archive – Some options: -c, --create, --delete, -r, --append, -t, --list, -u, --update Guide to Parallel Operating Systems with Windows 7 and Linux 45 Using Encryption in Fedora 13 • Only user who encrypted file or an administrator can decrypt encrypted files • gpg: – Most popular encryption utility – Syntax: gpg [--homedir name] [--options file] [options] command [args] – Some options: -c: encrypts with a symmetric cipher --decrypt [file]: Decrypts file, writes it to standard output o, --output file: writes output to a file Guide to Parallel Operating Systems with Windows 7 and Linux 46 Finding Files • Finding files in the Windows 7 CLI – Searches are based on filenames or file contents – Pattern-matching methods used in content searches – Three commands used to search for files: • DIR • FIND • FINDSTR Guide to Parallel Operating Systems with Windows 7 and Linux 47 Finding Files with the DIR Command • DIR command supports wildcards • Two wildcards used: question (?), asterisk (*) • Use ? to substitute for single unknown: – Example: DIR ? .cpp • Command applies in current directory • Lists all files beginning with any letter and ending in .cpp • Use * to substitute for multiple unknown characters – A period extends search to include all file extensions – Example: DIR h* • Lists all files beginning with “h” in the current directory Guide to Parallel Operating Systems with Windows 7 and Linux 48 Finding Files with the DIR Command (continued) Table 7-11 Multiple-character substitutions for searches Guide to Parallel Operating Systems with Windows 7 and Linux 49 Finding Files with the DIR Command (continued) Table 7-12 Single-character substitutions for searches Guide to Parallel Operating Systems with Windows 7 and Linux 50 Finding Files with the FIND Command • FIND syntax: FIND [/V] [/C] [/N] [/I] string [[drive:][path]filename[ ...]] /V: displays all lines without the specified string /C: displays the count of lines that contain the string /N: displays line numbers with the displayed lines /I: ignores the case of characters when searching • Example: FIND /I "Good" *.* • Redirection operators: “<“ for input and “>” for output – Example: FIND /I "Football" <Winners.txt>FootballWinners.txt • Finds all lines that contain Football in a file named Winners.txt Guide to Parallel Operating Systems with Windows 7 and Linux 51 Finding Files with the FINDSTR Command • Use FINDSTR for more refined searches • FINDSTR command syntax: FINDSTR [/B] [/E] [/L] [/R] [/S] [/I] [/X] [/V] [/N] [/M] [/O] [/P] [/C:string] strings [[drive:][path]filename[ ...]] • Some switches: /B: matches the pattern at the beginning of a line /I: specifies that the search is not case sensitive • Example: FINDSTR /I "good fool" *.* – Finds files containing “good” or “fool” Guide to Parallel Operating Systems with Windows 7 and Linux 52 Finding Files with the FINDSTR Command Figure 7-22 Finding files using the FINDSTR command Courtesy Course Technology/Cengage Learning Book Title 53 Finding Files with the FINDSTR Command (continued) Table 7-13 FINDSTR examples Guide to Parallel Operating Systems with Windows 7 and Linux 54 Using the FINDSTR Command with Regular Expressions • Regular expressions: specify patterns of text • Notation uses metacharacters and literal characters – Metacharacter: symbol with special meaning • Examples: an operator or delimiter – Literal character: characters with no special meaning • Examples: letters and numbers • Some examples of regular expressions: w.*ing: strings starting with “w” and ending with “ing” [ABX]: matches any occurrence of “A”, “B”, or “C” Guide to Parallel Operating Systems with Windows 7 and Linux 55 Finding Files in Windows 7 with Windows Search • Windows Search: most direct way to locate a file • All or partial name of file/folder can be used to search • Using quotation marks with Windows Search – To search on more than one word: • Place the phrase in quotation marks • Using wildcards with Windows Search – Add asterisk (*) to a search term to: • Represent an unknown string of letters or numbers – Question mark (?): single character wildcard Guide to Parallel Operating Systems with Windows 7 and Linux 56 Finding Files in Windows 7 with Windows Search (continued) • Using file sizes with Windows Search – Keyword size: used when you know approximate size of file – Example: resume size:<100KB • Finds a file that is less than 100 kilobytes (KB) and contains the word resume – Some operators: • <: less than • <=: less than or equal to • >: greater than • =>: greater than or equal to Guide to Parallel Operating Systems with Windows 7 and Linux 57 Using Dates and Date Ranges with Windows Search • Relative dates can be used in a search: – Example: today, tomorrow, or yesterday • Word combinations can be used in a search: – Example: this, last, past, and coming with week, month, and year -> thisweek, nextmonth, pastmonth, and comingyear • To find a file created in 2010: – Enter created:<1/1/2011 Guide to Parallel Operating Systems with Windows 7 and Linux 58 Searching by Kind • kind: command – Used to narrow search results – Example: vacation kind:photo or vacation kind: pictures • Finds only pictures that include vacation in description • kind:music – Finds all mp3 files, wma files, wav files, etc. Guide to Parallel Operating Systems with Windows 7 and Linux 59 Finding Files in Windows 7 with Windows Search (continued) • Searching by type – type: command: • Used to narrow search if result of kind command is too broad • Searching by file properties – Windows Search: • Indexes the filename and metadata for every file type • Indexes the entire contents of many file types – To find Word documents created by Bill Jones: • Enter type:doc author:BillJones Guide to Parallel Operating Systems with Windows 7 and Linux 60 Finding Files in Fedora 13 • Finding files with the ls command in Fedora 13 ls command: • Supports same basic wildcards used in Windows – Example: ls –l myfile* • Finds files using ls command and wildcard expression Guide to Parallel Operating Systems with Windows 7 and Linux 61 Finding Files with the find Command in Fedora 13 • How the find command works: – – – – Searches a directory tree by evaluating an expression Lists the files that match the expression Returns 0 if all files are processed successfully Returns greater than 0 if an errors occurs • Three elements in the search expression: – Options: affect overall operation; always return true – Tests: these elements return a true or false value – Actions: have side effects; return a true or false value • Elements are separated by operators; e.g., -and Guide to Parallel Operating Systems with Windows 7 and Linux 62 Table 7-16 Order of precedence for expressions in the Fedora 13 find command Guide to Parallel Operating Systems with Windows 7 and Linux 63 Finding Files with the find Command in Fedora 13 (continued) • Some options used with the find command: – -xdev: does not check directories on other file systems – -ctimen: file’s status last changed n hours ago – -empty: file is empty (either regular file or directory) – -links n: file has n links • Example 1: find /etc –type d | more – Locates directories • Example 2: find /etc –type l | more – Locates links Guide to Parallel Operating Systems with Windows 7 and Linux 64 Finding Files with the find Command in Fedora 13 (continued) • xargs command: – Often piped with the find command to construct an argument list – Syntax: xargs [options] [command] • To locate files that include a certain string pattern: find . -name ’myfile*’ -print | xargs n2 grep ’compression’ find . -name ’myfile*’ -print | xargs n2 grep ’compression6’ find . -name ’myfile*’ -print | xargs n2 grep ’compression[46]’ Guide to Parallel Operating Systems with Windows 7 and Linux 65 Finding Files with the find Command in Fedora 13 (continued) • grep command: – Syntax: grep [options] [-e PATTERN | -f FILE] [FILE...] – Searches named input files for lines that contain a match of the given PATTERN – By default: prints matching lines – Some options: -c –count: suppresses normal output -f FILE --file=FILE: obtains patterns from FILE -H --with-filename: prints filename for each match Guide to Parallel Operating Systems with Windows 7 and Linux 66 Summary • Files can have different types of contents • File attributes: – Provide information about a file’s access privileges • As directories are built, more files are added • Using the Search feature in Windows 7: – You can locate files by their contents, as you can with the FINDSTR command • File compression: – Saves disk space by removing duplicated data in files Guide to Parallel Operating Systems with Windows 7 and Linux 67