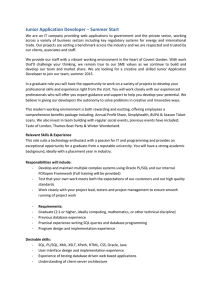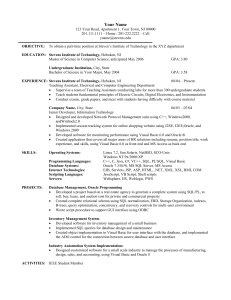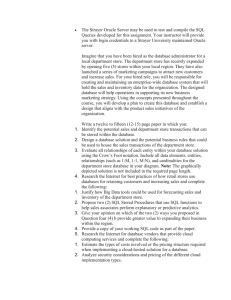IST469-Lab03-SQL-The-Oracle
advertisement

Lab 03: SQL the Oracle Way In this lab we’ll re-hash the important lessons from IST359 but place an Oracle spin on it. Learning Outcomes • TECHNICAL KNOWLEDGE –You will achieve deep technical knowledge and comprehension about database management systems. You will develop the ability to apply these technologies to solve information problems at the individual and organizational levels. After completing lab, you will be able to: 1. 2. 3. Create database tables, keys and constraints in Oracle 11g Insert update, and delete data in tables Use the select statement to query data. • MANAGEMENT OF SOLUTION DEVELOPMENT - You will achieve a deep level of knowledge and comprehension of the disciplines used in the development of information system solutions. You will develop the ability to apply these disciplines to the solution of organizational and business problems. After completing this course, you will be able to: 1. Design, construct and maintain a database and various database objects using SQL language constructs Specifically, after completing this lab, you will be able to: • • • Explain the schema concept. Use Oracle SQL to create and manage database objects from a design specification. Understand the proper approach for using Oracle data types. Important: Please complete the previous lab prior to beginning this one. IST469 – Advanced Database Concepts & Admin Mgmt Lab 3 Part I – Understanding Oracle SQL In this part we’ll dive into Oracle SQL, by creating tables to support a student roster. This should example should seem very familiar to you! Step 1: Connect to Oracle as IST469 First we’ll need to connect to out Oracle Database as IST469. Remember the username and password should be IST469 / SU2orange. Do This: Launch SQL Developer from your computer: Once SQL Developer loads, open your IST469 Connection Do This: Menu File new Double-click here 2 IST469 – Advanced Database Concepts & Admin Mgmt Lab 3 Finally let’s turn on line numbers, for reference: Do This: Menu Tools Preferences Code Editor Line Gutter Check show line numbers as seen here: Step 2: SQL Developer – Understanding the Basics Now that we’re connected, we’re going to learn our way around using SQL developer. We will learn how to execute code, save queries, fix errors and verify our code works. First let’s create the lookup table to store the student years (Freshman, Sophomore, Junior, Senior, etc…) Do This: Type the following create table command: To execute this code, and thus create the table, you should highlight the code you wrote and then click the run statement button (or press Ctrl+Enter). From this point forward, I will call this “Highlight and Execute” 3 IST469 – Advanced Database Concepts & Admin Mgmt Lab 3 Do This: Highlight and execute the code as shown: If you do this successfully, you will see the following in your script output area: And you should see STUDENT_YEAR listed under Tables section the connection tab: (NOTE: You might have to click refresh) 4 IST469 – Advanced Database Concepts & Admin Mgmt Lab 3 But What If I have a Syntax Error? If you have a syntax error, make sure you fix it and try to execute your code again. Here’s an example of my code execution with a syntax error. Can you find the mistake I made? This is line 2 Oracle’s parser is not the most user-friendly and it will take you some time to “understand” exactly where the error is. But What If I need to execute the create table again? You might recall, you can’t re-create a table. You need to drop the table before you can create it again. Saving If you’re like me, then you probably don’t like to re-type anything. It’s a good idea to save our code so we won’t need to re-key it to execute it later. Do This: Menu File Save type students.sql for the file name. From this point on, use your best judgment and save your code when you when you think it makes sense to do so. 5 IST469 – Advanced Database Concepts & Admin Mgmt Lab 3 Step 3: In Oracle Everything is a Database Transaction The title says it all. None of your INSERTS, UPDATES or DELETES persist in the database until you execute a COMMIT statement. You can explicitly “undo” your data changes with a ROLLBACK statement. If you have uncommitted changes when your Oracle database restarts you will lose them. Why not. Let’s give that a try. Do This: Type the following code into your students.sql file, save the file, and then highlight and execute your inserts. Highlight and execute lines 7-10 Next, create a new SQL file. Do This: Menu File New SQL File OK Untitled.sql OK 6 IST469 – Advanced Database Concepts & Admin Mgmt Lab 3 Switch to your untitled.sql tab then highlight and execute this command to see the data in the table. Next, let’s prove these inserts are not permanent by restarting our database instance! Do This: Start SQL Plus, then enter the following commands (highlighted in yellow) to restart your database: Next go back to SQL Developer. Because we just restarted the database, you’ll have to re-connect: 7 IST469 – Advanced Database Concepts & Admin Mgmt Lab 3 Do This: Right-Click on the IST469 connection, and select Reconnect. When you execute the query again you’ll see the inserts are gone: Notice the 4 rows of data are gone! This is why you need to commit. Now go back to your students.sql script and add a commit line after the inserts. Save and execute lines 7-11 to perform the inserts and then commit the transaction. 8 IST469 – Advanced Database Concepts & Admin Mgmt Lab 3 Step 3: Sequences, Dates, and Constraints Now we will create the students table. This table will have a variety of constraints to ensure valid data is entered. Let’s make the table. Making the Students Table Do This: Inside students.sql type, highlight and execute this create table statement: After you create the table, let’s add some check constraints. Again type, highlight and execute each of these: Let’s verify your constraints are here: Do This: Under Connections IST469 Tables -> Click STUDENTS Click on Constraints tab. You should see: 9 IST469 – Advanced Database Concepts & Admin Mgmt Lab 3 Inserting using, sequences and dates. Next, let’s make a sequence to insert surrogate key value, Highlight and Execute This: And now let’s insert a student Highlight and Execute This: 10 IST469 – Advanced Database Concepts & Admin Mgmt Lab 3 Part II – On Your Own In this part of the lab, you will take what you’ve learned and create various SQL structures in Oracle to extend our “Students” schema: How to Hand in: Paste your answers into a MS Word document and then upload into Blackboard. 1. Write a Series of SQL INSERT statements to add students to the table. Make sure you include a commit statement to save them permanently. Don’t worry about matching my STUDENT_ID value, obviously. 2. Write SQL to create the following table majors with the following columns and constraints. Implement the constraints as you see fit. Column Name major_id major_name major_school Data Type Surrogate key No more than 50 characters No more than 50 characters Constraints None Required. One of the following ‘Arts & Sciences’, ‘iSchool’, ‘Whitman’ or ‘Newhouse’ 3. Write SQL to insert at least 5 majors into the table. Make them up. ;-) 4. Write SQL to create a bridge table student_majors to satisfy the M-M relationship between students and majors. Remember a bridge table should have a two column primary key and each column should be a FK back to the outer table. 5. Write SQL to insert at least 5 rows into the student_majors table 11