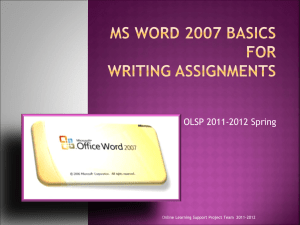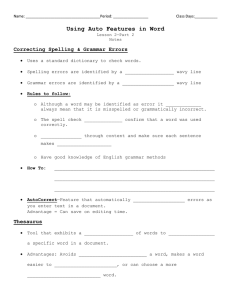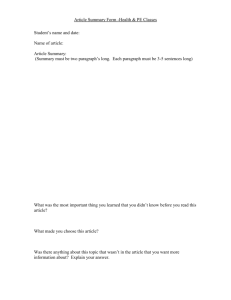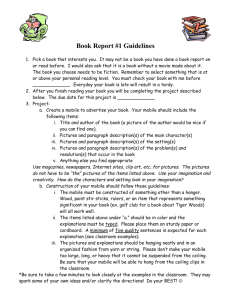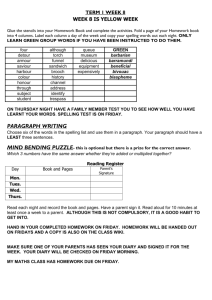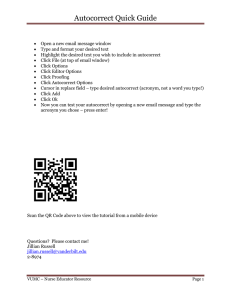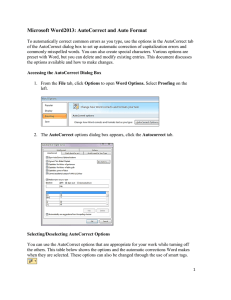Using A Word Processor
advertisement
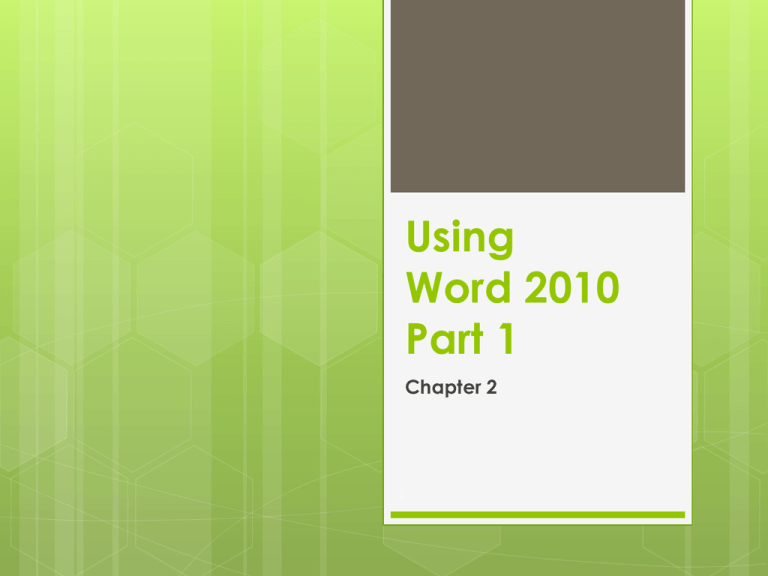
Using Word 2010 Part 1 Chapter 2 1 2 What is a Word Processor? 3 A word processor is a computer application used to create, modify, print, and e-mail documents. 4 The file name of the current document is title bar displayed in the ________. file tab Click the ________to display commands for opening, saving, and printing a document. Select commands and perform actions using the Quick Access Toolbar Ribbon _______ and the ______________________. Click View Ruler at the top of the scroll bar to display the rulers. • The rulers show the paper size. • Markers on the rulers are used to format text. 5 insertion point is the blinking vertical line that The ______________ indicates where the next character typed will be placed. It blinks to draw attention to its location. View information about the current document in the status bar. 6 Creating Document Text 7 In a word processor document, typed text is placed at the insertion point. Any existing text automatically moves to the right to make room for the new text. The word wrap process automatically determines if the words will fit on the end of the current line or if some must go on the next line. Enter to end a paragraph. Press ______ 8 When Enter is pressed, blank space is automatically included after each paragraph. This is appropriate for some documents, such as memos: 9 Other documents, such as letters, should not have extra space after a paragraph: 10 Click Home More Styles No Spacing before typing text if there should not be extra space after each paragraph in the document. 11 The AutoCorrect feature in Word automatically corrects commonly misspelled words and incorrect capitalization. If the AutoCorrect feature makes an unwanted correction, point to the correction. o A blue bar is displayed. o Move the pointer over the blue bar and click AutoCorrect Options to display options for reversing the correction 12 The total word count is displayed in the status bar at the bottom left of your screen and updated as words are typed: 13 Editing Text p. 39 14 To edit, or modify, the contents of a document, first position the insertion pint where text is to be typed or deleted. To reverse the last action performed, click Undo on the Quick Access Toolbar. Click Redo to repeat the last action performed. Click the arrow beside the Undo button to see a list of the last actions performed. 15 Spaces, tabs, and paragraphs are not displayed as characters in a document, but they can be displayed as symbols called formatting marks. Formatting marks do not appear when a document is printed. tab mark space mark paragraph mark (Enter) To display formatting marks, click the Show/Hide button on the Home tab. 16 Spelling & Grammar Checking p. 40 17 Word includes a spelling checker that automatically checks words by comparing them to a dictionary file. If a word is spelled incorrectly or is not in the dictionary file, a red wavy line appears below it. To correct the word, rightclick it and then click the correct spelling from the menu. 18 Word also has a grammar checker that displays a green wavy line below a phrase or sentence when a possible grammatical error is detected. Right click the green wavy line to display suggested corrections. 19 A blue wavy line indicates that a word may be inappropriate in the context of the sentence 20 Complete Practice: Request on pages 41-42. Save as: lastname_Request