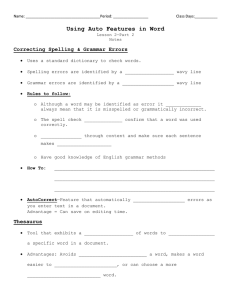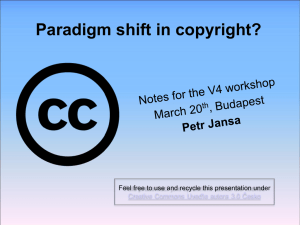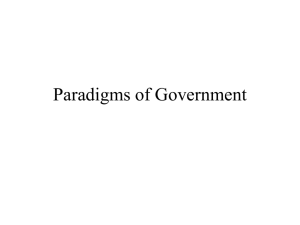BM-Word2010-L1-C1-Presentation
advertisement

© Paradigm Publishing, Inc. 1 Word 2010 Level 1 Unit 1 Editing and Formatting Documents Chapter 1 Preparing Documents © Paradigm Publishing, Inc. 2 Preparing Documents Quick Links to Presentation Contents Open Microsoft Word Create a Document Save a Document Print a Document Close a Document Create a New Document Open a Document Pin a Document Save a Document with Save As CHECKPOINT 1 © Paradigm Publishing, Inc. 3 Exit Word Edit a Document Select Text Use the Undo and Redo Buttons Check Spelling and Grammar Use Help CHECKPOINT 2 Open Microsoft Word To open Microsoft Word: 1. Click the Start button on the Taskbar at the Windows desktop. 2. Point to All Programs. 3. Click Microsoft Office. 4. Click Microsoft Word 2010. Start button © Paradigm Publishing, Inc. 4 Create a Document Quick Access toolbar tabs Title bar File tab ribbon insertion point horizontal ruler I-beam pointer vertical ruler vertical scroll bar Status bar Taskbar © Paradigm Publishing, Inc. 5 Create a Document…continued Feature Description File tab Click the File tab and the Backstage view displays containing buttons and tabs for working with and managing documents Horizontal ruler Used to set margins, indents, and tabs I-beam pointer Used to move the insertion point or to select text Insertion point Indicates location of next character entered at the keyboard Quick Access toolbar Contains buttons for commonly used commands Ribbon Area containing the tabs and commands divided into groups © Paradigm Publishing, Inc. 6 Create a Document…continued Feature Description Status bar Displays number of pages and words, View buttons, and the Zoom slider bar Title bar Displays document name followed by program name Tabs Contains commands and features organized into groups Taskbar Divided into three sections—the Start button, the task buttons area, and the notification area Vertical ruler Used to set top and bottom margins Vertical scroll bar Used to view various parts of the document © Paradigm Publishing, Inc. 7 Create a Document…continued At a blank document, type information to create a document. © Paradigm Publishing, Inc. 8 Create a Document…continued Some things to consider when typing text are: Word Wrap: As you type text to create a document, you do not need to press the Enter key at the end of each line because Word wraps text to the next line. AutoCorrect: Word contains a feature that automatically corrects certain words as you type them. Automatic Spell Checker: By default, Word will automatically insert a red wavy line below words that are not contained in the Spelling dictionary or are automatically corrected by AutoCorrect. Automatic Grammar Checker: If the grammar checker detects a sentence containing a grammatical error, a green wavy line is inserted below the sentence. continues on next slide… © Paradigm Publishing, Inc. 9 Create a Document…continued Spacing Punctuation: Typically, Word uses Calibri as the default typeface, which is a proportional typeface. When typing text in a proportional typeface, space once (rather than twice) after end-of-sentence punctuation such as a period, question mark, or exclamation point, and after a colon. Option Buttons: As you insert and edit text in a document, you may notice an option button popping up in your text. The name and appearance of this option button varies depending on the action. AutoComplete: Microsoft Word and other Office applications include an AutoComplete feature that inserts an entire item when you type a few identifying characters. © Paradigm Publishing, Inc. 10 Create a Document…continued To use the New Line command: 1. Position the insertion point. 2. Press Shift + Enter. Press Enter to begin a new line with 10 points of spacing. Press Shift + Enter to begin a new line without extra spacing. © Paradigm Publishing, Inc. 11 Save a Document To save a document: 1. Click the Save button on the Quick Access toolbar. 2. Type the document name. 3. Click the Save button. © Paradigm Publishing, Inc. Save button 12 Save a Document…continued Address bar toolbar Navigation pane Content pane Type the document name in this text box. Details pane © Paradigm Publishing, Inc. 13 Save a Document…continued File names cannot include any of the following characters: forward slash (/) question mark (?) backslash (\) quotation mark (“) greater than sign (>) colon (:) less than sign (<) semicolon (;) asterisk (*) pipe symbol (|) © Paradigm Publishing, Inc. 14 Print a Document To print a document: 1. Click the File tab. continues on next slide… File tab buttons in Quick Commands area Information about the document displays in this area of the Info tab Backstage view. tabs Click to display Word Options dialog box. Click to exit Word. © Paradigm Publishing, Inc. 15 Print a Document…continued 2. Click the Print tab. 3. Click the Print button. Print Preview Click the Print button to send the document to the specified printer. Print tab Navigation buttons © Paradigm Publishing, Inc. 16 Slider bar Print a Document…continued Click the Print button in the Print category to send the document to the printer and specify the number of copies you want printed with the Copies option. Use the gallery in the Printer category to specify the desired printer. The Settings category contains a number of galleries, each with options for specifying how you want your document printed such as whether or not you want the pages collated when printed; the orientation, page size, and margins of your document; and how many pages of your document you want to print on a page. © Paradigm Publishing, Inc. 17 Print a Document…continued To insert the Quick Print button on the Quick Access toolbar: 1. Click the Customize Quick Access Toolbar button. 2. Click Quick Print at the drop-down list. Customize Quick Access Toolbar button © Paradigm Publishing, Inc. 18 Close a Document To close a document: 1. Click the File tab. 2. Click the Close button. Close button © Paradigm Publishing, Inc. 19 Create a New Document To create a new document: 1. Click the File tab. 2. Click the New tab. 3. Click the Create button. Create button New tab © Paradigm Publishing, Inc. 20 Open a Document To open a document: 1. Click the File tab. 2. Click the Open button. 3. Double-click the document name. Open button © Paradigm Publishing, Inc. 21 Open a Document…continued Address bar toolbar Navigation pane To open a document, double-click the document name in this Content pane. © Paradigm Publishing, Inc. 22 Open a Document…continued To open a recently opened document: 1. Click the File tab. 2. Click the Recent tab. 3. Click the desired document. Recent tab © Paradigm Publishing, Inc. 23 Pin a Document To pin a document: 1. Click the File tab. 2. Click the Recent tab. 3. Click the Pin button. Pin button © Paradigm Publishing, Inc. 24 Save a Document with Save As To save a document with Save As: 1. Click the File tab. Save As button 2. Click the Save As button. 3. At the Save As dialog box, type a new name for the document. 4. Press Enter. © Paradigm Publishing, Inc. 25 1) Clicking this tab displays the Backstage View. a. File b. Home c. Insert d. View Answer 3) What keys are pressed to use the New Line command? a. Shift + Enter b. Ctrl + Enter c. Ctrl + Home d. Shift + Home Answer Next Question 2) What is the maximum number of characters for naming a file? a. 55 b. 155 c. 255 d. 355 Answer Next Question 4) Do this to your document if you want it to display in the Recent Documents list. a. Save b. Save As c. Open d. Pin Answer Next Question © Paradigm Publishing, Inc. Next Slide 26 Exit Word To exit Word: 1. Click the File tab. 2. Click the Exit button. Exit button © Paradigm Publishing, Inc. 27 Edit a Document When editing a document, you may decide to insert or delete text. To edit a document, use the mouse, the keyboard, or the mouse combined with the keyboard to move the insertion point to specific locations in the document. © Paradigm Publishing, Inc. 28 Edit a Document…continued You can also scroll in a document, which changes the text display but does not move the insertion point. Use the mouse with the vertical scroll bar, located at the right side of the screen, to scroll through text in a document. © Paradigm Publishing, Inc. 29 vertical scroll bar Edit a Document…continued Along with scrolling options, Word also contains navigation buttons for moving the insertion point to specific locations. Previous Page button Select Browse Object button Next Page button © Paradigm Publishing, Inc. 30 Edit a Document…continued To use the Go To option: 1. Click the Home tab. 2. Click the Find button arrow in the Editing group. 3. Click Go To at the dropdown list. Find button arrow continues on next slide… © Paradigm Publishing, Inc. 31 Edit a Document…continued 4. At the Find and Replace dialog box with the Go To tab selected, type the page number in the Enter page number text box. Find and Replace 5. Press the Enter key. dialog box © Paradigm Publishing, Inc. 32 Edit a Document…continued To use the Select Browse Object: 1. Click the Select Browse Object button. 2. At the palette of browsing choices, click the desired option. Select Browse Object button © Paradigm Publishing, Inc. 33 Edit a Document…continued To move insertion point One character left Press Left Arrow One character right One line up One line down One word to the left Right Arrow Up Arrow Down Arrow Ctrl + Left Arrow One word to the right To end of a line To beginning of a line Ctrl + Right Arrow End Home continues on next slide… © Paradigm Publishing, Inc. 34 Edit a Document…continued To move insertion point To beginning of current paragraph To beginning of next paragraph Up one screen Press Ctrl + Up Arrow Ctrl + Down Arrow Page Up Page Down Ctrl + Page Up Ctrl + Page Down Ctrl + Home Ctrl + End Down one screen To top of previous page To top of next page To beginning of document To end of document © Paradigm Publishing, Inc. 35 Edit a Document…continued To delete Character right of insertion point Press Delete key Character left of insertion point Text from insertion point to beginning of word Text from insertion point to end of word Backspace key © Paradigm Publishing, Inc. 36 Ctrl + Backspace Ctrl + Delete Select Text You can use the mouse and/or keyboard to select a specific amount of text. Once selected, you can delete the text or perform other Word functions involving the selected text. selected text © Paradigm Publishing, Inc. Mini toolbar 37 Select Text…continued To select Complete these steps using the mouse A word Double-click the word. A line of text Click in the selection bar to the left of the line. Multiple lines of text Drag in the selection bar to the left of the lines. A sentence Hold down the Ctrl key, then click anywhere in the sentence. A paragraph Double-click in the selection bar next to the paragraph or triple-click anywhere in the paragraph. Multiple paragraphs Drag in the selection bar. An entire document Triple-click in the selection bar. © Paradigm Publishing, Inc. 38 Select Text…continued To select an amount of text other than a word, sentence, or paragraph, position the I-beam pointer on the first character of the text to be selected, hold down the left mouse button, drag the I-beam pointer to the last character of the text to be selected, and then release the mouse button. To select all text between the current insertion point and the I-beam pointer, position the insertion point where you want the selection to begin, hold down the Shift key, click the I-beam pointer at the end of the selection, and then release the Shift key. © Paradigm Publishing, Inc. 39 Select Text…continued To select a specific amount of text using the keyboard, turn on the Selection Mode by pressing the F8 function key. With the Selection Mode activated, use the arrow keys to select the desired text. To cancel the selection, press the Esc key and then press any arrow key. © Paradigm Publishing, Inc. 40 Select Text…continued To select One character to right Press Shift + Right Arrow One character to left To end of word To beginning of word To end of line Shift + Left Arrow Ctrl + Shift + Right Arrow Ctrl + Shift + Left Arrow Shift + End To beginning of line One line up One line down Shift + Home Shift + Up Arrow Shift + Down Arrow continues on next slide… © Paradigm Publishing, Inc. 41 Select Text…continued To select To beginning of paragraph Press Ctrl + Shift + Up Arrow To end of paragraph One screen up One screen down Ctrl + Shift + Down Arrow Shift + Page Up Shift + Page Down To end of document To beginning of document Ctrl + Shift + End Ctrl + Shift + Home Ctrl + A or click Select button in Editing group and then Select All Entire document © Paradigm Publishing, Inc. 42 Use the Undo and Redo Buttons If you make a mistake and delete text that you did not intend to, or if you change your mind after deleting text and want to retrieve it, you can use the Undo or Redo buttons on the Quick Access toolbar. If you use the Undo button and then decide you do not want to reverse the original action, click the Redo button. © Paradigm Publishing, Inc. 43 Undo button Redo button Use the Undo and Redo Buttons…continued To undo an action performed earlier: 1. Click the Undo button arrow. 2. Click the desired option in the drop-down list. Undo button arrow © Paradigm Publishing, Inc. 44 Check Spelling and Grammar The spelling checker finds misspelled words and offers replacement words. It also finds duplicate words and irregular capitalizations. When you spell check a document, the spelling checker compares the words in your document with the words in its dictionary. If the spelling checker finds a match, it passes over the word. If a match is not found for the word, the spelling checker will stop, select the word, and offer replacements. The grammar checker will search a document for errors in grammar, punctuation, and word usage. © Paradigm Publishing, Inc. 45 Check Spelling and Grammar…continued To check spelling and grammar: 1. Click the Review tab. 2. Click the Spelling & Grammar button in the Proofing group. Spelling & Grammar button continues on next slide… © Paradigm Publishing, Inc. 46 Check Spelling and Grammar…continued 3. At the Spelling and Grammar dialog box, change or ignore errors. 4. Click OK. Spelling and Grammar dialog box © Paradigm Publishing, Inc. 47 Check Spelling and Grammar…continued Button Function Ignore Once During spell checking, skips that occurrence of the word; in grammar checking, leaves currently selected text as written Ignore All During spell checking, skips that occurrence of the word and all other occurrences of the word in the document Ignore Rule During grammar checking, leaves currently selected text as written and ignores the current rule for remainder of the grammar check Add to Dictionary Adds selected word to the main spelling check dictionary Delete Deletes the currently selected word(s) Replaces selected word in sentence with selected word in Suggestions list box continues on next slide… Change © Paradigm Publishing, Inc. 48 Check Spelling and Grammar…continued Button Function Change All Replaces selected word in sentence with selected word in Suggestions list box and all other occurrences of the word AutoCorrect Inserts selected word and correct spelling of word in AutoCorrect dialog box Explain During grammar checking, displays grammar rule information about the selected text Undo Reverses most recent spelling and grammar action Next Sentence Accepts manual changes made to sentence and then continues grammar checking Options Displays a dialog box with options for customizing a spelling and grammar check © Paradigm Publishing, Inc. 49 Use Help To use Help: 1. Click the Microsoft Word Help button. 2. Type a topic, feature, or question. 3. Press Enter. 4. Click the desired topic. Microsoft Word Help button Word Help window © Paradigm Publishing, Inc. 50 Use Help…continued Help tab Backstage view © Paradigm Publishing, Inc. 51 Use Help…continued Some dialog boxes, as well as the Backstage view, contain a Help button you can click to display a help window with specific information about the dialog box or Backstage view. Help button © Paradigm Publishing, Inc. 52 1) You can use this option to move the insertion point to a specific page within a document. a. Locate b. Go To c. Search Answer d. Browse 3) Press these keys to select an entire document. a. Ctrl + E b. Ctrl + S c. Ctrl + D d. Ctrl + A 2) Press this key to delete a character to the left of the insertion point. a. Insert b. Delete c. Backspace d. Enter Answer 4) The Spelling & Grammar button is located in this tab. a. Review b. Home c. Insert d. File Answer Next Question Next Question Answer Next Question © Paradigm Publishing, Inc. Next Slide 53 Preparing Documents Summary of Presentation Concepts Open Microsoft Word Create, save, name, print, open, and close a Word document Exit Word Edit a document Move the insertion point within a document Scroll within a document Select text in a document Use the Undo and Redo buttons Check spelling and grammar in a document Use the Help feature © Paradigm Publishing, Inc. 54