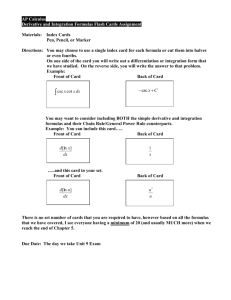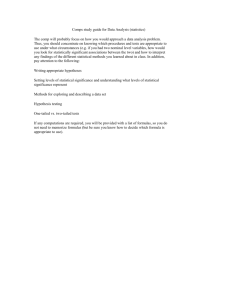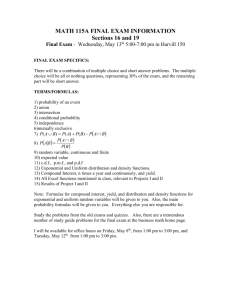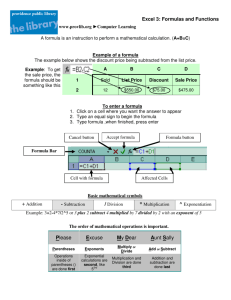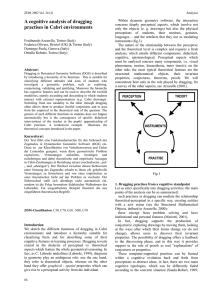Chapter 15 (4R) IF Formatting Tutorial
advertisement

Chapter 15 (Chapter 4 Revisited): Excel Tutorial (Dragging Formulas and the IF Function) After completing the tutorial, you will be able to drag formulas from one cell to another. You will also learn how to use the IF Function. This function is one of the most used functions in Excel. Dragging Formulas and the IF Function – the following steps will help you to drag formulas and to use the IF Function. To do these exercises please refer to Chapter 4, Self-Study Problem Part 3. 1. 2. 3. 4. 5. An easy way of copying formulas is by dragging a cell. To drag a cell, click the bottom right hand corner and either drag across the row or down a column. For example, in E11, the formula included is =B2-D11. By dragging it to E15, this formula will be copied into the respective cells. By dragging this formula downward, the formula in the cell below will change to =B3-D12, Box used to drag and will continue to increase. formulas To prohibit the formula to change during the dragging process, lock the formula in the original cell. This can be done by pressing F4 on each cell referenced within the original cell. This would change the formula in the original cell to =$B$2-$D$11. When dragging the formula downward, the formula in the cell below will be =$B$2-$D$11. As a review, in cell E16, we can use the =sum( function to get total applied factory overhead. The formula for E16 will look like this: =sum(E11:E15). For cell E19, the absolute function would have to be used. This function takes a negative number, and shows the number as a positive number. The formula for E19 will look like this: =ABS(E16-D19). An effective way of illustrating if the factory overhead is under applied or over applied is to use the if statement function. The IF function allows you to assign a condition and returns one value if the condition is true and another value if it is false. The formula for F19 will look like this: =IF(E16D19>0,"Underapplied","Overapplied").