Activity 1_2
advertisement
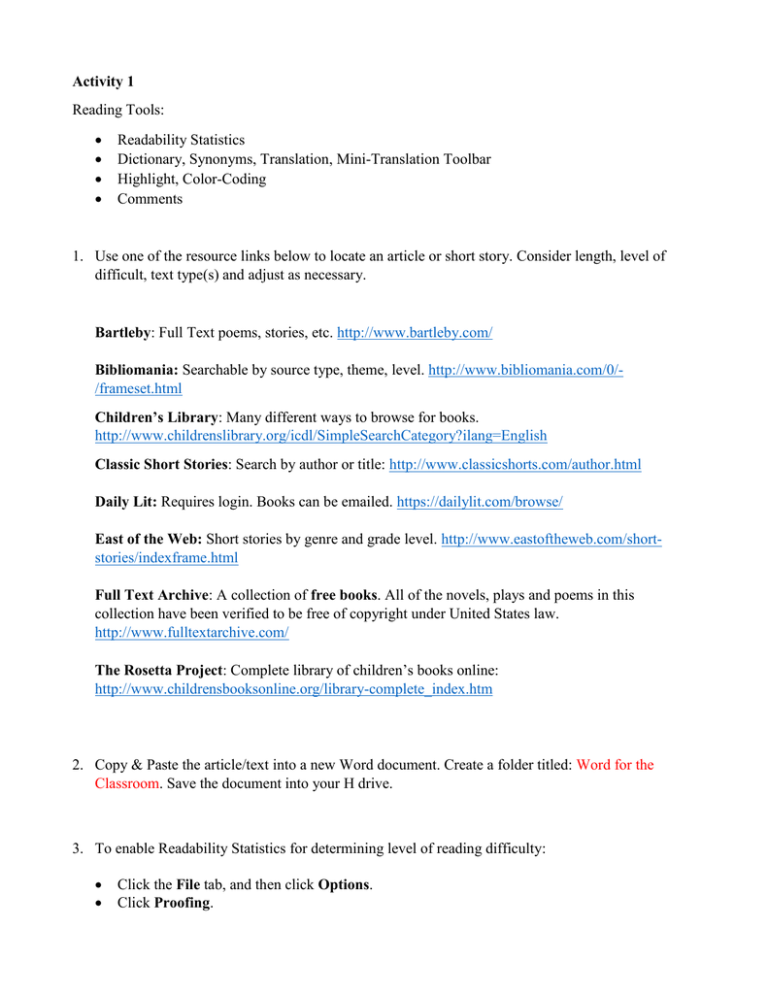
Activity 1 Reading Tools: Readability Statistics Dictionary, Synonyms, Translation, Mini-Translation Toolbar Highlight, Color-Coding Comments 1. Use one of the resource links below to locate an article or short story. Consider length, level of difficult, text type(s) and adjust as necessary. Bartleby: Full Text poems, stories, etc. http://www.bartleby.com/ Bibliomania: Searchable by source type, theme, level. http://www.bibliomania.com/0//frameset.html Children’s Library: Many different ways to browse for books. http://www.childrenslibrary.org/icdl/SimpleSearchCategory?ilang=English Classic Short Stories: Search by author or title: http://www.classicshorts.com/author.html Daily Lit: Requires login. Books can be emailed. https://dailylit.com/browse/ East of the Web: Short stories by genre and grade level. http://www.eastoftheweb.com/shortstories/indexframe.html Full Text Archive: A collection of free books. All of the novels, plays and poems in this collection have been verified to be free of copyright under United States law. http://www.fulltextarchive.com/ The Rosetta Project: Complete library of children’s books online: http://www.childrensbooksonline.org/library-complete_index.htm 2. Copy & Paste the article/text into a new Word document. Create a folder titled: Word for the Classroom. Save the document into your H drive. 3. To enable Readability Statistics for determining level of reading difficulty: Click the File tab, and then click Options. Click Proofing. Under When correcting spelling and grammar in Word, make sure the Check grammar with spelling check box is selected. Select Show readability statistics. Understanding readability scores Each readability test bases its rating on the average number of syllables per word and words per sentence. The following sections explain how each test scores your file's readability. Flesch Reading Ease test This test rates text on a 100-point scale. The higher the score, the easier it is to understand the document. For most standard files, you want the score to be between 60 and 70. Flesch-Kincaid Grade Level test This test rates text on a U.S. school grade level. For example, a score of 8.0 means that an eighth grader can understand the document. For most documents, aim for a score of approximately 7.0 to 8.0. 4. In your document with the pasted article/text, go to the Review tab>Spelling & Grammar. (Word will check your document for spelling & grammar errors. You may click to ignore all of the correction suggestions. When done, Word will display the readability statistics for your document: If students are reading the Word document in Print Layout View, the Dictionary can only be accessed by logging-in to a Microsoft account. If you do not have a Microsoft account, the Research tool can be added to the Quick Access Toolbar where the dictionary and other tools can be used from the Research Pane. To access the Dictionary (Define) 5. Click on the Review Tab and the Define button. 6. The Dictionaries pane will open on the right side of the window. Click Sign in to login to your Microsoft account. After logging-in, the Merriam-Webster Dictionary will appear. Double-click on a word within the text and the dictionary will provide its definition in the pane. 7. To access the Thesaurus tool, click on the Review Tab and the Synonym button. Type the word into the keyword search field and press Enter or click on the magnifying glass to display synonyms. To bypass steps 6 and 7 and get both features in one tool, use the Research Pane: 1. Click on the Customize Quick Access Toolbar arrow and select More Commands. 2. Under the Choose commands from, select All Commands. 3. Scroll down the list of commands and double click on Research. Click OK. The Research tool will appear in the Quick Access Toolbar. Click on the icon for the Research Pane to appear. 8. Alt + click on any word for it to appear in the Research Pane search field. Then select Encarta Dictionary, Thesaurus, or Translation to display results. Click on Research Options at the bottom of the pane to include more services. 9. Highlight specific words or phrases within your text. 10. Insert a comment into your text. Think of the purpose of your comment. Insert a comment: 1. Select the text or item that you want to comment on, or click at the end of the text. 2. On the Review tab, in the Comments group, click New Comment. 3. Type the comment text in the comment balloon or in the Reviewing Pane. Delete a comment 1. To quickly delete all comments in a document, click a comment in the document. On the Review tab, in the Comments group, click the arrow below Delete, and then click Delete All Comments in Document. To Translate 1. Click on the Review tab. In the Language group, click on the Translate arrow. 2. Select Choose Translation Language. 3. Under Choose Mini Translator Language, click on the drop-down menu and select language. Click OK. 4. Click on Translate, then select Mini Translator. Hover your cursor over a word. The shadow of the toolbar will appear. Move your cursor onto the shadow for the toolbar to appear. 5. To translate a phrase or sentence(s), highlight the group of words, and hover your cursor for the toolbar to appear.


