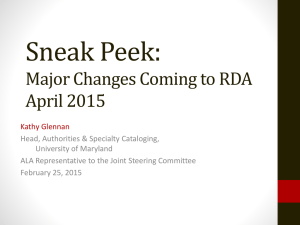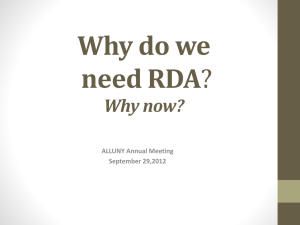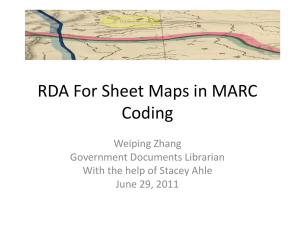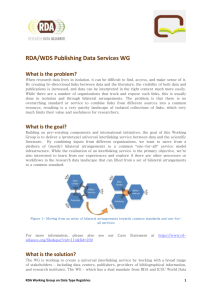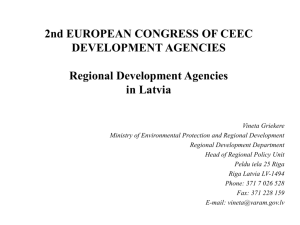Using the RDA Toolkit -
advertisement

RDA: Using the RDA Toolkit Exercises Using the RDA Toolkit: Required Exercises At Your Own Pace Presented by Andrea M. Morrison amorriso [at] Indiana.edu March 11, 2013 These exercises will help familiarize you with the content of the RDA instructions and the functions of the RDA Toolkit. Take several sessions to complete these on your own time after training. Consult the RDA Toolkit help or send an e-mail after training if you have questions. For definitions of terms see the RDA glossary and training materials. Exercise 1. “Logging into the RDA Toolkit” 1. Log into your institutional account or trial account by accessing the RDA Toolkit directly at http://access.rdatoolkit.org/. You may also open it via a link in Cataloger’s Desktop under RDA Toolkit, but always remember to open it in a separate tab or window. 2. After a period of time, you will be automatically logged out and the RDA Toolkit product home page will be displayed, http://www.rdatoolkit.org. If this happens, simply click on ‘Access the RDA Toolkit’ button on the upper left to access the Toolkit again and login to your institutional subscription. (The institution displays on the right top toolbar.) 3. Create a user profile in order to log into your personal profile. Always log in to your user profile every time you use the RDA Toolkit. User profiles allow individual users to be recognized by RDA Toolkit. Profiles are required to set preferences, save searches, and to create, save, and share workflows on RDA Toolkit. 4. Mouse over the icon of a head with a blue plus sign on the User Menu. You will see text pop up: ‘Create Profile.’ Type in your full name (first and last name), then type in a profile name of your choice (acts as a username), your e-mail address, and password. Reenter the password and accept the terms and conditions. 5. Check to make sure your name appears on the upper right screen. This indicates you have correctly logged in. 6. Click on the Logout icon on the User Menu on the upper right This logs you out of your user profile and out of the RDA Toolkit. You are now viewing the RDA Toolkit product home page. 7. Click on the Access RDA Toolkit button on the upper left of the page. 8. You should now be logged back into the Toolkit institutional account (I.U. at the top right). Find the User Menu on the top right. Complete the log on process by logging into your user profile from this menu, using the boxes for Profile Name and Password. You can bookmark the URL, http://access.rdatoolkit.org/ to access the Toolkit if you wish. 21 RDA: Using the RDA Toolkit Exercises Exercise 2. Using the RDA Browse Tree and Table of Contents 1. Locate the RDA Browse Tree (RDA Table of Contents) and read the Section names. Find the Appendices, Glossary and Index. Find the three tabs at the top of the Browse Tree, the scroll bar and the About, Help and Feedback sections at the bottom. 2. Notice that the RDA tab at the top is highlighted 3. Click on Glossary and expand until you find the definition of Preferred Name for the Person. 4. Use the Browse Tree scrollbar or arrow to find the RDA Table of Contents at the top of the Browse Tree (before Chapter 0) and click on it. 5. Use the scroll bar of the document pane (or arrows) to view the entire RDA Table of Contents (TOC) within the document pane. It is a limited version of the RDA Table of Contents on the Browse Tree with links to instructions. Note that this TOC is broken down only to a certain level (i.e., x.xx) and cannot be expanded. Notice each Section starts with a Chapter on General Guidelines with sub-parts on scope, terminology and core Elements. Notice chapters also begin with scope. 6. In the RDA TOC Browse Tree, expand 0 to find 0.5. Click on it and read about the structure of RDA in the document pane. Notice that attributes are covered in Sections 1-4 and Relationships in Sections 5-10. Look at the Appendices, especially I and J. 7. Look at the top left of the document pane and notice Chapter 0 loads in 2 pages. 8. Click on the Next Page icon to find 0.6 on Core Elements and read 0.6.2 Section 1: Recording Attributes of Manifestation and Item. When recording data identifying and describing a manifestation (cataloging), these are the FRBR attributes and minimum RDA elements required (core when applicable and readily ascertainable). 9. Select all the various options on the page menu to navigate back and forth in Chapter 0. This will give you the idea of navigation in a larger chapter. Look at RDA 0.6.3, which lists attributes of work and expression and 0.6.4, which lists attributes of person, families and corporate bodies. Exercise 3. Examining the Structure of RDA Using the Browse Tree for Cataloging Questions Exercise 3a. “Where are the instructions on the identifying attributes of a manifestation?” 1. Expand Section 1: Recording Attributes of Manifestation & Item in the Browse Tree. 2. Notice the breakdown of Section 1 into: General Guidelines Identifying Manifestations and Items Describing Carriers Providing Acquisition and Access Information 3. Expand Chapter 2: Identifying Manifestations and Items 4. Examine briefly the attributes that are covered in this chapter (2.3-2.20) by looking at the expanded table of contents for this chapter. Remember that attributes are characteristics of the entities and core elements are required by RDA for the description of those entities. Examine 2.8 Publication Statement. Find: Core Element notification (in light blue) Optional omission RDA 2.8.1.4 and its link to LC-PCC PS (green icon) 22 RDA: Using the RDA Toolkit Exercises Alternative instructions (in green) under RDA 2.8.1.5.1 Glossary link RDA 2.8.1.1 for publication statement (maroon link) Example of recording parallel place of publication (dull yellow background). Hint: Expand RDA 2.8 on the Browse Tree. What is the difference between the black letters and light and dark grey letters in this example? Exercise 3b. “Where are the instructions on the identifying attributes of a person?” 1. Expand Section 3: Recording Attributes of Person, Family, & Corporate Body (not to be confused with Chapter 3) 2. Notice the breakdown of Section 3 into general guidelines and then one chapter for each Group 2 entity 3. Expand Chapter 9: Identifying Persons 4. Examine briefly the attributes that are covered in this chapter RDA 9.2-9.18 Exercise 3c. “Where are the instructions on the relationship of a creator to a work?” 1. Expand Section 6: Recording Relationships to Persons, Families, & Corporate Bodies 2. Notice the breakdown of Section 6 into General Guidelines and then one chapter each on the associations of these entities with Works, with Expressions, with Manifestations, and with Items 3. Expand Chapter 19: Persons, Families, and Corporate Bodies Associated with a Work 4. Expand 19.2 Creator and briefly review the scope in RDA 19.2.1.1. Also review RDA 19.2.1.3 Recording Creators. Notice in the examples, the creator is listed first, then after the phrase “Authorized access point representing the creator for:” further information about the resource is given. Exercise 3d. “Where are the instructions on ‘related works’?” 1. Expand Section 8: Recording Relationships between Works, Expressions, Manifestations, & Items 2. Notice the breakdown of Section 8 into General Guidelines and then one chapter each on Related Works, Related Expressions, Related Manifestations, and Related Items 3. Expand Chapter 25: Related Works in the Browse Tree 4. Expand the hierarchy down to 25.1.1.3 Referencing Related Works and briefly review the examples of referencing related works. Find and compare the examples to 27.1.1.3 Referencing Related Manifestations. Exercise 4: Using the RDA Table of Contents or Index and following links to related RDA instructions 23 RDA: Using the RDA Toolkit Exercises In RDA, look at the table of contents, consult the instructions, and use internal links to answer these questions. If you are stuck, look up the keyword in the index, e.g. ‘person,’ or ‘access point.’ Where is the chapter on identifying persons? What is the source of information for persons? Where are the RDA instructions for determining preferred names for persons? Where are the RDA instructions for recording variant names for persons? Where are the RDA instructions for constructing the ‘authorized access point’ for persons? Not including the name of person, what are some of the RDA elements included in the authorized access point for the person? Exercise 4a: “Where are the instructions on recording the ‘creator’ of a work?” 1. 2. Expand Section 6: Persons, Families & Corporate Bodies Expand Chapter 19: Persons, Families and Corporate Bodies Associated with a Work Click on 19.2 Creator. Notice it is identified as a Core Element. Click on the green link and read the policy statement for LC practice. Click on the blue RDA link to return to the RDA instruction Scroll down to 19.2.1.3 and read the instruction on recording creators Click on the link to 18.4 for the general guidelines Follow the link to 18.4.1.2 for instruction on providing the authorized access point Click on the link to 9.19.1 for instruction on constructing the access point for a person Click on the link to 9.2.2 for instruction on choosing the preferred name for the person 3. 4. 5. 6. 7. 8. 9. 10. Exercise 4b: “Where are the instructions on recording the title in a compilation of two or more works?” 1. 2. 3. 4. 5. 6. 7. Click on the minus sign next to RDA at the top of the Browse Tree to collapse the contents and click on the plus next to RDA once to expand it. Click on RDA Table of Contents in the Browse Tree Scroll down and click on the link to 6.2 Title of the Work Expand the Browse Tree hierarchy for 6.2.2 Preferred Title for the Work Expand the hierarchy for 6.2.2.10 Click on 6.2.2.10.3 Click on the link to view the on the alternative Note that the Browse Tree jumps to the “Resources” tab. Click on the RDA tab to return to the RDA instructions. Jump back to and return to RDA using the blue RDA link. Exercise 5. Using the RDA Glossary and Index. “ “Where can I find a definition of “carrier type,” and instructions on recording it?” 24 RDA: Using the RDA Toolkit Exercises 1. 2. 3. 4. 5. In the Browse tree TOC, expand the Glossary to the “C” portion Click on Carrier Type to view and read the definition. Notice there is no link to instructions. Expand the RDA Index on the Browse Tree to the “C” portion. Scroll down to Carrier Type in the document pane and click on the link to RDA 3.3. Use your browser back button to return to the index. Find ‘Carriers’ in the index. Using the cross reference, find and link to the RDA instruction for ‘media type.’ Exercise 6. Linking from a known AACR2 rule to the related RDA instruction. “Find RDA companion instructions to AACR2 rules?” 1. 2. 3. 4. 5. 6. 7. 8. 9. 10. 11. 12. 13. Click on the Resources tab at the top of the Browse Tree. Expand AACR2 to 21: Choice of Access Points Expand and select rule 21.30D1on added entries for editors and compilers. Click on the blue RDA link next to 21.30.D1 Under the result in RDA 20.2.1.3 Recording Contributors, look at the examples with the yellow background. Notice RDA examples are given first in black and larger letters. The description of the bibliographic data in RDA terms is in smaller bold gray letters below the RDA examples. The actual source data follows the colon in lighter gray letters. Notice the RDA tab at the top of the Browse Tree is highlighted. Go back to AACR2 by clicking the Resources tab at the top of the Browse Tree. Find and click on AACR2 rule 21.1B2 Click on the blue RDA link next to 21.1B2, which takes you to RDA 19.2.1.1.1 Scroll down to the examples. Notice the grouping of creators according to type in RDA 19.2.1.3 Recording Creators. Find the examples that start with “Works of an Administrative Nature” and look at the subsequent groups of examples. Click the ‘Previous Hit’ icon (to return to RDA 19.2.1.1.1 at the top) and click on the link next to RDA 19.2.1.1.1 Look at the LC-:CC PS for Corporate Bodies Considered to be Creators Scroll up the Browse Tree on the Resources tab to the AACR2 section Navigate to AACR2 rule 21.1C1, Entry under Title. Click on the blue RDA link next to 21.1C1. Notice that several RDA instructions are listed as results. There is no exact correlation between RDA instructions and AACR2 rules! Exercise 7. Going directly to an LC-PCC PS “I know that LC-PCC PS 1.7.5 addresses Sign and Symbols, but I can’t remember what it says.” 1. 2. 3. Click on the Resources tab Notice the LC-PCC PS display at the chapter level. (no sections like in RDA) Expand RDA 1: General Guidelines on Recording Attributes of Manifestations and Items and click on LC-PCC PS for 1.7.5 Symbols. 25 RDA: Using the RDA Toolkit Exercises 4. 5. Notice the examples are illustrative, not prescriptive—use cataloger judgment. In this chapter, the policies are both LC practice/PCC practice: Click on the blue RDA link to view RDA examples Exercise 8. Searching RDA Quick Search It is best to search using RDA terminology. Searching is not case or punctuation sensitive Exercise 8a. Searching by keyword (searching all words in any order) 1. Click in the RDA Quick Search box 2. Type recording contributors 3. Press <Enter> 4. Notice the results statement in the upper right of the document pane: ‘Results 1 - 4 of 4 for recording contributors in RDA by ‘Relevance.’ Notice the Glossary and Index results are not counted in the results. 5. Change Relevance in the Drop Down box to ‘Document order’ and back to ‘Relevance’ and notice the display resorting. The Appendix ‘I’ result, ‘I.3.1’ can sometimes look like the number ‘1.’ Notice that the Appendix is sorted in the results with the instructions, not displayed separately like the Glossary and Index. 6. Notice that Basic Instructions and Core Elements are indicated in the results display by icons. These refer to RDA core, not LC or Local Policy core. 7. Click on the hit RDA 20.2.1, which appears to be the basic instruction for recording contributors. Notice the results are highlighted in yellow in the document, and the terms were searched as keywords, not as a phrase, as both the phrase and individual terms are highlighted. 8. Click on the Next Hit icon (under Quick Search box) several times to see that hits in both the RDA instructions and examples are highlighted in the viewing pane. Click on the Previous Hit icon several times. 9. Use the Document Pane scroll bar to view the entire RDA Chapter 20 from the first to last instruction. Notice the entire chapter loaded in one page (no page menu top left). 10. Return to results using the Document Menu icon . Exercise 8b. Searching by phrase 1. Type “recording contributors” in the RDA Quick Search box. You are limiting the search results to the phrase in quotation marks. 2. Press <Enter> 3. You have limited your search results to 2 instead of 4. 4. Click on RDA 20.2.1 again and notice the entire phrase is highlighted. 5. Try a phrase with a keyword search: "preferred name" corporate 6. Look at a few of the results, using the hit icons to navigate within the instructions and using the Return to results icon. Exercise 8c. Understanding Search Results 1. Type the words content type in the RDA Quick Search box. 2. Recording Content Type RDA 6.9.1.3 is your first result. Notice the default display is ‘Relevance.’ Change it to ‘Document Order.’ What is the most useful result? 26 RDA: Using the RDA Toolkit Exercises 3. Notice that the Basic Instructions and Core Elements are indicated in the results display. 4. Click on RDA 6.9.1.3. Notice Table 6.1 which lists the terms that must be used for RDA content type. Notice that Chapter 6 loads in 13 pages (displays on upper left of Document Pane). Click on various pages until you don’t see highlighted results in the instructions. Notice that the corresponding instruction in the Browse Tree TOC is Bold. 5. Your ‘Hits’ are still active. Use the ‘Next Hit’ and ‘Previous Hit’ icons to search in Chapter 6, the Chapter loaded in the Document Pane, for your content type. 6. Select the first page of the Chapter. There are no hits on this page, but when you use the ‘Next Hit’ , you will jump to page 3. Select the last page of the Chapter. Notice ‘Next Hit’ is not an option, although you can use ‘Previous Hit.’ The ‘Hit’ icons only move you through a loaded Chapter. RDA gives you an option of loading each Chapter in one page if you wish. 7. Return to results . Exercise 9. Limiting Searching by Multiple-terms 1. Click in the RDA Quick Search box 2. Type compilation. (You are searching for ‘compilation of works.’) 3. Press <Enter> or use the ‘Go’ icon next to the box. You retrieve results for “compilation of works” (which we do want), but also compilation of musical excerpts, laws, treaties, etc. -- a total of over 50 results. The number of results is listed under the Document Menu. Too many! Notice at the Document Pane bottom right, you can select the next 25 results to view. Click on the ‘Next Page’ icon and ‘Previous Page’ icon to change your view. 4. Now click in the RDA Quick Search box. Type the words compilation works and press <Enter>. 5. You now retrieve over 30 results and have narrowed your search. 6. However, you want to see even fewer results. You want to find the instruction for a compilation of works in a single form. 7. Click in the RDA Quick Search box 8. Type these keywords compilation works form and press <Enter>. Remember that AND is assumed between terms. These 4 instructions in the results are useful! 9. Click on the first result to see the three terms highlighted. 10. Other searches to try. Remember that other Boolean operators are also valid. Try these searches: compilation works NOT musical; compilation works NOT legal; variant title; variant title compilation; variant title official; transcription numerals; parallel title proper; parallel titles subseries; incorrect series numbering. Try your own! Exercise 10. Using the wildcard You can use the asterisk ‘*’ wildcard in either Quick or Advanced Search. If you want to search a word but are uncertain about whether you should use to singular or plural form, or the past or present forms, use an asterisk (*) as a wildcard. The wild card can be used as a replacement for letters in a word. For example, a search of Abbrev* will return results for "abbreviation," "abbreviations," "abbreviated," and abbreviate." 27 RDA: Using the RDA Toolkit Exercises 1. Search the term publication in RDA and notice the number of search results. Click on the result for RDA 2.8 and look at the highlighted results of your search. Only the term ‘publication’ is highlighted. 2. Search for the search publ* and compare the highlighted hits in the same instruction, RDA 2.8. This returns publication and also publisher, publishers, and publishing. 3. Wildcard searches may be used with other terms. Try these searches identify publ* and abbrev* names. 4. If you are constructing a narrow or complex search phrase, use Boolean operators as needed. Helpful operators include: "and", "not", "or", and "w/#" (where # is a number indicating the desired proximity between the two words). Search the terms edition w/4 responsibility. Exercise 11. Specifying which documents are to be searched How can I find the instructions on how to record a person as creator? 1. Click on the Advanced Search icon (next to the My Profile icon,) 2. Click on Clear Previous Search . This clears the entire previous search and all limitations. 3. Type person creator in the search box 4. Click on Search or hit <Enter> The Results are from various parts of RDA Chapter 19 (recording creators), Chapter 18 (core elements), Introduction (RDA 0), Appendices, etc. How do I limit the instructions to recording the relationship of a person to a work? 5. 6. 7. 8. 9. 10. 11. 12. Click on the Advanced Search icon Notice that the default is to search all of RDA. Uncheck the box in front of RDA Expand the hierarchy by clicking on the plus sign in front of RDA and on the plus sign in front of Section 6 on relationships. Check only the box in front of Chapter 19 Persons, Families, and Corporate Bodies Associated with a Work. Click on Search. Notice your results are only from Chapter 19. Now clear your search and search on the terms meeting name. Limit your search to RDA Mapping in Advanced Search. Notice your results include both authority and bibliographic mapping from MARC to RDA and vice-versa. Return to advanced search and change the search slightly to: meeting names. There are no results because ‘names’ is plural! When you get no results, be sure to shorten your search or use the wildcard search meeting name*. Try again on meeting name*. Click on a result and navigate to an RDA instruction. Click on the Tools Tab, and you will return to the RDA Mapping 28 RDA: Using the RDA Toolkit Exercises Exercise 12. Limiting Searches Exercise 12a: Excluding examples from the scope of a search. How can I find a term only in an instruction? I don’t want to see dozens of examples that just happen to contain the word I’m searching for. 1. 2. 3. 4. 5. 6. 7. 8. 9. 10. 11. Click on the Advanced Search icon Click on Clear Previous Search Type creator in the search box (Enter phrase or string to search…) Check the boxes in front of both RDA and LC-PCC PS Click on Search Click on the first result and then advance using “Next Hit” There are only over 30 “Results,” but there are many more “Hits.” The first result has a large example! Go back to results (click icon) and click on RDA 19.2. Every example of ‘creator’ in 19.2 is highlighted. Move through these using the Next Hit icon several times and notice ‘creator’ is highlighted both in instructions and examples. Click on View Text icon in the Document Menu and select ‘Hide Examples’ Move through the instructions using the Next Hit icon. Go back to search results and select RDA 19.2 again. Click OK on the warning box. Notice that ‘Filtered’ appears on the upper left of the Document Menu. Move through the instructions using the Next Hit icon. Notice that ‘creator’ appears in the instructions, but no examples appear. At least now you won’t stop on every example. Select the View Text menu again and Click “Show Examples.” Advance in the document again with ‘Next Hit’ and notice the highlighted term ‘creator’ in both instructions and examples. Notice the filter button at the top left has disappeared. Exercise 12b: Limiting Searches by RDA Chapter 1. Click on the Advanced Search icon and clear the previous search with . Below the Select Documents box, click the box next to the , then click on the icon . These select all documents to search and clear all documents to search. Toggle back and forth and view the results. You can also check and uncheck any box next to a resource, i.e. RDA or LC-PCC PS. If you check the box, your search is limited within that text. Expand Section 4 in RDA to Chapter 16. Notice how far you can expand Chapter 16.4. You can make multiple choices across resources, e.g. you can search RDA 16.4 and LCPCC PS 16.4. 2. Clear Documents using and select RDA > Section 1 > RDA Chapter 2 by checking the box next to it. 3. Type other title in the search box and search it. 4. Look at the results. Notice all results are from Chapter 2 on manifestations. Click on the first result. 5. Use the scroll bar and scroll down. Remember you are only scrolling in the one page of Chapter 2 in the Display Pane. 29 RDA: Using the RDA Toolkit Exercises 6. Click on the Advanced Search icon. Notice when you return to the Advanced Search, the box next to RDA is empty. Expand RDA instructions to see that your selection of Chapter 2 was still active. Deselect Chapter 2 by using the icon which clears Document selection. (Always clear the search and try again if your results are not what you expect. will clear the entire search) 7. Search other title again, but only in RDA Chapter 6 in Section 2 on works and expressions. Results are only in Chapter 6. 8. Try these searches in Advanced Searching. Always clear your previous search : Search the keyword terms --source information title – limit your search only to Chapter 2, then only to Chapter 6 and compare Search the term Dissertations only in the RDA Index. Notice you don’t find D as a result. Try Dissertation, then Dissertation*. Limit your search to the RDA Appendices, and search on the name of a language of your choice Exercise 13. Narrowing a search by Instruction Type. How can I search for a term appearing only in certain instructions? To further narrow your search, you can specify the type of instructions to be searched, by selecting from the drop-down menus on the “Advanced Search” dialog. These menus take advantage of behind-the-scenes coding which tags instructions as belonging to one or more of the “instruction types.” Note: You can select from more than one of these filter menus for a single search. All Instruction Numbers Accept this default, or limit the search to: Core 1. To refresh your memory about core, go to the Tools Tab and Select RDA: Element Set. Expand the hierarchy FRBR entities > Manifestation > Attributes > Core, to see a list of RDA core elements for manifestations 2. Return to Advanced Search and Clear Previous Search. 3. Select Core elements from this menu. Search Publication Statement, which is a core element. Notice all the results have the icon Core. All Description Types Accept this default, or limit the search to: Analytical Comprehensive Hierarchical 30 RDA: Using the RDA Toolkit Exercises 1. 2. 3. 4. 5. Select Help at the bottom of the Browse Tree Select Search Tips Select <Cntrl> F to get a Search box and search the terms all description types Read the definitions Close Window All Content Types Accept this default, or limit the search to: Cartographic Movement Moving image Music Still images (visual or tactile) Tactile (movement, music, still image, text, or three-dimensional form) Text (notated, spoken, or tactile) Three-dimensional forms (visual or tactile) 1. Return to Advanced Search and Clear Previous Search 2. Select Text Only under Content Type 3. Search the term volumes . All Media Types Accept this default, or limit the search to: Audio Computer Microform Projected Stereographic Unmediated (content designed to be perceived directly through one or more of the human senses without the aid of an intermediating device) Video 1. 2. 3. 4. Go to Advanced Search and clear your search . Search the term extent in Advanced Search in RDA instructions only Try the same search limited by Microform Only and compare the results Compare to the same search limited by the selection of Unmediated Only (print resources, etc.) under All Media Types. All Issuance Types Accept this default, or limit the search to: Integrating resources 31 RDA: Using the RDA Toolkit Exercises Multipart monographs Serials Single units 1. Go to Advanced Search and clear your search 2. Search the term pages in Advanced Search in RDA instructions only 3. Try the same search limited by the issuance type Multipart Monographs Only and compare the results All Work Types Accept this default, or limit the search to: Legal Musical Official communications Religious 1. 2. 3. 4. Go to Advanced Search and clear your search Search the terms preferred title in Advanced Search in RDA instructions only Try the same search limited by Legal Only and compare the results Try the search limited to other work types Try a few of your own searches using these filters, so you can get a general idea of their usefulness. This is not meant to be comprehensive training in limiting by Instruction Type. Exercise 14. Creating bookmarks. “Bookmarks” may be most useful for jumping quickly to frequently-consulted instructions. 1. 2. 3. 4. 5. 6. 7. Type 19.2 and press <Enter> Click on the Bookmark icon in the Document Menu Click on Add in the “Manage Bookmarks” dialog Click in front of the instruction number 19.2.1 Click in the “Bookmark Name” field and type Creator Click on Set. You should now see a graphic indicating that you have set a bookmark here. Now set a bookmark with an annotation for 20.2 and name it Contributor. Use your own language for the annotation. You should now see a graphic indicating that you have set a bookmark here, but notice the bookmark icons are different depending on whether there are annotations or not. Exercise 15. Navigating to bookmarks 1. 2. Click on Bookmark Click on the Go to Bookmark … drop-down menu 32 RDA: Using the RDA Toolkit Exercises Note that the bookmarks are listed in alphabetical order (however, hyphens and other characters affect the order) 3. Select Creator 4. Click on Go 5. Click on Bookmark 6. Click on the Go to Bookmark … drop-down menu 7. Select Corporate Names in Many Languages PS 8. Click on Go Notice that this takes you directly to the Bookmark -- even though the bookmark is in the LC-PCC Policy Statements. From this dialog you can also Reset -- move to another location -- or Delete a bookmark. But you cannot “rename” a bookmark, although the dialog suggests that you can “Edit” them. You can also quickly access or delete your Bookmarks from the “My Profile” screen. However, you cannot reset or create bookmarks from your profile. If you want to rename a bookmark, you need to delete it and re-create it with a new name. Exercise 16. Saving a search Saved searches may be most useful when you’ve done a complicated search, or finally found the correct instruction after trying several strategies. Another advantage: search terms are highlighted. 1. 2. 3. Click on the Advanced Search icon Click on Clear Previous Search Type “period of activity” in the search box (include the quotation marks to search it as a phrase, but DON’T use copy and paste) 4. Make sure that RDA has been checked as a document to search 5. Click on Search The search yields 11 results, some from Chapter 9--9.3 for general guidelines and 9.19 for specific instructions on constructing an access point -- and a few from the Appendices. Let’s try to narrow this down a bit. 6. 7. Click on the Advanced Search icon Type two phrases, including quotations, "period of activity" "access points" in the search box The search yields fewer results. The first is in RDA 9.19, about constructing access points for personal names. You don't want to recreate this search every time, and you don't want to create a bookmark for 9.19.1.5 Period of Activity of the Person because you may want to see all related instructions. Instead, save the search, and then decide each time 33 RDA: Using the RDA Toolkit Exercises which result(s) to view. 8. Click on the Advanced Search icon 9. Type period of activity access point person in the “Save Search as ...” box. This is the title you give your search. 10. Click on Search This saves the search and performs it again. 11. Now perform and save a search on: “choosing the preferred title” limited by core instructions in RDA. (Limit by RDA Instruction Type: Core) Name it choosing the preferred title core. Exercise 17. Making use of saved searches 1. Click on My Profile 2. Scroll to Manage Personalizations … 3. Click on the saved search period of activity access point person to run the saved search. 4. Click again on My Profile 5. Now run the saved search choosing the preferred title core 6. Return to My Profile 7. Scroll to the saved search period of activity access point person and click on Edit. . Click in the box to expand the scope of the search to include LC-PCC PS documents 8. Click on Search. This runs AND saves the edited search. 9. Return to My Profile 10. Scroll to the saved search choosing the preferred title core and click on Rename 11. Type preferred title core for the saved search and click on Rename 12. Go back to My Profile and check to see that these changes are made to the saved searches Exercise 18. Exploring Workflows 1. 2. 3. 4. 5. 6. 7. 8. Click on the Tools Tab and Expand the hierarchy in Workflows down to Global Workflows Scroll down and click on LC Staff: Transcribing This Workflow is a useful one-stop compilation of all the RDA instructions on transcription. This particular Workflow includes a hyper-linked “Table of Contents Go back to the Tools Tab to see a workflow for cataloging with RDA In the Tools Browse Tree, click on LC Staff: Simple Book (MARC) Browse through this workflow to see that it presents a step-by-step ‘tutorial’, complete with links from MARC fields to the relevant RDA instructions and MARC21 Format for Bibliographic Data. Orange links next to dots jump to the RDA Element Set. Click on an RDA instruction in the Workflow. Click on the Tools Tab to return to the Workflow. In the Tools Browse Tree, click on LC Staff: Simple Multipart Book (MARC) and explore. am, 3/7/2013 34