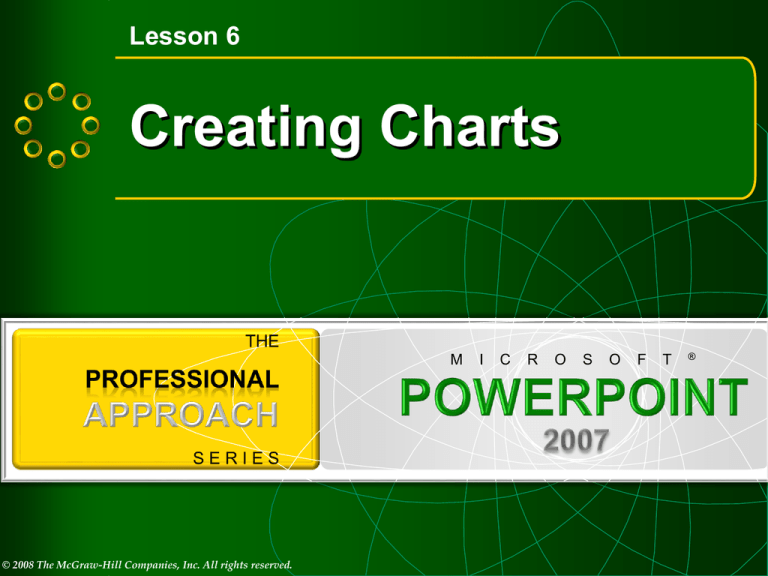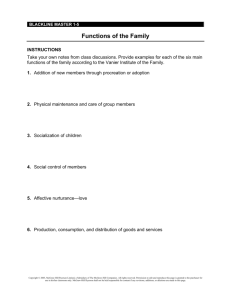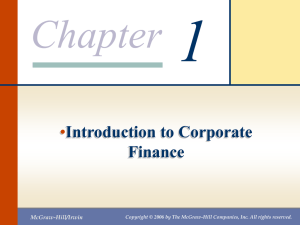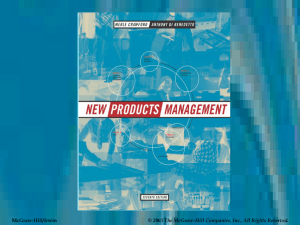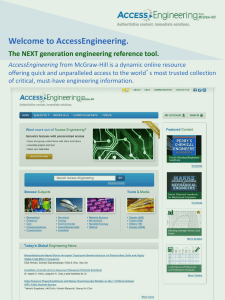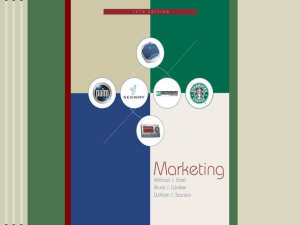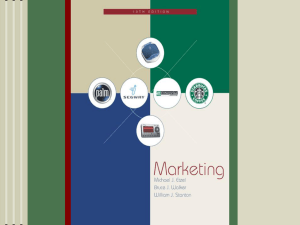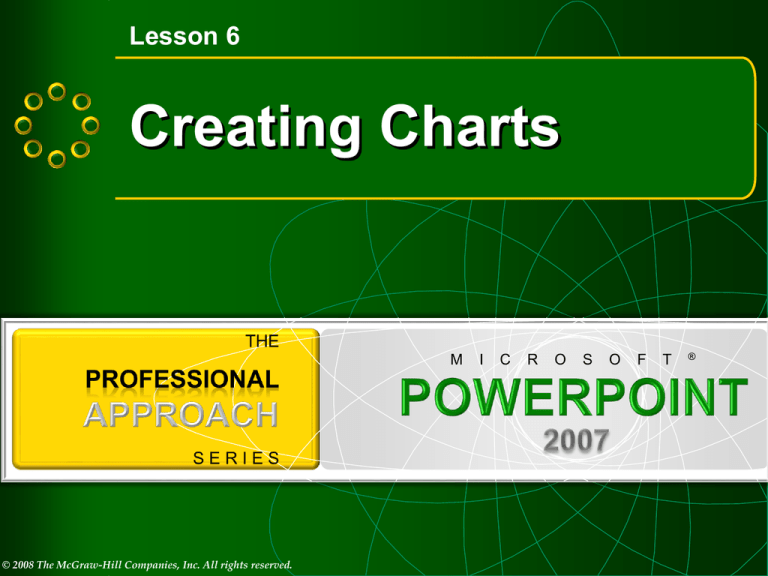
Lesson 6
Creating Charts
M
© 2008 The McGraw-Hill Companies, Inc. All rights reserved.
I
C
R
O
S
O
F
T
®
Objectives
•
•
•
•
•
Create a chart
Format a column chart
Use different chart types
Work with pie charts
Enhance chart elements
THE PROFESSIONAL APPROACH SERIES
© 2008 The McGraw-Hill Companies, Inc. All rights reserved.
Lesson 6
1
Creating Charts
M
Creating a Chart
© 2008 The McGraw-Hill Companies, Inc. All rights reserved.
I
C
R
O
S
O
F
T
®
Choose a Slide Layout for a Chart
• Title and Content layout
– for a title and chart
• Two Content layout
– title, body text, and chart
THE PROFESSIONAL APPROACH SERIES
• Click the Insert
Chart icon on the
content placeholder.
• Choose the chart
you need and click
OK.
• Excel opens
displaying a
worksheet with
sample data.
© 2008 The McGraw-Hill Companies, Inc. All rights reserved.
Edit the Data Source
• Key new information by overwriting sample data or
by deleting sample data and keying your own data.
• Move around the worksheet by clicking on
individual cells. Use <Enter>, <Tab>, <Shift> +
<Enter>, <Shift> + <Tab>, and the arrow to
navigate.
• Close the worksheet when data has been entered.
• From the Chart Tools Design tab, in the Data
group, choose the Edit Data button to reopen the
worksheet.
THE PROFESSIONAL APPROACH SERIES
© 2008 The McGraw-Hill Companies, Inc. All rights reserved.
Switch Rows/Column Data
• Select the chart area
and notice how the
data is grouped.
• From the Chart Tools
Design tab, choose
the Switch
Row/Column button.
• Click the Switch
Row/Column button
again return to the
original grouping.
THE PROFESSIONAL APPROACH SERIES
© 2008 The McGraw-Hill Companies, Inc. All rights reserved.
Lesson 6
2
Creating Charts
M
I
C
R
O
S
O
F
Formatting a Column Chart
© 2008 The McGraw-Hill Companies, Inc. All rights reserved.
T
®
Explore Parts of a Chart
• Move the pointer over
parts of the chart and
the ScreenTip will
identify that part.
• From the Chart Tools
Format tab, in the
Current Selection
group, the chart
element that is
currently selected is
displayed.
THE PROFESSIONAL APPROACH SERIES
© 2008 The McGraw-Hill Companies, Inc. All rights reserved.
Change Chart Styles
• From the Chart Tools Design tab, in the Chart
Styles group, click the More button.
• Move your pointer
over several of the
style samples that
are all shown in
theme colors and
click to select
that style.
THE PROFESSIONAL APPROACH SERIES
© 2008 The McGraw-Hill Companies, Inc. All rights reserved.
Format the Vertical (Value) and
Horizontal (Category) Axes
• With the chart selected, point to one of the
numbers on the left side of the chart.
• When you see the Vertical (Value) Axis
ScreenTip, right-click to open the short-cut
menu.
• Using the floating font group to make changes to
the text
• Right-click again to reopen the short-cut menu
and choose Format Axis to make changes for
the type of numbers and axis options.
THE PROFESSIONAL APPROACH SERIES
© 2008 The McGraw-Hill Companies, Inc. All rights reserved.
Apply Different Chart Layouts
• Click anywhere within
the chart area.
• From the Chart Tools
Design tab, in the
Chart Layouts group,
click the Quick Layout
button.
• Select a layout and
notice the new
position of several
chart elements.
THE PROFESSIONAL APPROACH SERIES
© 2008 The McGraw-Hill Companies, Inc. All rights reserved.
Change or Remove the Legend
• Right-click the legend
and choose Format
Legend to make
changes to the
legend.
• Drag the legend to
reposition it within the
chart area.
THE PROFESSIONAL APPROACH SERIES
© 2008 The McGraw-Hill Companies, Inc. All rights reserved.
Apply or Remove Gridlines
• Select the chart. From the Chart Tools Layout
tab, in the Axes group, click the Gridlines button.
– Choose Primary Horizontal Gridlines
then Major or Minor Gridlines.
– Choose Primary Vertical
Gridlines then Major or
Minor Gridlines.
THE PROFESSIONAL APPROACH SERIES
© 2008 The McGraw-Hill Companies, Inc. All rights reserved.
Lesson 6
3
Creating Charts
M
I
C
R
O
S
O
F
Using Different Chart Types
© 2008 The McGraw-Hill Companies, Inc. All rights reserved.
T
®
Switch to Other Chart Types
• From the Chart Tools
Design tab, in the
Type group, click the
Change Chart Type
button to open the
Change Chart Type
dialog box.
• Right-click the chart
area, then choose
Change Chart Type from
the short-cut menu.
THE PROFESSIONAL APPROACH SERIES
© 2008 The McGraw-Hill Companies, Inc. All rights reserved.
Add a Secondary Chart Axis
• Select the chart.
• Right-click one of the
columns and choose
Format Data Series
from the short-cut
menu then choose
Series Options.
• In the Plot Series On
area, select
Secondary axis then
click Close.
THE PROFESSIONAL APPROACH SERIES
© 2008 The McGraw-Hill Companies, Inc. All rights reserved.
Combine Chart Types
• Select the data series
to be changed.
• Right-click and
choose Change
Series Chart Type
from the short-cut
menu then choose
the chart type.
THE PROFESSIONAL APPROACH SERIES
© 2008 The McGraw-Hill Companies, Inc. All rights reserved.
Format a Primary and
Secondary Axis
• Select the chart.
• From the Chart Tools Layout tab, in the Labels
group, click the Axis Titles button and choose
the Primary Vertical Axis Title and Rotated Title.
• In the Axis Title text box
located on the primary
vertical axis, delete the
text and key Sales
(thousands). The text
size of the text box will
adjust automatically.
THE PROFESSIONAL APPROACH SERIES
© 2008 The McGraw-Hill Companies, Inc. All rights reserved.
Lesson 6
4
Creating Charts
M
I
C
R
O
S
Working with Pie Charts
© 2008 The McGraw-Hill Companies, Inc. All rights reserved.
O
F
T
®
Create a Pie Chart
• From the Insert tab, in the Illustrations group,
click the Chart button.
• Click the Pie category at the left of the dialog
box and choose the chart type that you want to
use.
• Click OK.
• Microsoft Excel opens
and displays a sample
worksheet so you can
revise it with your new
numbers.
THE PROFESSIONAL APPROACH SERIES
© 2008 The McGraw-Hill Companies, Inc. All rights reserved.
Add Pie Slice Labels
• Click one of the pie slices to select the Chart
Series data.
• From the Chart Tools Layout tab, in the Labels
group, click the Data Labels button and click
More Data Label Options.
• Click Label Options at the left of the dialog box
and make several changes under the Label
Contains heading such as Category name and
Percentage, deselect Value and Show Leader
Lines.
• Click Close.
THE PROFESSIONAL APPROACH SERIES
© 2008 The McGraw-Hill Companies, Inc. All rights reserved.
Apply 3-D Rotation
• Select the chart. From
the Chart Tools Design
tab, in the Type group,
click the Change Chart
Type button, and select
Pie in 3-D. Click OK.
• From the Chart Tools
Layout tab, in the
Background group, click
the 3-D Rotation button.
THE PROFESSIONAL APPROACH SERIES
© 2008 The McGraw-Hill Companies, Inc. All rights reserved.
Lesson 6
5
Creating Charts
M
I
C
R
O
S
O
Enhancing Chart Elements
© 2008 The McGraw-Hill Companies, Inc. All rights reserved.
F
T
®
Adding Shapes for Emphasis
• Shapes can be
combined with text or
layered in some way
to emphasize the
point you need to
make.
THE PROFESSIONAL APPROACH SERIES
© 2008 The McGraw-Hill Companies, Inc. All rights reserved.
Change Colors in Chart Areas
• Select one of the columns in a data series.
• From the Chart Tools Format tab, in the Shape
Styles group, click the Shape Fill button. Select
a solid or gradient fill color.
THE PROFESSIONAL APPROACH SERIES
© 2008 The McGraw-Hill Companies, Inc. All rights reserved.
Add a Picture Fill Behind Chart
• With the chart active, from the Chart Tools
Layout tab, in the Current Selection group,
choose Chart Area from the Chart Elements
drop-down list. Click the Format Selection button.
• Choose Fill at the left of the dialog box; then
choose Picture or texture fill and click File under
the Insert from heading.
• Navigate to your files,
select your filename,
and click Insert.
• Click Close.
THE PROFESSIONAL APPROACH SERIES
© 2008 The McGraw-Hill Companies, Inc. All rights reserved.
Creating Charts
M
I
Lesson 6 Summary
© 2008 The McGraw-Hill Companies, Inc. All rights reserved.
C
R
O
S
O
F
T
®
Lesson 6 Summary—1
• Charts display numbers in pictorial format.
– Charts help people understand the significance of numeric
information more easily than viewing a list of numbers.
• To start a new chart, a sample worksheet appears
in Microsoft Excel.
– The worksheet contains rows and columns. Key each number
or label in a separate cell—the rectangle formed by the
intersection of a row and a column.
– On the worksheet, labels are in the first row and column.
– A data series is a group of data that relates to a common
object or category.
– Use the Switch Row/Column button to change how a data
series is displayed on a chart.
THE PROFESSIONAL APPROACH SERIES
© 2008 The McGraw-Hill Companies, Inc. All rights reserved.
Lesson 6 Summary—2
• Many chart types are available including column,
bar, area, line, pie, and surface.
– Several Content Layouts are suitable for charts.
– Use the Chart Elements drop-down list to select
specific parts of a chart.
– Special fill and border effects, including textures and
gradient fills, can be used in charts.
– Use the Format Axis dialog box to modify the units,
font, and number format of the value axis or
secondary value axis.
– Axis titles are important, so label carefully to ensure
your charts are interpreted correctly.
THE PROFESSIONAL APPROACH SERIES
© 2008 The McGraw-Hill Companies, Inc. All rights reserved.
Lesson 6 Summary—3
• A legend is a box showing the colors assigned to
each data series.
– Customize a chart’s legend by changing the border,
background colors, and font attributes.
• Use a secondary axis when you need to plot two
dissimilar types of data on the same chart.
– A secondary axis is available only for a 2-D chart
type.
• Proper formatting and labeling on a chart is
important when your chart has both a primary
and secondary axis.
THE PROFESSIONAL APPROACH SERIES
© 2008 The McGraw-Hill Companies, Inc. All rights reserved.
Lesson 6 Summary—4
• A good way to distinguish between different data types
on a single chart is to assign different chart types.
• A pie chart shows individual values in relation to the
sum of all the values. Each value is displayed as a
slice of the pie.
– A pie chart can show only one data series.
– The plot area of a chart is the area containing the actual
columns, bars, or pie slices.
– Exploding a pie slice emphasizes the slice.
– Use the Insert tab to add shapes and text boxes.
– Charts can be enhanced by adding pictures, colors, and
3-D effects.
THE PROFESSIONAL APPROACH SERIES
© 2008 The McGraw-Hill Companies, Inc. All rights reserved.