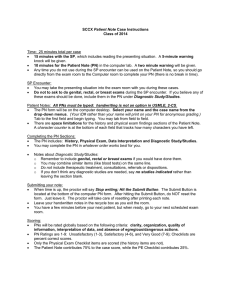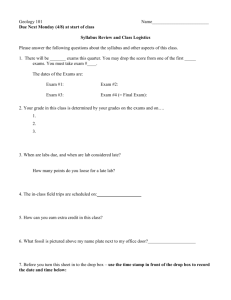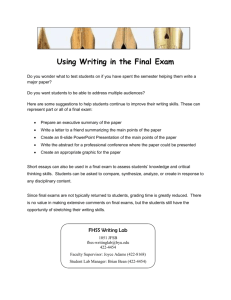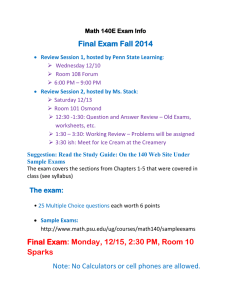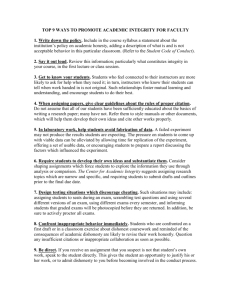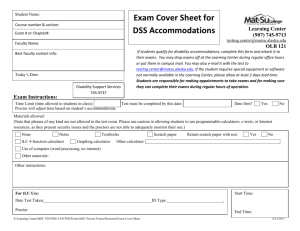Online Exam/Paper Management System
advertisement
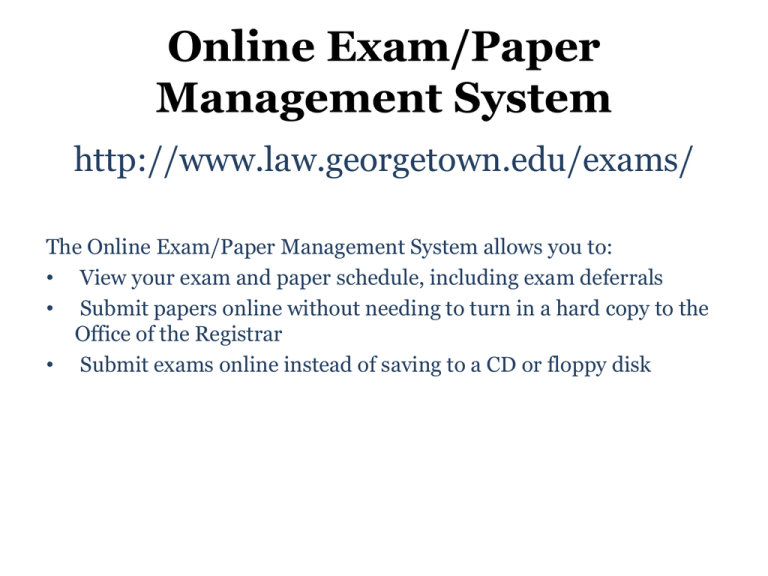
Online Exam/Paper Management System http://www.law.georgetown.edu/exams/ The Online Exam/Paper Management System allows you to: • View your exam and paper schedule, including exam deferrals • Submit papers online without needing to turn in a hard copy to the Office of the Registrar • Submit exams online instead of saving to a CD or floppy disk Login Page Open your Web browser and go to: http://www.law.georgetown.edu/exams/ Log in using your NetID and GoCard number Welcome Page The welcome page contains instructions on submitting exams and papers online. Click “Enter the Online Exam/Management System” to see a list of your courses. Home The Exam/Paper Management Home displays: • Your course schedule • Anonymous exam number • Deadlines for papers • Date, time, and length of in-class exams You will use this page to submit papers and check into and submit exams. Submitting a Paper NOTE: Please ensure that the final paper to be submitted does not include extraneous markings (i.e. track changes) before uploading to the Online Paper/Exam Management system. The paper submitted to the online system will be forwarded to your professor as submitted. Find the course for which you are submitting a paper. 1. Click on paper link Verify that you have selected the correct course. Save and close your paper document. 2. Click Browse… and attach your paper A window will open, letting you find the file on your computer. If your assignment requires you to submit more than one document, you can use the additional lines to do so. 3. Click “Submit Paper Files” When the file upload is complete, you will see the message “Your paper was submitted successfully.” The Exam/Paper Management Home will display a record of the date and time of your submission for future reference. Submitting an Exam After the exam video plays, the proctor will ask you to line up with your GoCard to receive your printed exam, and will then instruct you to check into your exam online. 1. On the Home page, find the exam you are taking today and click “Check In” 2. Confirm you have selected the correct course, and click “Check In” The proctor will keep the official time for the exam. Checking into an in-class exam does not start your time. 3. Close your Web browser and wait for the proctor to signal when you can begin work Type your exam using Word or Wordperfect in the exam template provided by the Registrar. You must remove personal identifying information from your exam document. Failure to remove any personal identifying information is an exam violation which will be referred to the Ethics Counsel. Instructions for removing this information from Microsoft Word 2010 and older versions are given below. Students who use any other word processing software are responsible for determining how to remove this personal identifying information through his/her word processing software. Exams must be submitted in either Word (.doc or .pdf format). Take these steps to insure no personal identifying information is included in your document: Word 2010 1. Click on File ribbon, click on the Info tab, click Prepare for Sharing/Check for issues and select Inspect Document. A Document Inspector window will open. 2. Click Inspect. 3. Click Remove All in the section for Document Properties and Personal Information. DO NOT click Remove All next to Header, Footer, and Watermarks. Then Close. 4. Click the SAVE button, saving your exam to your hard drive. 5. Close the exam document. Word 2007 1. Click on the Microsoft Office Button, click on the Prepare menu, and select Inspect Document. A Document Inspector window will open. 2. Click Inspect. 3. Click Remove All in the section for Document Properties and Personal Information. DO NOT click Remove All next to Header, Footer, and Watermarks. Then Close. 4. Click the SAVE button, saving your exam to your hard drive. 5. Close the exam document. Mac Word 1. From the Word menu, select Preferences. 2. Click on the Security icon. 3. Under Privacy options, ensure that Remove personal information from this file on save is checked, then click OK. 4. Click the SAVE button, saving your exam to your hard drive. 5. Close the exam document. Word 2003 and Older 1. From the Tools menu, select Options. 2. Click on the Security tab, and ensure that Remove personal information from file properties on Save is checked then click OK. 3. Click the SAVE button, saving your exam to your hard drive. 4. Close the exam document. When the proctor calls time, or if you finish early: 1. Save and close your document 2. Open your Web browser and go to: http://www.law.georgetown.edu/exams/ The system may ask you to log in again with your NetID and GoCard number. 3. Find the exam you are checked into and click the link. Verify that you have selected the correct course. 4. Click Browse… and attach your exam A window will open, letting you find the file on your computer. If your assignment requires you to submit more than one document, you can use the additional lines to do so. 5. Click “Submit Final Exam Files” When the file upload is complete, you will see the message “Your exam was submitted successfully.” 6. Write the Exam Confirmation Code on the front page of your exam questions and hand them in to the proctor. You can find this code again on the Home page if you accidentally close the window.