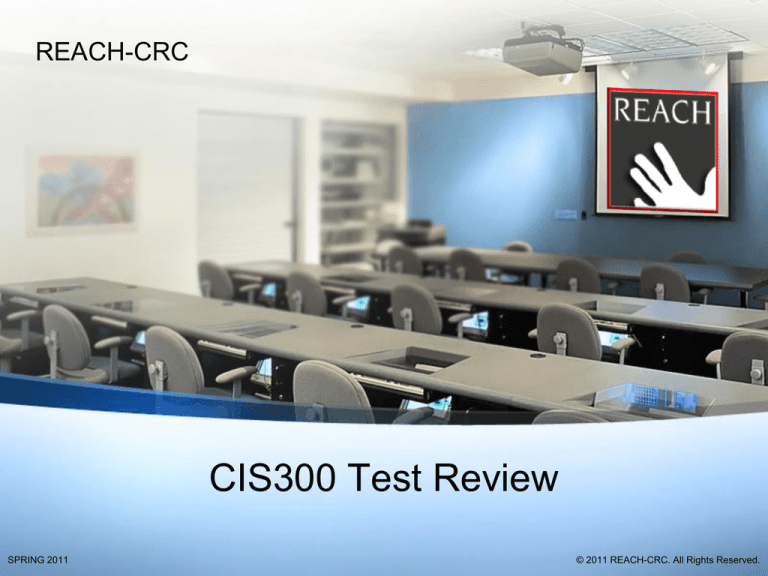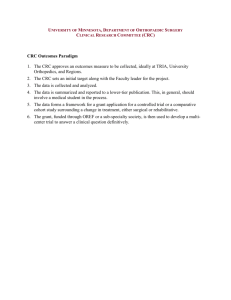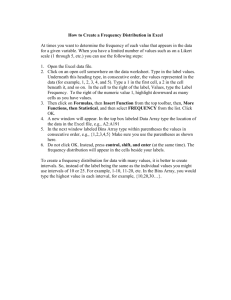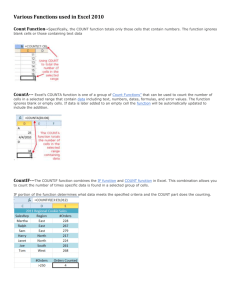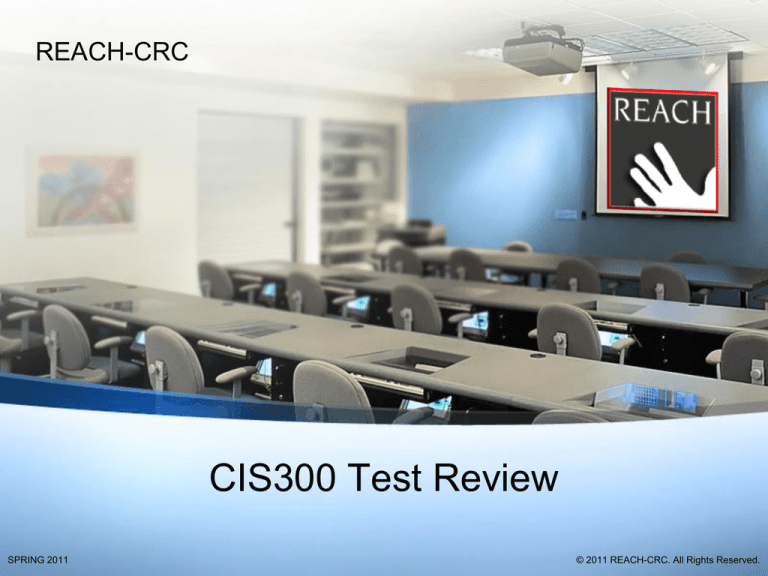
REACH-CRC
CIS300 Test Review
SPRING 2011
© 2011 REACH-CRC. All Rights Reserved.
CIS300-Test 1- 02&06-Dr. Chandra
•Mathematical Functions
•SUM
•SUMIF
•SUMIFS
•ROUND
• Statistical Functions
•MEDIAN
•AVERAGE
•AVERAGEIF
•AVERAGEIFS
•COUNT
•COUNTIF
•COUNTIFS
•MAX
•MIN
•LARGE
•SMALL
•Lookup Functions
•VLOOKUP
•HLOOKUP
•Information Functions
•IFERROR
•Logical Functions
•AND
•OR
•NOT
•IF
•NESTED IF
© 2011 REACH CRC. All Rights Reserved.
Microsoft Excel
Mathematical Functions
ROUND
=ROUND(number,num_digits)
SUM
=SUM(number1,[number2], ...)
SUMIF
=SUMIF(range,criteria,[sum_range])
SUMIFS
=SUMIFS(sum_range, criteria_range1, criteria1,
[criteria_range2, criteria2], ...)
© 2011 REACH CRC. All Rights Reserved.
The
function
Syntax:
=ROUND(number, num_digits)
Arguments:
•number Required
The number that you want to round.
•num_digits Required
The number of digits to which you want to round the number argument.
Microsoft® Excel® Mathematical Functions
© 2011 REACH CRC. All Rights Reserved.
The
function
Description:
•Rounds a number to a specified number of digits.
Remarks:
•If num_digits is greater than 0 (zero), then number is rounded to the
specified number of decimal places.
•If num_digits is 0, the number is rounded to the nearest integer.
•If num_digits is less than 0, the number is rounded to the left of the
decimal point.
Errors:
None
Microsoft® Excel® Mathematical Functions
© 2011 REACH CRC. All Rights Reserved.
The
function
=ROUND(-1.475,2) Rounds -1.475 to two decimal places
Microsoft® Excel® Mathematical Functions
© 2011 REACH CRC. All Rights Reserved.
The
function
Syntax:
=SUM(number1, [number2], [number3], [number4], ...)
Arguments:
•number1 Required
The first item that you want to add.
•number2, number3, number4, ... Optional
The remaining items that you want to add, up to a total of 255 items.
Microsoft® Excel® Mathematical Functions
© 2011 REACH CRC. All Rights Reserved.
The
function
Description:
•Adds all the numbers that you specify as arguments.
Remarks:
•Each argument can be a range, a cell reference, an array, a constant, a
formula, or the result from another function.
•If an argument is an array or reference, only numbers in that array or
reference are counted. Empty cells, logical values, or text in the array or
reference are ignored.
Errors:
If any arguments are error values, or if any arguments are text that cannot be
translated into numbers, Excel displays an error.
Microsoft® Excel® Mathematical Functions
© 2011 REACH CRC. All Rights Reserved.
The
function
Microsoft® Excel® Mathematical Functions
© 2011 REACH CRC. All Rights Reserved.
The
function
Syntax:
=SUMIF(range, criteria, [sum_range])
Arguments:
•range Required
The range of cells that you want evaluated by criteria.
oCells in each range must be numbers or names, arrays, or references that contain
numbers.
oBlank and text values are ignored.
criteria Required
The criteria in the form of a number, expression, a cell reference, text, or a function that
defines which cells will be added.
oCriteria can be expressed as 32, ">32", B5, "32", "apples", or TODAY().
•sum_range Optional
The actual cells to add, if you want to add cells other than those specified in the range
argument.
oExcel adds the cells that are specified in the range argument (the same cells to which
the criteria is applied).
Microsoft® Excel® Mathematical Functions
© 2011 REACH CRC. All Rights Reserved.
The
function
Description:
•Sums the values in a range that meet criteria that you specify.
Remarks:
•See the Microsoft® Excel® help for additional remarks.
Errors:
None
Microsoft® Excel® Mathematical Functions
© 2011 REACH CRC. All Rights Reserved.
The
function
Microsoft® Excel® Mathematical Functions
© 2011 REACH CRC. All Rights Reserved.
The
function
• Syntax
=SUMIFS(sum_range, criteria_range1, criteria1, [criteria_range2, criteria2], ...)
Arguments
•
sum_range Required. One or more cells to sum, including numbers or names,
ranges, or cell references. Blank and text values are ignored.
•
criteria_range1
criteria.
•
criteria1 Required. The criteria in the form of a number, expression, cell reference,
or text that define which cells in the criteria_range1 argument will be added. For
example, criteria can be expressed as 32, ">32", B4, "apples", or "32.“
•
criteria_range2, criteria2, … Optional. Additional ranges and their associated
criteria. Up to 127 range/criteria pairs are allowed.
Required. The first range in which to evaluate the associated
© 2011 REACH CRC. All Rights Reserved.
The
•
•
•
•
•
function
Remarks
Each cell in the sum_range argument is summed only if all of the
corresponding criteria specified are true for that cell. For example, suppose
that a formula contains two criteria_range arguments. If the first cell of
criteria_range1 meets criteria1, and the first cell of criteria_range2 meets
critera2, the first cell of sum_range is added to the sum, and so on, for the
remaining cells in the specified ranges.
Cells in the sum_range argument that contain TRUE evaluate to 1; cells in
sum_range that contain FALSE evaluate to 0 (zero).
Unlike the range and criteria arguments in the SUMIF function, in the
SUMIFS function, each criteria_range argument must contain the same
number of rows and columns as the sum_range argument.
You can use the wildcard characters — the question mark (?) and asterisk
(*) — in criteria. A question mark matches any single character; an asterisk
matches any sequence of characters. If you want to find an actual question
mark or asterisk, type a tilde (~) before the character.
© 2011 REACH CRC. All Rights Reserved.
The
function-Example
Quantity Sold
5
4
15
3
22
12
10
33
Formula
Product
Apples
Apples
Artichokes
Artichokes
Bananas
Bananas
Carrots
Carrots
Description
=SUMIFS(A2:A9, B2:B9, "=A*", C2:C9, 1)
Adds the total number of products sold that begin with "A" and that were sold by Salesperson 1.
Adds the total number of products (not including Bananas) sold by Salesperson 1.
=SUMIFS(A2:A9, B2:B9, "<>Bananas", C2:C9, 1)
Salesperson
1
2
1
2
1
2
1
2
Result
20
30
Microsoft Excel
Statistical Functions
MEDIAN
=MEDIAN(number1, number2, …)
AVERAGE
=AVERAGE(number1, [number2],...)
AVERAGEIF
=AVERAGEIF(range,criteria,[average_range])
AVERAGEIFS
=AVERAGEIFS(average_range,criteria_range1,criteria1,criteria_range2,criteria2…)
COUNT
=COUNT(value1, [value2],...)
COUNTIF
=COUNTIF(range, criteria)
COUNTIFS
=COUNTIFS(criteria_range1, criteria1, [criteria_range2, criteria2]…)
MAX
=MAX(number1,[number2],...)
MIN
=MIN(number1,[number2],...)
LARGE
=LARGE(array,k)
SMALL
=SMALL(array,k)
© 2011 REACH CRC. All Rights Reserved.
The
function
Syntax:
=MEDIAN(number1, number2, …)
Arguments:
•number1 Required
1 to 255 numbers for which you want the median.
number2, … Optional
1 to 255 numbers for which you want the median.
Microsoft® Excel® Statistical Functions
© 2011 REACH CRC. All Rights Reserved.
The
function
Description:
•Returns the median of the given numbers.
Remarks:
•The median is the number in the middle of a set of numbers.
•If there is an even number of numbers in the set, then MEDIAN calculates the average of the
two numbers in the middle.
•Arguments can either be numbers or names, arrays, or references that contain numbers.
•Logical values and text representations of numbers that you type directly into the list of
arguments are counted.
•If an array or reference argument contains text, logical values, or empty cells, those values are
ignored; however, cells with the value zero are included.
Errors:
Arguments that are error values or text that cannot be translated into numbers cause
errors.
Microsoft® Excel® Statistical Functions
© 2011 REACH CRC. All Rights Reserved.
The
function
=MEDIAN(A1:A5)
Microsoft® Excel® Statistical Functions
© 2011 REACH CRC. All Rights Reserved.
The
function
=MEDIAN(A1:A5)
=3
Microsoft® Excel® Statistical Functions
© 2011 REACH CRC. All Rights Reserved.
The
function
=MEDIAN(A1:A6)
Microsoft® Excel® Statistical Functions
© 2011 REACH CRC. All Rights Reserved.
The
function
=MEDIAN(A1:A6)
=3.5
Microsoft® Excel® Statistical Functions
© 2011 REACH CRC. All Rights Reserved.
The
function
Syntax:
=AVERAGE(number1, [number2],...)
Arguments:
•number1 Required
The first number, cell reference, or range for which you want the average.
•number2, ... Optional
Additional numbers, cell references or ranges for which you want the
average, up to a maximum of 255.
Microsoft® Excel® Statistical Functions
© 2011 REACH CRC. All Rights Reserved.
The
function
Description:
•Returns the average (arithmetic mean) of the arguments.
Remarks:
•Arguments can either be numbers or names, ranges, or cell references that contain
numbers.
•Logical values and text representations of numbers that you type directly into the
list of arguments are counted.
•If a range or cell reference argument contains text, logical values, or empty cells,
those values are ignored; however, cells with the value zero are included.
Errors:
Arguments that are error values or text that cannot be translated into numbers
cause errors.
Microsoft® Excel® Statistical Functions
© 2011 REACH CRC. All Rights Reserved.
The
function
Microsoft® Excel® Statistical Functions
© 2011 REACH CRC. All Rights Reserved.
The
function
Syntax:
=AVERAGEIF(range, criteria, [average_range])
Arguments:
•range Required
One or more cells to average, including numbers or names, arrays, or
references that contain numbers.
•criteria Required
The criteria in the form of a number, expression, cell reference, or text
that defines which cells are averaged.
•average_range Optional
The actual set of cells to average.
Microsoft® Excel® Statistical Functions
© 2011 REACH CRC. All Rights Reserved.
The
function
Description:
•Returns the average (arithmetic mean) of all the cells in a range that meet
a given criteria.
Remarks:
•If average_range is omitted, range is used.
•Cells in range that contain TRUE or FALSE are ignored.
•If a cell in average_range is an empty cell, AVERAGEIF ignores it.
•If a cell in criteria is empty, AVERAGEIF treats it as a 0 value.
Errors:
#DIV/0 – If range is a blank or text value.
#DIV/0 – If no cells in the range meet the criteria.
Microsoft® Excel® Statistical Functions
© 2011 REACH CRC. All Rights Reserved.
The
function
=AVERAGEIF(B2:B5,"<23000")
Microsoft® Excel® Statistical Functions
© 2011 REACH CRC. All Rights Reserved.
The
function
=AVERAGEIF(B2:B5,"<23000")
=14000
Microsoft® Excel® Statistical Functions
© 2011 REACH CRC. All Rights Reserved.
The
function
=AVERAGEIF(A2:A5,"<95000")
Microsoft® Excel® Statistical Functions
© 2011 REACH CRC. All Rights Reserved.
The
function
=AVERAGEIF(A2:A5,"<95000")
=#DIV/0
Microsoft® Excel® Statistical Functions
© 2011 REACH CRC. All Rights Reserved.
The
function
=AVERAGEIF(A2:A5,">250000",B2:B5)
Microsoft® Excel® Statistical Functions
© 2011 REACH CRC. All Rights Reserved.
The
function
=AVERAGEIF(A2:A5,">250000",B2:B5)
=24500
Microsoft® Excel® Statistical Functions
© 2011 REACH CRC. All Rights Reserved.
The
function
• Syntax
=AVERAGEIFS(average_range,criteria_range1,criteria1,
criteria_range2,criteria2…)
Argument
• Average_range is one or more cells to average,
including numbers or names, arrays, or references that
contain numbers.
• Criteria_range1, criteria_range2, … are 1 to 127
ranges in which to evaluate the associated criteria.
• Criteria1, criteria2, … are 1 to 127 criteria in the form
of a number, expression, cell reference, or text that
define which cells will be averaged. For example, criteria
can be expressed as 32, "32", ">32", "apples", or B4.
© 2011 REACH CRC. All Rights Reserved.
The
function
• Remarks
•
•
•
•
•
•
•
•
If average_range is a blank or text value, AVERAGEIFS returns the #DIV0! error
value.
If a cell in a criteria range is empty, AVERAGEIFS treats it as a 0 value.
Cells in range that contain TRUE evaluate as 1; cells in range that contain FALSE
evaluate as 0 (zero).
Each cell in average_range is used in the average calculation only if all of the
corresponding criteria specified are true for that cell.
Unlike the range and criteria arguments in the AVERAGEIF function, in
AVERAGEIFS each criteria_range must be the same size and shape as sum_range.
If cells in average_range cannot be translated into numbers, AVERAGEIFS returns
the #DIV0! error value.
If there are no cells that meet all the criteria, AVERAGEIFS returns the #DIV/0! error
value.
You can use the wildcard characters, question mark (?) and asterisk (*), in criteria. A
question mark matches any single character; an asterisk matches any sequence of
characters. If you want to find an actual question mark or asterisk, type a tilde (~)
before the character.
© 2011 REACH CRC. All Rights Reserved.
The
Example
function-
© 2011 REACH CRC. All Rights Reserved.
The
function
Syntax:
=COUNT(value1, [value2],...)
Arguments:
•value1 Required
The first item, cell reference, or range within which you want to count
numbers.
•value2, ... Optional
Up to 255 additional items, cell references, or ranges within which you
want to count numbers.
Microsoft® Excel® Statistical Functions
© 2011 REACH CRC. All Rights Reserved.
The
function
Description:
•Counts the number of cells that contain numbers, and counts numbers
within the list of arguments.
Remarks:
•Arguments that are numbers, dates, or a text representation of numbers (for example, a number
enclosed in quotation marks, such as "1") are counted.
•Logical values and text representations of numbers that you type directly into the list of
arguments are counted.
•Arguments that are error values or text that cannot be translated into numbers are not counted.
•If an argument is an array or reference, only numbers in that array or reference are counted.
Empty cells, logical values, text, or error values in the array or reference are not counted.
Errors:
None
Microsoft® Excel® Statistical Functions
© 2011 REACH CRC. All Rights Reserved.
The
function
Microsoft® Excel® Statistical Functions
© 2011 REACH CRC. All Rights Reserved.
The
function
Syntax:
=COUNTIF(range, criteria)
Arguments:
•range Required
One or more cells to count, including numbers or names, arrays, or
references that contain numbers.
oBlank and text values are ignored.
criteria Required
A number, expression, cell reference, or text string that defines which
cells will be counted.
oCriteria can be expressed as 32, ">32", B4, "apples", or "32".
Microsoft® Excel® Statistical Functions
© 2011 REACH CRC. All Rights Reserved.
The
function
Description:
•Counts the number of cells within a range that meet a single criterion that
you specify.
Remarks:
•See the Microsoft® Excel® help for additional remarks.
•Criteria are case insensitive
Errors:
None
Microsoft® Excel® Statistical Functions
© 2011 REACH CRC. All Rights Reserved.
The
function
Microsoft® Excel® Statistical Functions
© 2011 REACH CRC. All Rights Reserved.
The
function
• Syntax
=COUNTIFS(criteria_range1, criteria1, [criteria_range2, criteria2]…)
Arguments:
•
•
•
•
criteria_range1 Required. The first range in which to evaluate the
associated criteria.
criteria1 Required. The criteria in the form of a number, expression, cell
reference, or text that define which cells will be counted. For example,
criteria can be expressed as 32, ">32", B4, "apples", or "32".
criteria_range2, criteria2, ... Optional. Additional ranges and their
associated criteria. Up to 127 range/criteria pairs are allowed.
Important Each additional range must have the same number of rows
and columns as the criteria_range1 argument. The ranges do not have to
be adjacent to each other.
© 2011 REACH CRC. All Rights Reserved.
The
function
• Remarks
• Each range's criteria is applied one cell at a time. If all of the first
cells meet their associated criteria, the count increases by 1. If all of
the second cells meet their associated criteria, the count increases
by 1 again, and so on until all of the cells are evaluated.
• If the criteria argument is a reference to an empty cell, the
COUNTIFS function treats the empty cell as a 0 value.
• You can use the wildcard characters— the question mark (?) and
asterisk (*) — in criteria. A question mark matches any single
character, and an asterisk matches any sequence of characters. If
you want to find an actual question mark or asterisk, type a tilde (~)
before the character.
© 2011 REACH CRC. All Rights Reserved.
The
function-Example
Sales Person
Exceeded Widgets Quota
Davidoski
Burke
Sundaram
Levitan
Yes
Yes
Yes
No
Formula
Description
=COUNTIFS(B2:D2,"=Yes")
=COUNTIFS(B2:B5,"=Yes",C2:C5,"=Yes")
=COUNTIFS(B5:D5,"=Yes",B3:D3,"=Yes")
Exceeded
Exceeded
Gadgets Quota Doodads
No
No
Quota
Yes
Yes
Yes
No
Yes
Yes
Result
Counts how many times Davidoski exceeded
a sales quota for Widgets, Gadgets, and
Doodads.
1
Counts how many sales people exceeded
both their Widgets and Gadgets Quota.
2
Counts how many times Levitan and Burke
exceeded the same quota for Widgets,
Gadgets, and Doodads.
1
© 2011 REACH CRC. All Rights Reserved.
The
function
Syntax:
=LARGE(array,k)
Arguments:
•array Required
The array or range of data for which you want to determine the k-th
largest value.
k Required
The position (from the largest) in the array or cell range of data to return.
Microsoft® Excel® Statistical Functions
© 2011 REACH CRC. All Rights Reserved.
The
function
Description:
•Returns the k-th largest value in a data set.
Remarks:
•If n is the number of data points in a range, then LARGE(array,1) returns the
largest value.
•If n is the number of data points in a range, then LARGE(array,n) returns the
smallest value.
Errors:
#NUM! – If array is empty
#NUM! – If k ≤ 0
#NUM! – If k is greater than the number of data points
Microsoft® Excel® Statistical Functions
© 2011 REACH CRC. All Rights Reserved.
3rd largest number in the numbers in columns A and B
=LARGE(array,k)
3rd largest number in the numbers in columns A and B
=LARGE(array,k)
=LARGE(A2:B6
3rd largest number in the numbers in columns A and B
=LARGE(array,k)
=LARGE(A2:B6,3)
3rd largest number in the numbers in columns A and B
=LARGE(array,k)
=LARGE(A2:B6,3)
=5
List the numbers in
descending order:
7
6
5
5
4
4
4
3
3
2
7th largest number in the numbers in columns A and B
=LARGE(array,k)
7th largest number in the numbers in columns A and B
=LARGE(array,k)
=LARGE(A2:B6
7th largest number in the numbers in columns A and B
=LARGE(array,k)
=LARGE(A2:B6,7)
7th largest number in the numbers in columns A and B
=LARGE(array,k)
=LARGE(A2:B6,7)
List the numbers in
descending order:
7
6
5
5
4
4
4
3
3
2
7th largest number in the numbers in columns A and B
=LARGE(array,k)
=LARGE(A2:B6,7)
=4
List the numbers in
descending order:
7
6
5
5
4
4
4
3
3
2
The
function
Syntax:
=SMALL(array,k)
Arguments:
•array Required
The array or range of data for which you want to determine the k-th
smallest value.
k Required
The position (from the smallest) in the array or cell range of data to return.
Microsoft® Excel® Statistical Functions
© 2011 REACH CRC. All Rights Reserved.
The
function
Description:
•Returns the k-th smallest value in a data set.
Remarks:
•If n is the number of data points in a range, then SMALL(array,1) returns the
smallest value.
•If n is the number of data points in a range, then SMALL(array,n) returns the largest
value.
Errors:
#NUM! – If array is empty
#NUM! – If k ≤ 0
#NUM! – If k is greater than the number of data points
Microsoft® Excel® Statistical Functions
© 2011 REACH CRC. All Rights Reserved.
4th smallest number in first column
=SMALL(array,k)
4th smallest number in first column
=SMALL(array,k)
=SMALL(A2:A10
4th smallest number in first column
=SMALL(array,k)
=SMALL(A2:A10,4)
List the numbers in
ascending order:
2
3
3
4
4
4
5
6
7
4th smallest number in first column
=SMALL(array,k)
=SMALL(A2:A10,4)
=4
List the numbers in
ascending order:
2
3
3
4
4
4
5
6
7
2nd smallest number in second column
=SMALL(array,k)
2nd smallest number in second column
=SMALL(array,k)
=SMALL(B2:B10
2nd smallest number in second column
=SMALL(array,k)
=SMALL(B2:B10,2)
List the numbers in
ascending order:
1
3
4
7
8
8
12
23
54
2nd smallest number in second column
=SMALL(array,k)
=SMALL(B2:B10,2)
=3
List the numbers in
ascending order:
1
3
4
7
8
8
12
23
54
Microsoft Excel Lookup Functions
VLOOKUP
=VLOOKUP(lookup_value, table_array, col_index_num, [range_lookup])
HLOOKUP
=HLOOKUP(lookup_value, table_array, row_index_num, [range_lookup])
© 2011 REACH CRC. All Rights Reserved.
The
function
Syntax:
=VLOOKUP(lookup_value,table_array,col_index_num,[range_lookup])
Arguments:
•lookup_value Required
The value to search in the first column of the table or range.
•table_array Required
The range of cells that contains the data.
•col_index_num Required
The column number in the table_array argument from which the matching
value must be returned.
•range_lookup Optional
A logical value that specifies whether you want VLOOKUP to find an
exact match or an approximate match.
Microsoft® Excel® Lookup Functions
© 2011 REACH CRC. All Rights Reserved.
The
function
Description:
•Searches the first column of a range of cells, and then returns a value
from any cell on the same row of the range.
Remarks:
• The values in the first column of table_array can be text, numbers, or logical
values.
•Uppercase and lowercase text are equivalent.
• If range_lookup is TRUE, the values in the first column of table_array must be
placed in ascending order.
• If range_lookup is TRUE or omitted, an exact or approximate match is returned.
• If range_lookup is FALSE, an exact match will be attempted, sorting not required
Microsoft® Excel® Lookup Functions
© 2011 REACH CRC. All Rights Reserved.
The
function
Errors:
#VALUE! – If col_index_num is less than 1
#REF! – If col_index_num is greater than the number of columns in the
table_array
#N/A – If range_lookup is FALSE and an exact match cannot be found
#N/A – If lookup_value is less than the smallest value in the first column of
table_array
Microsoft® Excel® Lookup Functions
© 2011 REACH CRC. All Rights Reserved.
(1)
=VLOOKUP(C11*2, $B$8:$G$24, G18/E6, TRUE)
(1)
=VLOOKUP(C11*2, $B$8:$G$24, G18/E6, TRUE)
=VLOOKUP(44*2, $B$8:$G$24, G18/E6, TRUE)
(1)
=VLOOKUP(C11*2, $B$8:$G$24, G18/E6, TRUE)
=VLOOKUP(44*2, $B$8:$G$24, G18/E6, TRUE)
=VLOOKUP(88, $B$8:$G$24, G18/E6, TRUE)
(1)
=VLOOKUP(C11*2, $B$8:$G$24, G18/E6, TRUE)
=VLOOKUP(44*2, $B$8:$G$24, G18/E6, TRUE)
=VLOOKUP(88, $B$8:$G$24, G18/E6, TRUE)
(1)
=VLOOKUP(C11*2, $B$8:$G$24, G18/E6, TRUE)
=VLOOKUP(44*2, $B$8:$G$24, G18/E6, TRUE)
=VLOOKUP(88, $B$8:$G$24, G18/E6, TRUE)
=VLOOKUP(88, $B$8:$G$24, 66/E6, TRUE)
(1)
=VLOOKUP(C11*2, $B$8:$G$24, G18/E6, TRUE)
=VLOOKUP(44*2, $B$8:$G$24, G18/E6, TRUE)
=VLOOKUP(88, $B$8:$G$24, G18/E6, TRUE)
=VLOOKUP(88, $B$8:$G$24, 66/E6, TRUE)
=VLOOKUP(88, $B$8:$G$24, 66/11, TRUE)
(1)
=VLOOKUP(C11*2, $B$8:$G$24, G18/E6, TRUE)
=VLOOKUP(44*2, $B$8:$G$24, G18/E6, TRUE)
=VLOOKUP(88, $B$8:$G$24, G18/E6, TRUE)
=VLOOKUP(88, $B$8:$G$24, 66/E6, TRUE)
=VLOOKUP(88, $B$8:$G$24, 66/11, TRUE)
=VLOOKUP(88, $B$8:$G$24, 6, TRUE)
The
function
Syntax:
= HLOOKUP(lookup_value,table_array,row_index_num,range_lookup)
Arguments:
•lookup_value Required
The value to search in the first row of the table or range.
•table_array Required
The range of cells that contains the data.
•row_index_num Required
The row number in table_array from which the matching value will be
returned
range_lookup Optional
A logical value that specifies whether you want HLOOKUP to find an
exact match or an approximate match.
Microsoft® Excel® Lookup Functions
© 2011 REACH CRC. All Rights Reserved.
The
function
Description:
• Searches for a value in the top row of a table or an array of values, and
then returns a value in the same column from a row you specify in the
table or array.
Remarks:
• If HLOOKUP can't find lookup_value, and range_lookup is TRUE, it uses the
largest value that is less than lookup_value.
• If lookup_value is smaller than the smallest value in the first row of
table_array, HLOOKUP returns the #N/A error value.
Microsoft® Excel® Lookup Functions
© 2011 REACH CRC. All Rights Reserved.
The
function
Errors:
#VALUE! – If row_index_num is less than 1
#REF! – If row_index_num is greater than the number of rows in the
table_array
#N/A – If range_lookup is FALSE and an exact match cannot be found
#N/A – If lookup_value is less than the smallest value in the first row of
table_array
Microsoft® Excel® Lookup Functions
© 2011 REACH CRC. All Rights Reserved.
The
1
2 4
3 5
4 6
function
A
Axles
B
C
Bearing Bolts
4
9
7
10
8
11
Formula
=HLOOKUP("Axles",A1:C4,2,TRUE)
=HLOOKUP("Bearings",A1:C4,3,FALSE)
=HLOOKUP("B",A1:C4,3,TRUE)
=HLOOKUP("Bolts",A1:C4,4)
Description (Result)
Looks up Axles in row 1, and returns the value from
row 2 that's in the same column. (4)
Looks up Bearings in row 1, and returns the value
from row 3 that's in the same column. (7)
Looks up B in row 1, and returns the value from row
3 that's in the same column. Because B is not an
exact match, the next largest value that is less than
B is used: Axles. (5)
Looks up Bolts in row 1, and returns the value from
row 4 that's in the same column. (11)
© 2011 REACH CRC. All Rights Reserved.
Microsoft Excel
Information Functions
IFERROR
=IFERROR(value)
© 2011 REACH CRC. All Rights Reserved.
The
function
Syntax
=IFERROR(value,value_if_error)
Argument:
• Value is the argument that is checked for an error.
• Value_if_error is the value to return if the formula
evaluates to an error. The following error types are
evaluated: #N/A, #VALUE!, #REF!, #DIV/0!, #NUM!,
#NAME?, or #NULL
© 2011 REACH CRC. All Rights Reserved.
The
function
• Remarks
• If value or value_if_error is an empty cell, IFERROR
treats it as an empty string value ("").
• If value is an array formula, IFERROR returns an array
of results for each cell in the range specified in value.
© 2011 REACH CRC. All Rights Reserved.
The
function
Quota
Units Sold
210
55
35
0
23
Formula
Description (result)
=IFERROR(A2/B2, "Error in calculation")
Checks for an error in the formula in
the first argument (divide 210 by 35),
finds no error, and then returns the
results of the formula (6)
=IFERROR(A3/B3, "Error in calculation")
Checks for an error in the formula in
the first argument (divide 55 by 0),
finds a division by 0 error, and then
returns value_if_error (Error in
calculation)
=IFERROR(A4/B4, "Error in calculation")
Checks for an error in the formula in
the first argument (divide "" by 23),
finds no error, and then returns the
results of the formula (0).
© 2011 REACH CRC. All Rights Reserved.
Microsoft Excel Logical Functions
AND
=AND(logical1, [logical2], ...)
OR
=OR(logical1, [logical2], ...)
NOT
=NOT(logical)
IF
=IF(logical_test, [value_if_true], [value_if_false])
© 2011 REACH CRC. All Rights Reserved.
The
function
Syntax:
=AND(logical1, [logical2], ...)
Arguments:
•logical1 Required
The first condition that you want to test that can evaluate to either TRUE
or FALSE.
•logical2, ... Optional
Additional conditions that you want to test that can evaluate to either
TRUE or FALSE, up to a maximum of 255 conditions.
Microsoft® Excel® Logical Functions
© 2011 REACH CRC. All Rights Reserved.
The
function
Description:
•Returns FALSE if one or more arguments is FALSE
•Otherwise, all arguments must evaluate TRUE
Remarks:
•Arguments must evaluate to logical values
•Arguments must be arrays or references that contain logical values
•Text and empty cells are ignored in arrays or references
Errors:
#VALUE – If no logical values exist in a specified range
Microsoft® Excel® Logical Functions
© 2011 REACH CRC. All Rights Reserved.
The
function – EXAMPLE 1
Microsoft® Excel® Logical Functions
© 2011 REACH CRC. All Rights Reserved.
The
function – EXAMPLE 2
Microsoft® Excel® Logical Functions
© 2011 REACH CRC. All Rights Reserved.
The
function
Syntax:
=OR(logical1, [logical2], ...)
Arguments:
•logical1 Required
The first condition that you want to test that can evaluate to either TRUE
or FALSE.
•logical2, ... Optional
Additional conditions that you want to test that can evaluate to either
TRUE or FALSE, up to a maximum of 255 conditions.
Microsoft® Excel® Logical Functions
© 2011 REACH CRC. All Rights Reserved.
The
function
Description:
•Returns TRUE if one or more arguments is TRUE
•Otherwise, all arguments must evaluate FALSE
Remarks:
•Arguments must evaluate to logical values
•Arguments must be arrays or references that contain logical values
•Text and empty cells are ignored in arrays or references
Errors:
#VALUE – If no logical values exist in a specified range
Microsoft® Excel® Logical Functions
© 2011 REACH CRC. All Rights Reserved.
The
function
Microsoft® Excel® Logical Functions
© 2011 REACH CRC. All Rights Reserved.
The
function
Syntax:
=NOT(logical)
Arguments:
•logical Required
A value or expression that can be evaluated to TRUE or FALSE.
Microsoft® Excel® Logical Functions
© 2011 REACH CRC. All Rights Reserved.
The
function
Description:
•Reverses the value of its argument.
Remarks:
•If logical is FALSE, NOT returns TRUE
•if logical is TRUE, NOT returns FALSE
Errors:
None
Microsoft® Excel® Logical Functions
© 2011 REACH CRC. All Rights Reserved.
The
function
Microsoft® Excel® Logical Functions
© 2011 REACH CRC. All Rights Reserved.
The
function
Syntax:
=IF(logical_test, [value_if_true], [value_if_false])
Arguments:
•logical_test Required
Any value or expression that can be evaluated to TRUE or FALSE.
•value_if_true Required
•The value that you want to be returned if the logical_test argument
evaluates to TRUE.
•If logical_test evaluates to TRUE and the value_if_true argument is
omitted (that is, there is only a comma following the logical_test argument),
the IF function returns 0 (zero).
•To display the word TRUE, use the logical value TRUE for the
value_if_true argument.
Microsoft® Excel® Logical Functions
© 2011 REACH CRC. All Rights Reserved.
The
function
Syntax:
=IF(logical_test, [value_if_true], [value_if_false])
Arguments:
•value_if_false Optional
The value that you want to be returned if the logical_test argument
evaluates to FALSE.
If logical_test evaluates to FALSE and the value_if_false argument is
omitted, (that is, there is no comma following the value_if_true argument),
the IF function returns the logical value FALSE.
If logical_test evaluates to FALSE and the value of the value_if_false
argument is omitted (that is, in the IF function, there is a comma following
the value_if_true argument), the IF function returns the value 0 (zero).
Microsoft® Excel® Logical Functions
© 2011 REACH CRC. All Rights Reserved.
The
function
Description:
•The IF function returns one value if a condition you specify evaluates to
TRUE, and another value if that condition evaluates to FALSE.
Remarks:
•Up to 7 IF functions can be nested as value_if_true and value_if_false
arguments to construct more elaborate tests. (2003)
•Up to 64 IF functions can be nested as value_if_true and value_if_false
arguments to construct more elaborate tests. (2007)
•If any of the arguments to IF are arrays, every element of the array is
evaluated when the IF statement is carried out.
Errors:
None
Microsoft® Excel® Logical Functions
© 2011 REACH CRC. All Rights Reserved.
The
function
value_if_true
[value_if_false]
Microsoft® Excel® Logical Functions
© 2011 REACH CRC. All Rights Reserved.
Nested If in Excel
• http://www.fontstuff.com/excel/exltut01.htm
• A nested IF statement says something like...
• "If the answer is yes, do this. If the answer is no do this
or this (depending on...“
• Syntax: IF( condition1, value_if_true, IF( condition2,
value_if_true, value_if_false ))
Microsoft® Excel® Date Functions
© 2011 REACH CRC. All Rights Reserved.
Nested IF Contd.
Cell Address is F42
What was the percentage grade you got on your last test?
75%
You got a C
=IF(F42<60%,"Sorry, you failed",IF(F42<70%,"You got a D",IF(F42<80%,"You got a C",IF(F42<90%, "You got a
B", "WOW you got an A!!!"))))
THANKS FOR VISITING CIS 300 TEST REVIEW SESSION