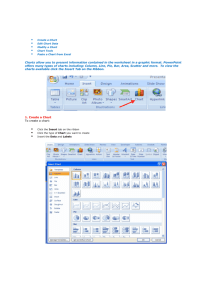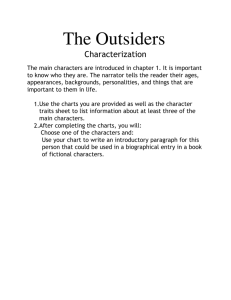Charts and Graphs - Skokie Public Library
advertisement

Microsoft Office 2013: Charts and Graphs
Goal: Learn about design, layout, formatting, and exporting.
What is the difference between a chart and a graph?
For this class, the two terms are interchangeable.
A graph is a diagram of a mathematical function, but can also be used (loosely) about a diagram of
statistical data.
A chart is a graphic representation of data, where a line chart is one form.
http://english.stackexchange.com/questions/43027/whats-the-difference-between-a-graph-a-chartand-a-plot
http://www.differencebetween.com/difference-between-graphs-and-vs-charts/
Excel Charts and Graphs
The term "chart" and the term "graph" are often used interchangeably, in Excel, we use the term
"chart", officially and formally.
Select Data
Let's select the source data that we want to depict graphically. Click on the upper left corner of the
data. Press and hold the SHIFT key, then click on the lower right corner of the data.
Include the column titles and row labels. Select cells A1:F6 ←-- this is the name of the data
Note: Mixing “totals” and “details” together doesn't work so well.
Create a chart:
There are several ways to do this. In the ribbon, click
on Insert > Charts group:
Click the chart type, and then click a chart
subtype (2D or 3D) that you want to use.
To see all available chart types, click a chart type, and then click All Chart Types to display the
Insert Chart dialog box, click the arrows to scroll through all available chart types and chart
subtypes, and then click the ones that you want to use.
Clicking the Quick Layout command that often appears when we select data, then choose a
desired layout from the drop-down menu.
Insert tab in the ribbon, choose "Recommended Charts".
The chart is placed on the worksheet as an embedded chart. You can move charts by
dragging an edge of the chart. Resize the chart by dragging one of the corner handles or
side. To move a chart to a separate chart sheet, you can change its location:
1. Click the embedded chart to select it. This displays the Chart Tools, adding the
Design, Layout, and Format tabs
5215 Oakton Street / Skokie, IL 60077 / 847-673-7774 / www.skokielibrary.info
2.
On the Design tab, in the Location group, click Move Chart.
3.
Under Choose where you want the chart to be placed, do one of the following:
To display the chart in a chart sheet, click New sheet.
To display the chart as an embedded chart in a worksheet, click Object in, and then click a
worksheet in the Object in box.
Excel automatically assigns a name to the chart, such as Chart1 if it is the first chart that you create
on a worksheet. To change the name of the chart, do the following:
1. Click the chart.
2. On the Layout tab, in the Properties group, click the Chart Name text box. If necessary, click
the Properties icon in the Properties group to expand the group.
3. Type a new name.
4. Press ENTER.
Common types of charts:
A Line Chart are ideal for showing trends. The data points are connected with lines, making it
easy to see whether values are increasing or decreasing over time.
Pie Chart make it easy to compare proportions. Each value is shown as a slice of the pie, so it's
easy to see which values make up the percentage of a whole. Pie Charts work best if you
have only a single column or row of data and when the data is all positive.
Column charts are vertical. Column charts use vertical bars to represent data. They can work
with many different types of data, but they're most frequently used for comparing information.
Bar Chart work just like column charts, but they use horizontal bars instead of vertical bars.
Area charts are similar to line charts, except the areas under the lines are filled in.
Surface charts allow you to display data across a 3D landscape. They work best with large
data sets, allowing you to see a variety of information at the same time.
Two common choices for bar charts:
Stacking means you are putting multiple fields together
Clustered means the fields are side by side,
A faster method is to select the data and simply press Alt+F1 and you will get an embedded chart
(on the same worksheet).
Press the function key F11 to get a chart on a new sheet to the left of the sheet that has the data.
To delete a chart: right-click and delete that sheet.
To move a chart: right-click the chart and choose Move Chart and put it on a brand new sheet;
Parts of a chart (all are modifiable):
Chart Title
Vertical Axis - also known as the y axis
Horizontal Axis - also known as the x axis
Data Series - related data points in a chart
Legend - identifies which data series each color on the chart represents.
Chart area (outside border, axis, title, legend)
Plot area (where the data is represented)
Data Label to identify the details of a data point in a data series.
5215 Oakton Street / Skokie, IL 60077 / 847-673-7774 / www.skokielibrary.info
Excel has over 50 different chart types
Questions to ask yourself: Is this the best way to display this data?
When you create a chart, recognize that the Chart Tools ribbon is activated, and we've got a Design
tab and a Format tab at the top of the screen. Off to the right is Change Chart Type.
If you only use charting occasionally, stick with Column, Line, Pie, and Bar. NB: only use “positive”
data, it treats negative numbers as positive, so that will goof up the data.
Insert Tab > Recommended Charts
Copy of a chart? drag a chart with the Ctrl key held down, let go of the mouse, we made a copy of
the chart.
Design Tab > Switch Row/Column. to switch up the data to get different kinds of charts.
It only uses this first column, even though all data was highlighted.
Ways to modify a chart
http://www.gcflearnfree.org/excel2013/22.3
Way #1:
Chart Tools ribbon - active when a chart is selected Tabs: Design, Layout, and Format.
Chart Tools > Design > Chart Layouts Scroll through the choices. Click the chart layout that you want
to use.
Chart Tools > Design > Chart Styles, click the arrow next to the Chart Elements box, and then click
the chart element that you want.
Way #2:
to Add Chart Element (upper left corner, under File) click on the little triangle to see the drop-down
menu.
to Edit a Chart Element -- double-click the placeholder and begin typing
Quick Layout - If you don't want to add chart elements individually, click the Quick Layout
command, then choose the desired layout from the drop-down menu.
5215 Oakton Street / Skokie, IL 60077 / 847-673-7774 / www.skokielibrary.info
Change Color
Way #3:
Chart formatting shortcut buttons to the right of the chart:
Top button: a plus sign, Add Chart elements
The middle button: the paintbrush is Chart Styles,
The bottom button: filter the chart data
Update information below the chart as well.
Update the legend
Design tab > Second button from the left is called Quick Layout. As you slide over these though, keep
an eye on the chart to see the differences in these choices. Now nearly all of them contain Chart
Title although some don't. Some place the numbers, the values of the columns above them. Some
use gridlines, dark and light, some don't. Some place the legend on the right-hand side.
Update Chart Title
Click the chart which you want to add / update the title. This brings up the Chart Tools, with its three
tabs.
1. On the Layout tab, in the Labels group, click Chart Title’s little downward arrow.
2. Click Centered Overlay Title or Above Chart.
3. In the Chart Title text box, type in something new. To insert a line break, click to place the
pointer where you want to break the line, and then press ENTER.
4. Or - Click “Chart Title”, click in the Formula Bar, type an equal sign, and then click the cell that
has the label that you want.
5. To format the text, select it, and <right click> to bring up the mini-toolbar.
Delete titles
Select and press Delete
Way #4:
Format tab.
"Plot Area" inner area of a chart that usually contains a grid and contains columns or bars,
“Chart Area” is the outer area near the perimeter
Click on either Plot or Chart area, then on the Format tab, consider the possibility of changing the
styles here. Use some of the other features available in the Font group on the Home tab, like Bold..
Design tab, choose a Chart Style, after making that choice, go to Quick Layout-- consider some of
the options here that will allow you to place the titles and the labeling information appropriately.
Elements of an Excel chart has a name. Hover your mouse over the various parts of a chart to see a
pop-up label.
"Plot Area";
"Chart Area".
Point to one of the columns, we see that it's part of a series;
point to the data along the left hand side that's the Vertical Axis;
down below, we have got a Horizontal Axis and so on.
Major and minor gridlines
5215 Oakton Street / Skokie, IL 60077 / 847-673-7774 / www.skokielibrary.info
If you right-click a chart element, you will get a menu that encloses the word "Format" followed by
the element that you had clicked, for example, Format {element name} And that activates a dialog
box over on the right hand side with many choices depending upon which element you have
selected.
The three buttons on the right hand side, the top one plus indicates Chart Elements.
Add, remove or change chart elements such as the title, legend, gridlines and data labels. Click to
see the Chart Elements that are currently active.
Try checking / unchecking boxes. Follow arrows to see other choices.
Right click an element to format, too.
Notes about data:
There is a live link between the numeric and text pieces of data to the graph.
Change a piece of data, the graph changes.
Sort the data, the graph changes
Copy Excel charts to Word
https://support.office.com/en-us/article/Copy-Excel-data-or-charts-to-Word-35f668e8-671a-4b78b064-7a4ca61250d4
1. In Excel, select the embedded chart or chart sheet that you want to copy to
a Word document.
2.
3.
4.
5.
6.
On the Home tab, in the Clipboard group, click Copy
.
Keyboard shortcut You can also press CTRL+C.
In the Word document, click where you want to paste the copied chart.
On the Home tab, in the Clipboard group, click Paste.
Keyboard shortcut You can also press CTRL+V.
7. Click Paste Options
next to the chart, and then do one of the following:
o To paste the chart with a link to its source data, click Chart (linked to Excel data).
o To paste the chart and to include access to the entire workbook in the document, click
Excel Chart (entire workbook).
o To paste the chart as a static picture, click Paste as Picture.
o To paste the chart in its original format, click Keep Source Formatting.
o To paste the chart and format it by using the document theme that is applied to the
document, clickUse Destination Theme.
5215 Oakton Street / Skokie, IL 60077 / 847-673-7774 / www.skokielibrary.info
Sparklines
a one-cell graph that gives a graphic glimpse of the data.
Select the data, and see the Quick Analysis button pop-up. Click it and then click Sparklines.
Click on one of the three kinds of Sparklines.
Line,
Column
Win/Loss
After choosing a Sparkline, the Sparkline Tools ribbon and a Design Tab, comes up. Options: different
line weight, color, high / low points.
Use Zoom slider bar to see the cells better.
The default for a Sparkline is to fit to the right of the data, so here's how to do one at the bottom of
the data: We've got our data selected, Insert tab > Sparklines > Line. A pop-up window asks, where
do we want the sparklines to be placed? Click in cell where you want it placed and click OK
Awesome data sources:
http://www.statista.com/statistics/268348/us-citizens-favorite-ice-cream-flavors/
https://en.wikipedia.org/wiki/List_of_U.S._states_and_territories_by_population
http://www.indexmundi.com/facts/united-states/quick-facts/illinois/average-commute-time#table
http://data.bls.gov/cgi-bin/surveymost
http://ptgmedia.pearsoncmg.com/images/9780789748621/samplepages/0789748622.pdf
http://www.statisticshowto.com/what-is-a-bar-chart/ ---
5215 Oakton Street / Skokie, IL 60077 / 847-673-7774 / www.skokielibrary.info