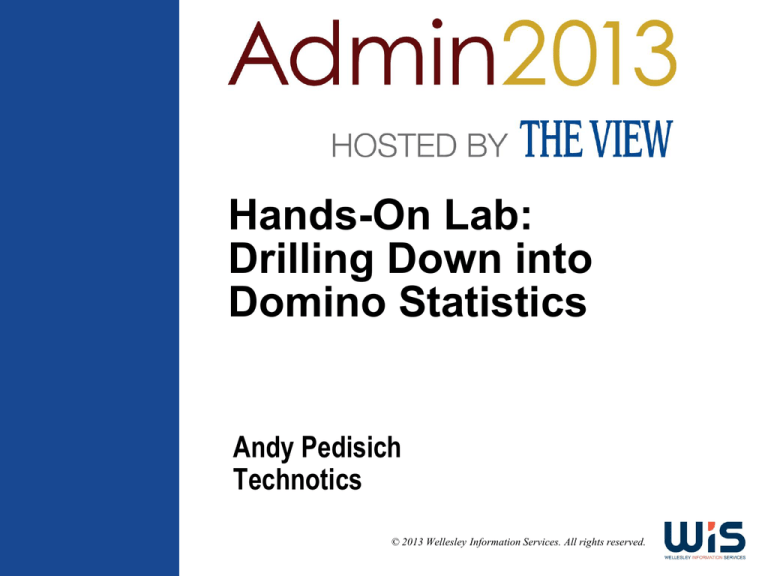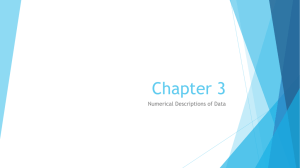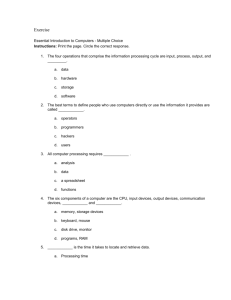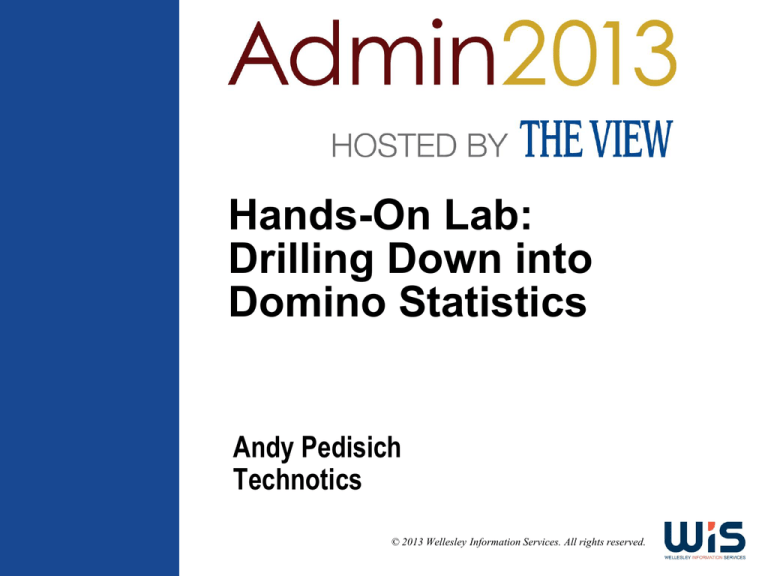
Hands-On Lab:
Drilling Down into
Domino Statistics
Andy Pedisich
Technotics
© 2013 Wellesley Information Services. All rights reserved.
What We’ll Cover …
•
•
•
•
•
•
•
Using console commands to get statistics
Calculating the space saved by using DAOS
Working with a problem server’s surging CPU
Setting up for spreadsheet based data drilling
Comparing server load with average server transactions per hour
Creating other charts using custom Statrep and spreadsheets
Wrap-up
1
Perpetual Statistics
•
Domino servers constantly generate statistics
They track data on a surprising level
On almost every aspect of server operations
Agent manager
Mail and calendaring
The server’s platform
SMTP and Notes mail
LDAP
HTTP
Network
And lots more, too
2
Server Statistics Are Organized Hierarchically
•
Stats are gathered into major categories like these
And then each one has a multitude of subcategories
ADMINP
Mem
Agent
Monitor
Calendar
NET
Database
Platform
Disk
POP3
Domino
Replica
EVENT
Server
HTTP
SMTP
LDAP
Stats
Mail
Update
3
Subcategories of Statistics
•
Here’s a snapshot from the Administrator client showing some of
the statistical hierarchy
This gives you a snapshot of the stats on your server
Use Refresh to get another snapshot
4
Statistics Come in Basic Types
•
•
The basic types of statistics are:
Stats that never change once the server is started
Snapshot stats – reflect what’s going on right now
Cumulative stats that grow from the moment server is started
These stats are available to you for:
Your Domino servers
The platform your server is running on
Your network environment
5
Static Statistics
•
Statistics that don’t change usually represent the operating
environment of the server
Server.Version.Notes = Release 8.5.3FP3
Server.Version.OS = Windows NT 5.0
Server.CPU.Type = Intel Pentium
Disk.D.Size = 71,847,784,448
Mem.PhysicalRAM = 527,433,728
6
Amazing Detail, Yours Free!
•
•
•
This includes OS platform, Domino version, RAM
Lots of information about disks in use
Platform.LogicalDisk.TotalNumofDisks = 3
Platform.LogicalDisk.2.AssignedName = E
Disk.C.Size = 80,023,715,840
And even Network Interface Card (NIC) information
Platform.Network.1.AdapterName = Intel[R] PRO_1000 MT
Server Adapter
Platform.Network.2.AdapterName = Broadcom NetXtreme
Gigabit Ethernet _2
Platform.Network.3.AdapterName = Broadcom NetXtreme
Gigabit Ethernet
7
What Good Are These Static Stats?
•
•
Think these static stats aren’t helpful?
Guess again
They are extremely valuable
If you are collecting stats correctly from all your servers, you can
take a pretty detailed server inventory
Without leaving your desk
From servers all around the world, just by looking at the data
we’re going to collect in the Monitoring Results database
This database is also know by its filename: STATREP.NSF
8
Snapshot Statistics
•
Snapshot stats show what’s happening at the moment you
ask for them
They are changing all the time
Disk.E.Free = 18,679,414,784
Server.Users = 280
Mem.Free = 433,614,848
MAIL.Waiting = 250
The best part about this is that you get lots of Domino-related
stats you wouldn’t get by looking at the operating system’s
performance tools
9
Cumulative Stats
•
Some stats are cumulative
They start counting from zero when you start the server
Server.Trans.Total = 31915
SMTP.MessagesProcessed = 966
Stats, like averages and maximums, are calculated from the
cumulative ones
Server.Users.Peak.Time = 02/21/2006 07:50:33 MST
Platform.Memory.PagesPerSec.Peak = 1,364.1
10
Resetting Statistics
•
•
Some of these cumulative stats can be reset using the following
console command:
Set Statistics statisticname
You can’t use wildcards (*) with this argument!
Here’s an example of why you might want to reset a stat:
Set Stat Server.Trans.Total
Resets the Server.Trans.Total statistic to 0
You might want to reset this stat if:
You are starting to benchmark a new application
You are debugging an agent and want to see if it is more
efficient after changes to its design
11
Platform Stats, Too
•
•
•
Platform stats vary widely from OS to OS
Getting platform stats from within Notes has great value
Track Domino server performance on an OS level even if your
servers run on a variety of operating systems
For example, it’s very common to have a mix of AIX and
Wintel servers
In a few minutes we’ll be discussing threshold tracking
You’ll be able to set notification thresholds universally from
within Notes to track these platform stats
Note
12
Getting to Platform Statistics
•
•
Domino releases 6, 7, and 8 track platform stats automatically
In earlier versions they had to be explicitly enabled and many
times were disabled due to problems with servers crashing
These problems are gone
To see all platform stats – enter this console command
Show stat platform
13
See Server Statistics
•
•
•
Quickest way to see all server stats is to enter console command:
Show stat
Any place you can get to a console, you can access stats that can
tell you a lot about the current state of the server
A SHOW STAT command gives you every statistic the Domino
server has
Several hundred of them!
That’s really too many to deal with at once
14
Can I See That in a Smaller Size?
•
•
Get a better view of the stats showing just what you’re looking for
using the asterisk wildcard
You can ask directly for the top level of the hierarchy
Show stat server
That shows all of the stat hierarchy under “server”
15
You Might Want Only Part of the Data
•
To get a select list of just the stats under the top-level requires the
use of wildcards in your console commands
If you only want Server.Users hierarchy, use the global “*”
Show stat server.users.*
16
What We’ll Cover …
•
•
•
•
•
•
•
Using console commands to get statistics
Calculating the space saved by using DAOS
Working with a problem server’s surging CPU
Setting up for spreadsheet based data drilling
Comparing server load with average server transactions per hour
Creating other charts using custom Statrep and spreadsheets
Wrap-up
17
Let’s Have Some Fun With a Spreadsheet and DAOS
•
•
Domino Attachment and Object Service can save you disk space
When using DAOS, Domino saves attachments in an internal
repository
If any other document in any other file or files have that same
document, Domino saves a reference to the file
Attachments are only stored once on the server even
though they might be used in hundreds of databases
That’s why DAOS saves disk space
But now that you’ve implemented DAOS, how much disk space
have you saved
Wouldn’t you like to know how much
precious disk space you’ve saved?
18
How to Calculate DAOS Disk Space Savings
•
•
Your DAOS data must be on a separate drive outside of the data
directory of the server to use this formula
Here’s the formula to determine DAOS disk space savings
DAOS Savings =
Logical Size of all databases –
(Physical size of data directory + Physical size of DAOS
directory)
You can get all three of these statistics using the Notes
Administrator client
You have to dig a little to get them, but they are all there
19
Using the Notes Administrator Client to Get These Stats
•
•
We need three things:
Logical size of all databases
Physical size of data directory
Physical size of DAOS directory
Go to the Notes Administrator client and select the Files tab
The file columns will list the logical and physical size on a perfile basis
But how can you get the totals for all the files?
20
Getting a List of All the Files
•
In the Notes Administrator Client using the Files tab, click on the
All button on the top right of the screen
This will change the way the files on the server are displayed
You’ll no longer see folders
21
The Tree View Changes into a List of Every File
•
You’ll see a complete list of all files on the server
But you won’t see the sum of each column
This data needs to be taken into a spreadsheet for further
analysis
Note in the screen shot that every directory is listed
22
Select All
•
Use the Edit menu to select all records being displayed on the
Notes Administrator Client
Or you can select one of the records and do a Ctrl A
All the records will be selected
23
Copy the Records to the Clipboard
•
Use the Edit Copy menu or do a Ctrl C on the keyboard to copy
all the records
Then open your spreadsheet
24
Paste into Your Spreadsheet
•
Use the Edit Paste menu sequence or a Ctrl V to paste the
contents of your clipboard
The contents of the File tab which listed the disk stats for all of
the files on your server will be pasted into the spreadsheet
Now we can use formulas to do some calculations
25
You Might Want to Widen a Few Columns
•
Widen the columns for Logical Size and Physical Size just to see
what you are working with
Remember, you need the total Logical Size, which is how big
the databases would be if all the attachments were contained in
the database
And you need the total Physical Size, which is how big the
databases actually are
26
Add @Sum Formulas to Logical and Physical Columns
•
Use an @sum formula to total the disk size at the bottom of the
logical size and physical size columns
You can do this also by going to the bottom of each of the
columns and clicking the autosum formula option
This is an Office 2007 screen shot
You now have 2 of the 3 stats you need
27
You Need the Size of the DAOS Storage
•
•
To get the size of the DAOS storage, you have to query the
statistics on the server
Do this by entering the following using the Notes administrator
client server console
Show stat disk.*
Among the disk statistics will be the free space and size of the
disk that houses the DAOS store
Copy them to the clipboard
28
Using the Excel Import Wizard
•
If you are using Excel 2007 or better you can use Paste Special,
and use the text import wizard to allow the disk size values to be
pasted into cell
Otherwise you will have to copy the numbers out of the line of
statistics you pasted in
29
Paste into the Spreadsheet
•
Paste them into the bottom of the spreadsheet
Use a formula to subtract the DAOS free space from the total
DAOS space allocated
That will give you the space used by DAOS
30
Create the Final Formula
•
Create a formula
DAOS Savings = Logical Size of all databases –
(Physical size of data directory + Physical size of DAOS
directory)
It’s something great to show management
•
31
What We’ll Cover …
•
•
•
•
•
•
•
Using console commands to get statistics
Calculating the space saved by using DAOS
Working with a problem server’s surging CPU
Setting up for spreadsheet based data drilling
Comparing server load with average server transactions per hour
Creating other charts using custom Statrep and spreadsheets
Wrap-up
32
Dealing with Problematic Servers
•
Sometimes there are servers with issues that crop up
We would like to collect statistics for analysis from these
systems more frequently than we do from the standard
statistics collection interval
If you try to add a second collection interval on a server
you’ll get this:
33
Each Server Is Allowed to Collect Stats with Only One
Interval
•
A server can only have one
collection interval
•
•
You must create a 2nd collection
document for another server
Don’t forget to add the “collect”
task to servertasks= in NOTES.INI
Let’s look at a server that has
CPU spikes
First we create a statistics
collection document for a
second server to take statistics
from our problem server
34
Set the Collection Interval for Five Minutes
•
Set collection interval for 5
minutes
Do not check any filters!!!
•
They tell the collector to ignore
the statistics you checked
Note that stats are being
logged to a database
called ProblemServer.NSF
Used exclusively to track
CPU util of Traveler task
Note that the data in this
example has been fictionalized
for effect
35
Create a Special View That Tracks CPU Utilization for
Traveler
•
•
In this case it’s the Traveler CPU we want to track
We create a custom view for the collecting database that only has
the server name, the time of collection, and the statistic called
Platform.Process.Traveler.1.PctCpuUtil
This will be used to easily create a graph of the CPU activity
36
Collect the Data, Copy It as a Table from the Custom View
•
•
•
After collecting a week’s worth of data, we experience the CPU
utilization
All the data in the view is selected using Ctrl A
It is copied as a table
Copying views as a table is my favorite feature in Notes
A Monitoring Results template is posted on my web site
A URL to this template is included at the end of the
presentation
37
Data Has Been Copied to a Spreadsheet
•
A simple paste of the data puts it into a spreadsheet where we are
ready to turn it into a chart
38
Use the Tools in Your Spreadsheet to Create a Graph
•
•
Select the columns
Collection Time and
Traveler CPU
Create a graph from the
data
In this example, a scatter
chart type with smooth
lines is being used
39
The Resulting Graph
•
This produces an excellent graph of the CPU utilization over a ten
day period with samples being taken at intervals of 5 minutes
And it took less than 5 minutes to make this chart
One adjustment was made to the x-axis formatting and the
legend was removed
40
What We’ll Cover …
•
•
•
•
•
•
•
Using console commands to get statistics
Calculating the space saved by using DAOS
Working with a problem server’s surging CPU
Setting up for spreadsheet based data drilling
Comparing server load with average server transactions per hour
Creating other charts using custom Statrep and spreadsheets
Wrap-up
41
The Statrep Template’s Only Export View
•
The default Lotus Statrep template’s Spreadsheet Export view just
doesn’t seem to give us enough power
Pulling the data into Excel, then analyzing and graphing the
data can often give you amazing insight into usage patterns
This information will be invaluable when:
Trying to consolidate servers
Troubleshooting performance issues
42
Everything Is Everywhere
•
Keep in mind that every single statistic that is generated is
contained in every document in the Monitoring Results database
You just can’t see it all because it’s not in views or documents
And views are the most important place to have it because
that’s where it gives you the ability to compare samples
And analyze trends
43
The Stats Are There, Now You See Them
•
•
There is a new, customized version
of the Monitoring Results database
TechnoticsR85Statrep.ntf
It has all the views that are on
the original Statrep
Plus over a dozen additional
views to help you analyze the
stats your servers generate
You can download this from my blog
www.andypedisich.com
Look for the link to Admin2013
resources
44
Analysis Tools
•
Let’s cover the basics of the Statrep views used in the data export
process
And the special Excel spreadsheet that contains custom
formulas
45
You Need a Better View of the Situation
•
The data export views are designed to be exported as CSV files
Each has key fields that are important to the export
Hour and Day generate an integer that represents the hour of
the day and a day of the week
Hour 15 = 3:00 PM
Day 1 = Sunday, Day 7 = Saturday
These are used in hourly and daily calculations in
pivot tables
46
Export Views Are All Flat Views
•
•
Any view that is used for exporting data is flat, not categorized
This makes it easier to manipulate in pivot tables in Excel
There are columns in the export views that appear to have no data
They will be filled with a formula when brought into Excel
47
Formulas Are Already Available
•
•
There is a spreadsheet containing my formulas to help you
develop charts for all of this data
It’s available on SocialBizUG.org
Master Formula XLS Stat Exports- Technotics -V 2-4.xls
The views and spreadsheet will all fit together in a few moments
48
What We’ll Cover …
•
•
•
•
•
•
•
Using console commands to get statistics
Calculating the space saved by using DAOS
Working with a problem server’s surging CPU
Setting up for spreadsheet based data drilling
Comparing server load with average server transactions per hour
Creating other charts using custom Statrep and spreadsheets
Wrap-up
49
Transactions Per Hour
•
This can be a very important statistic if you are thinking about
consolidation
Use time span to sample all servers for the best results
It will allow you to compare apples to apples
And because all the export data contains a reference to the day
of the week, you could select the data for Monday through
Friday to get the significant averages
50
Examining Transactions
•
•
If a few servers are performing badly, you might want to know
how many transactions they are processing
Especially if the servers have the same hardware
And if they have a similar number of mail users assigned
I want to compare these servers statistically
What I want to know is:
How many users are hitting these systems?
How many transactions are these servers being forced
to make?
And I want to know these things on a PER HOUR basis
51
Start by Going to the Export Transactions/Users View
•
•
Analysis starts with Export Transactions/Users view
I don’t hesitate to add new views to Statrep
I don’t change the old ones, I just add new ones
Note that Trans/Total is a cumulative stat
And the Trans/Hour column is blank
We have a custom formula to apply to this column after the
data is exported into MS Excel
52
Next, Export View to CSV File
•
I export the contents of the view to a CSV file
The file is always called DELME.CSV so I can find it
It’s overwritten each time I do an export
It’s a good idea to grab the View titles
The import is fast
53
Next, Open the Special Spreadsheet
•
Start Excel and open the spreadsheet containing the formulas to
help you develop charts for all of this data
Master Formulas for Stat Exports- Technotics -V 2-4.xls
This is also a download from my blog
www.andypedisich.com
54
What’s in the Spreadsheet?
•
The spreadsheet contains the formulas that will help to break
down server activity into per hour averages
Don’t worry about the #value errors
Then open the DELME.CSV file
55
We’re into Microsoft Excel for the Analysis
•
Next, we open the DELME.CSV in Excel
Excel knows we want to import it because it’s a CSV file
It opens quickly with no further prompts
56
The Data Is Now in Excel
•
The view brought it in sorted by Server and Collection Time
Remember, we’d like to see the number of transactions
per hour
With the way this spreadsheet is set up, it’s pretty easy to
construct a formula where we simply:
Subtract the last hour’s number of transactions from this
hour’s transactions to get the number per hour
Transactions per hours = Last hour’s transactions –
Current hour’s transactions
57
Tricky Calculations – Server Restarts and Stuff
•
•
Except sometimes when servers are restarted
Then the cumulative stats start over
Or when the next server starts being listed in the statistics
You have to be careful not to subtract without paying attention
to these things
58
Special Formulas to the Rescue
•
To cope with the anomalies in the way the data is listed, I built a
few fairly straightforward formulas you can use on your
spreadsheets
They are in the master formula spreadsheet
Just copy it from the cell
59
Insert the Copied Cells
•
•
•
Move to the delme.csv spreadsheet
Then use the Insert menu to insert the copied cells into your
spreadsheet
Move the cells to the right or down to get them out of the way
You’ll be copying the proper formula into your spreadsheet
Copy that formula down your entire column of data
Save your spreadsheet as an XLS
60
Copy That Cell Down
•
We’re going to make a Pivot Table with our data
The Pivot Table will take our data and let us easily manipulate it
and graph it
Select all the data, including the column titles, and use the
menu to select PivotTable and PivotChart Report
61
Take Defaults
•
If you’re new at this, just take the default answers for the
questions Excel asks
62
The End of the World as You Know It
•
It drops you into the Pivot Table function where you have a field
list to drag and drop into the table
63
Drag Server to the Column Top
•
Drag Server to the column top and Hour to the row names column
64
Drag the Data to the Center of the Table
•
Drag the data you want to the table itself
It defaults to the “Count of Trans/Hour”
But you’ll want to change it to Average, and format it to look
nice, too
65
There You Have It
•
You now have a nice breakdown of the average number of
transactions per hour, per server
66
Easy to Manipulate
•
It’s easy to remove servers and add them back again
And it’s easy to pick the hours that you are interested in, too
67
Graphing Your Results
•
This is where it really gets cool
Just click on the Chart Wizard
And …
68
Bingo, You Have an Instant Chart
•
Stacked bar isn’t what we want, but that was quick!
69
Line Graph Coming
•
Use the icon on the right to change graph types
A line graph is quite effective, most of the time
70
Here’s the Line Graph You Ordered
•
Simple, fast, and straightforward
This is an average of transactions per hour
71
Dress It Up for a Presentation
•
You can fix it up and format it if you need to make a presentation
from the data
72
What We’ll Cover …
•
•
•
•
•
•
•
Using console commands to get statistics
Calculating the space saved by using DAOS
Working with a problem server’s surging CPU
Setting up for spreadsheet based data drilling
Comparing server load with average server transactions per hour
Creating other charts using custom Statrep and spreadsheets
Wrap-up
73
Five Export Views
•
•
There are five different export views on the Admin 2008 Statrep
template from Technotics
Messaging Mail Routed
SMTP Mail Routed
ExportTransaction/Users
Export CPU Util
Export Agent Stats
Along with the other custom
views mentioned earlier
74
Messaging Mail Routed and SMTP Mail Routed
•
The views for exporting the Messaging Mail Routed
and SMTP Mail Routed views use a spreadsheet technique similar
to the one used for analyzing transactions per hour
But there are opportunities for analyzing
Average SMTP Messages processed per hour
Average SMTP Message Size processed per hour
Average Message Recipients processed per hour
Average Mail Total Processed per hour
75
Spreadsheet Concepts Similar
•
You will need to copy a group of formula cells instead of just one
Insert the copied cells the same way as described earlier in this
presentation
76
Messaging Mail Routed
•
The Messaging Mail Routed export process will allow you to
produce a chart like this:
77
SMTP Mail Routed
•
The SMTP Mail Routed will allow you to easily make a chart that
looks like this:
78
Export CPU Utilization
•
The Export CPU Utilization will give you a lot of different charts,
like this nice one averaging transactions per minute:
79
What We’ll Cover …
•
•
•
•
•
•
•
Using console commands to get statistics
Calculating the space saved by using DAOS
Working with a problem server’s surging CPU
Setting up for spreadsheet based data drilling
Comparing server load with average server transactions per hour
Creating other charts using custom Statrep and spreadsheets
Wrap-up
80
Where to Find More Information
•
•
•
•
How can the actual disk savings from DAOS be computed?
www-304.ibm.com/support/docview.wss?uid=swg21418283
Description of HTTP statistics for a Lotus Domino server
www-1.ibm.com/support/docview.wss?uid=swg21207314
Download presentations from my blog – Look for the link to
Admin2013 resources
www.andypedisich.com
How does the notes.ini file parameter 'server_session_timeout'
affect server performance?
www-304.ibm.com/support/docview.wss?uid=swg21293213
81
7 Key Points to Take Home
•
•
•
Static statistics are valuable because they will let you take a
hardware inventory from STATREP.NSF of your entire domain
without leaving your desk
Getting and charting the space savings used by DAOS should be
presented to management
If you want to collect statistics at a different interval than your
primary statistic collection document you must collect from a
different server
82
7 Key Points to Take Home (cont.)
•
•
•
•
Average transactions per hour is a valuable statistic, but it is not
directly available from Domino and must be calculated on a
spreadsheet
You can specify whatever database you want for collect stats, but
it should be designed using the Monitoring Reports template
The best way to export Domino statistic data from STATREP.NSF
is to use comma separated value files (CSV)
The Statrep database has issues, so don’t be bashful about
creating your own views
83
Your Turn!
How to contact me:
AndyP@Technotics.com
www.andypedisich.com
www.technotics.com
84