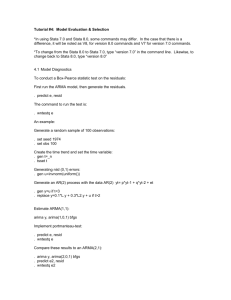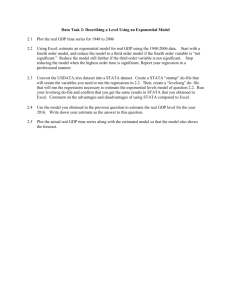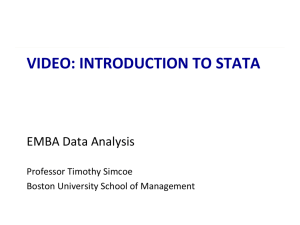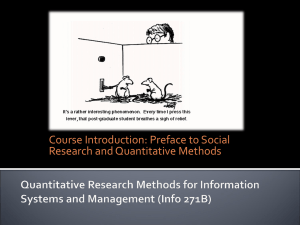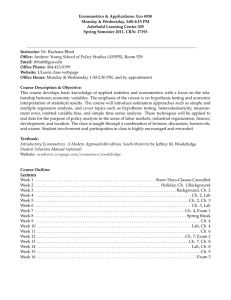DO FILE - Universität Bamberg
advertisement

STATA I: An Introduction Into the Basics
Prof. Dr. Herbert Brücker
University of Bamberg
Seminar “Migration and the Labour Market”
Session 3
May 21, 2015
Contents
1
2
3
4
5
6
7
8
9
10
11
The STATA Software package
The Structure of STATA: Three files
Getting started
The STATA Menues
The General Structure of STATA
Working with DO FILES
Generarting Dummy Variables
The log transformation
Organize your data with globals
Describe your data
Making graphs
1
STATA SOFTWARE PACKAGE
Download Software:
“http://download.stata.com/download/”
• Look for Password which matches your
username (from the list I mailed)
• Username:
• Password:
Important: Register always under
“OTTO-FRIEDRICH-UNIVERSITÄT, Bamberg”
2 Structure of STATA: Three files
1. The DATA file (.dta) where you have your data.
• You can watch you data with the DATA
BROWSER and edit your data with the DATA
EDITOR
2. The DO file (.do) where you run and save your
commands of any session. Very useful (i) to
organise your data set, (ii) to see what you
have done in the last session, (iii) to replicate
what you have done in last session, (iv) to
exchange work with your collaborators.
• You write and run your commands with the
DO FILE EDITOR
2 Structure of STATA: Three files
3. The LOG file (.log) which automatically reports
all things which you have done during your
session. Is automatically saved after your
session. Useful if something goes wrong.
3 Getting started: the STATA empty window
3 Getting started: The STATA empty window
The main window: shows
commands, output and
messages which arrive during
your session
3 Getting started: The STATA empty window
The main window: shows
commands, output and
messages which arrive during
your session
The command window: here
you can type your commands
3 Getting started: The STATA empty window
The main window: shows
commands, output and
messages which arrive during
your session
The variables
window:
Shows variables of
your dataset
The command window: here
you can type your commands
3 Getting started: The STATA empty window
The review
window
reports your
previous
commands
The main window: shows
commands, output and
messages which arrive during
your session
The variables
window:
Shows variables of
your dataset
The command window: here
you can type your commands
3 Getting started: the windows after data loading
Reports
commands
(one in this case)
Reports result of commands
List of variables
3 Getting started
•
•
•
In principle, you can start your STATA session by
(i) loading your data set and (ii) typing your
commands in the command window.
It is however recommended to use the DO FILE
EDITOR right from the beginning.
But let’s look at the STATA menues first.
4 The STATA Menues
The
data
path
The
do file
editor
The
data
editor
The
data
browser
The
variables
manager
The help
menue
•
•
•
For watching your data and changing your data by hand
you need the DATA BROWSER and the DATA EDITOR.
For starting and running your DO files you need the
DO FILE EDITOR.
The other menues are not relevant for the beginning.
4 The STATA Menues: The DATA EDITOR/BROWSER
The difference between the data browser and the data editor is that you can
manipulate data in the editor and only watch them in the browser.
4 The STATA Menues: The DATA EDITOR/BROWSER
STRING
variable
NUMERICAL
variable
You have two types of variables: NUMERICAL variables (black)
and so-called STRING variables (red) (e.g. text). STATA can
identify STRING variables, but you cannot do numerical
operations with them.
4 The STATA Menues: The DATA EDITOR/BROWSER
HINT: You can transfer data e.g. from an EXCEL file into a STATA
file by copy and paste (STRG C + STRG V) and vice versa in the
data editor. But you have to be careful that you EXCEL is run in
English, otherwise your data might be read as STRING variables
by STATA. Better: Use the import excel command.
5
The Grammar of STATA
General Structure of STATA commands
[prefix :] command [varlist] [if] [in] [weight] [, options]
5
General structure of STATA
We will concentrate on:
[prefix :] command [varlist] [if] [in] [weight] [, options]
5
General structure of STATA
We will concentrate on:
[prefix :] command [varlist] [if] [in] [weight] [, options]
What you want to do?
5
General structure of STATA
• There are two types of variables (data):
• numerical variables, e.g.: 0, 1, 501, 0.5, -12 etc.
• string variables, e.g.: no voc train , male, female etc.
• How to deal with the data types:
• Numerical variables: you can do all mathematical
operations,
e.g. var1 + var2, var1/var2, var1*var2 etc.
• String variables: You have to use quotation marks
for identification, e.g.
• var1 = 1 if sex == “female”
6 Working with DO FILES
•
The standard approach is to start your work with a
DO FILE
• Click on the DO FILE editor button after starting
STATA
• Load an existing DO FILE or start a new one
• Start the DO FILE with a command to load your data,
e.g.
• use “path\data.dta”, clear
or, more specifically, with
Use"C:\Users\Herbert\Documents\STATA\Projectseminar_2014\Germany\DE.dta", clear
Open your DO FILE editor
The
do file
editor
•
After starting STATA click on the DO FILE editor button
How does a DO FILE look like
Descriptions of what you have done in stars *
Commands
The DO FILE menue
Clicking this button runs
the entire DO FILE
(not recommended)
Clicking this button runs a
selection of marked
commands
(recommended)
Note: STATA stops the DO File execution after the first mistake in your
commands. That makes it advisable to proceed step by step.
6 Data organization: General issues
•
•
•
The basis for all what you do is your Do-File which
you open in all sessions first
Work with a small data set and do the generation of
all additional variables based on your Do-File in the
beginning of each session. Save only the small
dataset. That is efficient from the data management
side and reduces the risk that you delete/change
important variables which you cannot restore.
Change somewhere a save version of your dataset.
Use log filed that you can see in case of a problem
what you have actually done. You seldomly look at it,
but you might miss it in an important case
6 Step 1: Starting your session
•
•
•
•
•
•
Open a Do-file with the Do-File editor or load an
existing one
The clear command clears data from your memory
The cap clear matrix command clears matrix from
your memory (if there is one)
Note: the capture or cap command is useful: is
signals STATA to use the command only if it is needed
The cap log close command closes the log file if there
is one open
The set more off command is not necessary, but you
can proceed faster since Stata always stops otherwise
if the command lines exceed your screen
6 Step 1: Starting your session (cont.)
•
•
•
•
The glo path “C: ….” defines a path where you want
to work, e.g. where your have your data
The cd path command changes the directory to the
path you have defined before
The cap log using log\de.log, replace command
opens a log file and replaces an existing one if there
is one
Note: Your have create the folder for your log file
before. Of course you can also save your log filed in
the main folder e.g. by typing
cap log using de.log, replace
6 Step 2: Loading your data
•
•
•
•
If you have already a STATA data file:
The use command loads the data
the “path\data\DE.dta, clear” provides STATA the
information on the path where to find the data and
the name of the data file (e.g. DE.dta)
the clear command after the comma clears the
memory, which is needed if you have used other data
sets before
6 Step 2: Loading your data (cont.)
•
•
•
•
•
If you have to import data e.g. from an Excel file:
Use the import excel using path\data\de.xlsx,
firstrow command
the import excel tells STATA that it has to import a
file with a different data format, in this case excel
using path\data\de.xlsx tells data where to find the
data and the file name
The option after the comma ,firstrow tells STATA
that it has to treat the first row of the Excel sheet as
the names (labels) of the variables. Otherwise it
thinks it are data and you end up in a mess.
Loading your data (I/II)
1. Write the command use „path\XXX.dta“, clear
2. Mark the line and run the command by clicking the
execution button
Loading your data (II/II)
6 Step 3: Manipulating your data (I)
•
•
•
•
•
•
Your can generate new variables and replace existing
one
E.g. generate a numerical variable by using the
information from a STRING variable
gen ed = . generates the variable ed with missing
values in the first place
In the next step you can replace the values of this
variables by using
replace ed = 1 if education ==“no voc training”
Which assigns the varianble a vale of 1 if the
person/group has no vocational training
6 Step 3: Manipulating your data (II)
•
•
•
•
•
replace ed = 1 if education == “no voc training”
replace tells STATA to replace the values of the
variable, in this case of the ed variable by 1
the if option tells STATA under which conditions, note
that you have to use double equality sign (==) after
the if option
The double signs in “no vocational training” tells
STATA that we have a STRING variable
Then repeat this until all values of your variable are
filled
6 Step 3: Manipulating your data (III)
•
Useful operators in STATA:
•
•
•
•
•
•
+
*
/
ln
exp
add
subtract
multiply
divide
transform into natural log
transform into exponential value
7
GENERATE Dummy Variables
•
•
•
•
Borjas (2003) model
Why dummy variables
How to create dummy variables
Advanced techniques to create dummy variables
Recall the Borjas (2003)-Modell
where
• yijt is the dependent variable (e.g. log wage, unemployment rate)
• si is an education dummy
• xj is an education dummy
• pij is a time dummy
• plus many interaction dummies
Thus, we have to create quite a bunch of dummmy variables.
But, in the first place, what are dummy variables doing?
The Role of Dummy Variables
Y
x
7
•
Generate dummy variables: how to do
Generating DUMMY variables
• Use the gen command, e.g.
• gen Ded1 = 0
• This creates a variable consisting only of zeros
• Then use the replace command, e.g.
• replace Ded1 = 1 if ed == 1
• This replaces the zeros with 1 if the variables ed1
has a values of 1.
Generating Dummy Variables: DO FILE commands
Generating Dummy Variables: STATA main window
7 Dummy variables
•
Another example for generating dummy variables:
• Use the gen command, e.g.
• gen Dt1 = 0
• This creates a variable consisting only of zeros
• Then use the replace command, e.g.
• Dt1 = 1 if year == 1991
• This replaces the zeros with 1 if the year variable
has a values of 1991
• Note: The STATA syntax requires that you have to
use after an if command always a double == for
the definition of the value
7 Generating dummy variables: advanced techniques
•
Creating series of dummy variables if it is too
cumbersome to create them individually, e.g. in case
of interaction dummies
• Syntax:
• forvalues i = 1/3 {
forvalues j = 1/4{
gen D_ed`i’*D_ex`j’
}}
• i.e. for each value I = 1,2,3 and each value j =
1,2,3,4 you generate an interaction dummy by
multiplying the dummy variables for education
and experience. Take care of the {}!
Generating Dummy Variables: Advanced techniques
Generating Dummy Variables: Advanced techniques
Generating Dummy Variables: Advanced techniques
8 Log transformation
•
•
Transforming variables into log variables
Syntax:
• gen ln_wijt = ln wijt
• By using again the gen command you can transform
the wage variable wijt into the natural logarithm of
the wage by applying the ln operator
Transforming data
9 Organize your data with globals
•
•
•
•
•
It is not convenient if you have to work with too
many variables, e.g. 200 dummy variables (that is
cumbersome to type some by hand)
You can define globals, which comprise many
variables
Syntax:
• glo [name of global [list of variables]
• glo Di Ded_1 Ded_2 D_ed3
i.e the global Di consists of the variables Ded_1
Ded_2 and Ded_3
If you want to use the global later you have to type
• $[globalname], i.e. $Di
Creating globals
10 Describe your data (I/II)
•
Any econometric analysis requires in the first step
that you provide descriptive statistics to the reader.
This helps to understand what’s going on
• This can be easily done with the sum command
• sum [variable name(s)]
• sum LHijt LFijt wijt ln_wijt
• The sum command creates a table with the complete
descriptive statistics, i.e. observations, mean,
standard deviation, minimum, maximum
Summary statistics
Summary statistics
11 Making graphs
•
•
•
•
•
•
Present your data graphically
It is usually helpful if you present the main
information /vairables in your data set graphically
There are many graphical commands, use the
Graphics menue
the simplest way is to show the development of your
variable(s) over time
Syntax:
• graph twoway line [variable1] [variable2] if …
• graph twoway line wqjt year if ed==1 & ex == 1
This produces a two-dimensional variable with the
wage on the vertical and the year on the horizontal
axis for education group 1 and experience group 1
Making a graph
Graph of mean wage in education 1 and experience 1
group
Graph of migration rate in edu 1 and exp 1 group
Next Meeting:
May 28, 2015
Room RZ 01.03, 15:30 hours (sharp)!