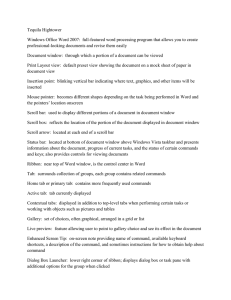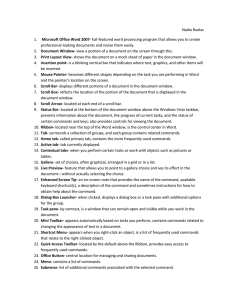Microsoft Windows Environment

Office 2007
The following are basic components of the MS Office document screens in the Windows environment. Some tabs and/or tools will change depending on which
Office application you are in (Word, Excel, Access, or
PowerPoint).
Keyboard Shortcuts
Shortcut Menus
Submenus
Title bar-top bar across the top of the document window
◦
Minimize button-small horizontal line button that minimizes
(makes the window disappear) and puts an icon on the task bar
◦
Maximize/Restore Down buttons-toggle button that will change the screen from full size to smaller size window
◦
Close button-button (x) that will close the window
Title bar indicates the filename and the application
Provides easy access to frequently used commands.
◦ Tools and commands can be customized
This Quick Access toolbar-shows save, undo, redo, open, print preview, quick print, save as, and new document icons. NOTE: tools/commands can be changed through the Office Button menu
Office Button-central location for managing and sharing documents
◦
Menu-list of commands
◦
Submenu-list of additional commands associated with the selected command; is indicated by a small right arrow on the menu
Office Button
Menu
Submenu indicated by right arrow
Key Tip badge-if you prefer using the keyboard instead of the mouse, you can press the ALT key on the keyboard to display the
Key Tip badge, or keyboard code icon, for certain commands
◦ Key Tip-displayed code letter
Pressing ESC or ALT will turn off the Key Tip
Ribbon-located near the top of the window and is the control center; provides easy, central access to the tasks you perform while creating a document
◦
Consists of tabs, groups, and commands
Commands include buttons, boxes (text, check boxes, etc), and galleries
◦
Example: Word has 7 top-level tabs—Home, Insert, Page
Layout, References, Mailings, Review, and View
Ribbon
Groups-each group contains related commands
◦
Group name is listed across the bottom of the ribbon
Group names
Clipboard
Font
Paragraph
Styles
Editing
Tabs-surrounds a collection of groups
◦
Top-level tabs-Home, Insert, Page Layout, References,
Mailings, etc.
Top-level tabs change depending on which application you are working in
Home Tab (Primary Tab)- contains the more frequentlyused commands
◦
Active tab-the tab currently displayed (looks highlighted)
Home Tab Tabs Tabs
Active Tab
Contextual tab-tabs that appear when you perform certain tasks or work with objects such as pictures or tables
◦ can have more than one relating to object
Contextual Tab
Dialog Box launcher-located in lower-right corner of some groups; displays a dialog box or a task pane with additional options for the group
◦
Dialog box-you make selections and must close the dialog box before returning to the document
Dialog Box Launcher
Dialog Box
◦
Task pane-a window that can stay open and visible while you work in the document
Task Pane
Gallery-a set of choices, often graphical, arranged in a grid or list
◦
In-Ribbon gallery-gallery items you can see without expanding
◦
Live preview-allows you to point to a gallery choice and see its effect in the document without actually selecting the choice
In-Ribbon Gallery
Gallery
Live Preview
Enhanced screen tip-on screen note that provides the name of the command, available keyboard shortcut(s), a description of the command, and sometimes instructions for how to obtain help about the command
◦
More detailed than a typical Screen Tip
Enhanced Screen Tip
Document Window-area that allows you to view a portion of a document on the screen
View modes
Zoom slider
Insertion point
Mouse pointer
Scroll bar
◦
Vertical scroll bar
◦
Horizontal scroll bar
◦
Scroll box
◦
Scroll arrows
Insertion point
View Modes
Scroll Box
Scroll Bar
Zoom Slider
Mini toolbar appears automatically based on tasks you perform
◦ contains commands related to changing the appearance of text in the document
purpose is to minimize the mouse movement
Shortcut menu appears when you right-click an object
◦ list of frequently used commands that relate to the right-clicked object
Mini toolbar
Shortcut menu
Status bar is located at the bottom of the document window above the Windows taskbar
◦ presents information about the document
progress of current tasks
status of certain commands and keys
contains controls for viewing the document
various indicators and buttons will appear
Task bar shows the open documents/programs
◦ recessed button indicates the active document
Status Bar
Task Bar