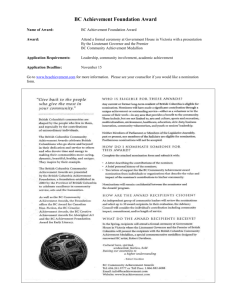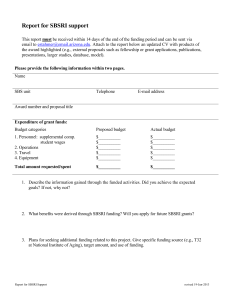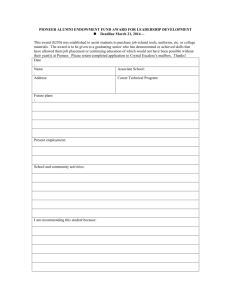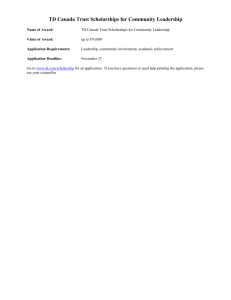Grant Proposal Basic Entry Steps Quick Reference Guide (QRG
advertisement

QUICK REFERENCE GUIDE Grants Proposal Basic Entry Steps Updated August 31, 2015 Entering a new grant award in the SWIFT Grants Module This Quick Reference Guide covers the steps to enter a grant in the SWIFT Grants Management module. The steps are shown in sequence. At the end of the steps, you will have an open project and an active customer contract and be ready to start processing transactions for your award – within the constraints of the project dates. Checklist of Grants Entry Basic Steps: Enter a new proposal, including: o Proposal Header Catalog of Federal Domestic Assistance (CFDA) number if required (required for a federal sponsor) o Proposal project o Proposal project location o Proposal project budget Facilities and Administration Rate (F&A) details if F&A calculation requested. Proposal project budget details Cost share information, if applicable Submit proposal Generate Award Finalize project budget Activate customer contract 1|Page-Quick Reference Guide Step 1: Enter a new proposal A. Navigation: Grants, Proposals, Maintain Proposal, Add a New Value B. Enter your Business Unit C. Leave the Proposal ID as “NEXT” SWIFT will create a new proposal record and assign a system-generated ID after you save the proposal. This proposal ID will be a sequential number that is unique within the agency. D. Click the Add button. 2|Page-Quick Reference Guide Step 2: Enter the proposal header – top portion A. Enter the proposal Title. This will carry over to the Title field on the award profile and is how the award will appear in reports. You can also enter a Description (the field above the Title field); however, if you don’t, SWIFT will truncate your title to the first 20 characters as the description. B. Select the PI ID - this is the Principal Investigator for the project. Enter or select the employee ID of the primary person responsible for the project. If you need to have someone added as a valid entry for this field, please email AgencyAssistance.MMB@state.mn.us. C. Select the Sponsor ID. This is the entity that is funding your project. It could be a federal agency, another state agency, or an outside organization, such as a non-profit. If you need to add a new Sponsor ID, please email AgencyAssistance.MMB@state.mn.us. D. Make sure the Proposal Type is “New.” This is the default value. E. Enter the CFDA; if your sponsor is a federal agency, you will need to enter the CFDA number in the proposal: Only one CFDA number is allowed per grant. To have a new CFDA number added to the system, please email the pertinent information to Susan.Rumpca@state.mn.us, Kenneth.Jackson@state.mn.us, and Josie.Shrum@state.mn.us. F. Make sure the Proposal Status is “Draft.” This is the default value. G. Uncheck the Facilities & Admin Requested checkbox if your project does not require F&A or Indirect Costs to be captured. This box is checked by default. 3|Page-Quick Reference Guide Step 3: Enter the proposal header – bottom portion 1. Budget and Dates A. Enter the start and end date of the proposal. These dates are important because they will become the start and end dates for the project, the award, and the contract. It is possible to change them later, but it’s best to have them correct up front. B. Enter the number of periods. In Minnesota this will always be “1.” C. Click the Build Periods button. 4|Page-Quick Reference Guide 2. Correcting errors after building periods When you click the Build Periods button, SWIFT creates a Budget Period with Start and End Dates that match the proposal dates. The proposal dates are grayed out and cannot be changed. Note: These dates are very important. If you made a mistake, but have already clicked the Build Periods button: D. Delete the existing period by clicking the minus sign. This will clear the date fields, and you can re-enter the correct information. Step 4: Enter the proposal project Now that you’ve entered the proposal header, you need to create the project that the award is funding. You must create a project with your proposal; you cannot submit a proposal without a project and add one later. You can, however, submit a proposal with a project and add a second one later after the award has been generated. A. Click the Projects tab B. Enter the Project ID. Make sure you overwrite the system value (NEXT_1) with a valid Project ID. The Project ID must begin with the Agency Mask. This is the first three alpha-numeric characters of the Business Unit. For instance, if your Agency is R2901 (as illustrated here), your agency mask is “R29”. C. Enter the Project Type. Numerous options exist depending on the source of the funding and how revenue is recognized. D. Enter the project title. This can be the same as the proposal title but could be different. 5|Page-Quick Reference Guide E. Note: When you attempt to either type in and then tab out of the Department field or select the Department from the look up tool, you will receive 2 message boxes that ask if you would like to edit the subdivision and institution. Click yes on both of these, and then you will be able to edit these fields. F. Enter the Department, Subdivision, and Institution. Check your agency’s convention to determine which Financial Department ID (Fin DeptID) to enter as the Department and Subdivision. The Department can be used as a search parameter later to find the award. The Institution identifies the agency and is used to default certain fields on the Federal Financial Report. Note: there will be another message box similar to the previously noted message when entering the institution – again, this can just be clicked through. G. Enter the F & A Distribution Department. This tells SWIFT which Fin DeptID to assign the indirect costs to for billing. This is a required field unless you unchecked the box on the proposal header – see Step 2, G. 6|Page-Quick Reference Guide Step 5: Enter the proposal project location A. Click the Location link from the bottom of the project page (this link also appears on other pages within the proposal). B. Enter or select the primary location for your project. This could be an administrative location, or it could be the physical location where the project is taking place. 7|Page-Quick Reference Guide Step 6: Enter the proposal project budget and save A. Click the Budgets tab B. Enter the Budget ID. This will become your Activity ID ChartField value. Be sure to follow your agency’s convention for completing this field. C. Enter the Budget ID description. This is a description of the activity. It should be something that clearly describes the activity. Some agencies have specific formats for the Description. Check to make sure you are following your agency’s conventions. D. If your project has multiple activities, click the plus sign to add more rows. These will become additional Activity IDs associated with the project. E. Click the Save button. You must save your proposal at this point before continuing on to add F&A rates and budget details. Be sure your proposal is correct before saving. After you save the proposal, SWIFT will assign a Proposal ID as well as the Start Date and End Date for your Budget Period. NOTE: it is a good idea to note the project and proposal ID in case you need to leave SWIFT or are interrupted before finishing – it makes it much easier to find your proposal to finish later. 8|Page-Quick Reference Guide Step 7 (Optional): Enter the Facilities and Administration (F&A) Rates NOTE: This step is only required if your award requires F&A/Indirect Costs to be calculated. A. Click the F & A and Pricing Setup link in the Budget ID section. You must set up rates for each Budget ID individually. 9|Page-Quick Reference Guide B. Click to select “Institution Minus Funded.” Minnesota does not use “Sponsor Minus Funded.” C. Leave the Pricing Method and Product as their defaults, “As Incurred” and “GRANTS_REIMBURSABLE,” respectively. D. Enter or select the Rate Type “ALL”. E. Enter or select the Institution FA Base. The bases identify the project costs against which F&A will be calculated. Again, each agency may have different FA Base options. F. Enter or select the Budget FA Base. G. Click the OK button. You will return to the Budget page. 10 | P a g e - Q u i c k R e f e r e n c e G u i d e Step 8: Enter the proposal project budget details A. Click the Budget Period link for the Budget ID. You must enter budget details by activity, i.e., by Budget ID, so you’ll need to repeat these steps for each Budget ID on your project. 11 | P a g e - Q u i c k R e f e r e n c e G u i d e B. Enter or select the first Budget Item. Each agency may have different options for the Budget Item; be sure you understand how your agency budgets grants projects. C. The Description will default from the Budget Item selected. D. Enter the Total Direct amount for that Budget Item. E. If your award includes Cost Share, you’ll need to enter it here. This step is detailed on the next page of this Guide. F. If you need to enter additional Budget Items, you need to add a row to the Budget Details. Simply scroll to the right and click the plus sign to add a new row. Step 9: Enter Cost Share details Cost Share is entered when the sponsor funds a portion of the total project amount and the agency funds the rest. Cost Share documents the proportion of each cost that the agency is responsible for. A. Click the Cost Share link on the Budget Item row you need to add cost share for. 12 | P a g e - Q u i c k R e f e r e n c e G u i d e B. Enter either the Cost Share Percent, Sponsor Direct, or Cost Share Direct. SWIFT will calculate the other values based on what you enter. For this example, the Cost Share Percent is 20%, and SWIFT calculated the Sponsor Direct and the Cost Share Direct accordingly. C. Enter the Financial Department ID of the department that is responsible for the Cost Share Direct. D. Enter the percentage of the Cost Share Direct that the department is responsible for. You can allocate the total Cost Share Direct among multiple departments by clicking the plus sign to add additional rows and entering the percentages to equal 100%. E. When you are finished entering Cost Share information, click the OK button. After all budget details have been entered, SWIFT displays the budget breakdown on the Budget Details page. When you are finished entering budget details, click the Save button. 13 | P a g e - Q u i c k R e f e r e n c e G u i d e Step: 10 Submit the proposal You must submit the completed proposal before you can generate the award documents. A. Navigation: Grants, Proposals, Submit Proposal You will usually navigate to this page using the breadcrumbs at the top of the page. It is not necessary to go back to the Main Menu and then navigate to the Submit Proposal page from there. B. Click the Submit Status dropdown list and select “Submitted.” C. Click the Save button 14 | P a g e - Q u i c k R e f e r e n c e G u i d e Step 11: Generate the award After submitting the proposal, you can now generate the award based on the proposal information. When you generate an award, SWIFT creates all of the active records necessary to process transactions against the award. Specifically, SWIFT creates: the Award Profile the Customer Contract with the sponsor the active Project A. Navigation: Grants, Proposal, Generate Award B. The To Award value must match the From Proposal value. C. The From Project and [To] Project must also match Warning! At this point, if you realize you did not create a Project ID that starts with the agency mask, STOP. Do not generate the award. Go back and add an additional project to the proposal, then come back to this page and uncheck the box for the wrong Project ID before generating the award, using the correct Project ID. D. If everything is correct, click the Generate button. The Generate Award process takes some time to complete, given all the actions involved. Don’t be alarmed if it doesn’t happen right away; give it a minute or so. When the process is complete, the Generate button will be grayed out. You are now ready to work directly with your award, project, and contract. 15 | P a g e - Q u i c k R e f e r e n c e G u i d e Step 12: Validate the award profile If you are processing a federally sponsored award, you’ll need to enter the sponsor’s Reference Award Number on the Award Profile. This step is not required if it is not a federal award; however, it’s good practice to navigate to the Award Profile and confirm all of the details. A. Navigation: Grants, Awards, Award Profile. Notice the navigation no longer goes through the Proposals sub-menu. B. Enter the Reference Award Number. This number is provided by the sponsor to reference the award in the federal system. It can be used to identify the source for draws. C. Click the Save button at the bottom of the page (not shown) 16 | P a g e - Q u i c k R e f e r e n c e G u i d e Step 13: Finalize the project budget You need to navigate to the project budget page and finalize the budget you created in Proposal Setup. Finalizing the project budget creates the project budget by sending the data to commitment control to validate and ensure the correct data, Ledger Group, and Ledger have been populated based on the agency project mask. A. Navigation: Grants, Awards, Project Budgets B. Confirm that the necessary ChartField values are present. In most cases the defaulted values will be correct. These values may vary depending on the agency and budget item. The screenshot shown is an example. Be sure to check your agency requirements. Make any necessary changes or additions. C. You can also change the budget item and amount by scrolling to the right D. Click the Commitment Control Details tab. 17 | P a g e - Q u i c k R e f e r e n c e G u i d e E. Scroll to the right and verify the Ledger Group and Ledger are correct for your business unit. F. When all required values have been entered, click the Finalize button G. Finalizing the budget is a process. You can navigate to the Process Monitor to view any messages related to running this process. If any lines do not pass Commitment Control budget check, you will need to return to this page and make corrections, then re-finalize the budget. 18 | P a g e - Q u i c k R e f e r e n c e G u i d e When the budget has been finalized, the Budget Detail page will look like this: Note that, while the Finalize button is not grayed out, the budget lines are no longer editable. You can still add new rows, but the rows that have already been finalized cannot be edited or deleted. Without adding more rows, clicking the Finalize button again will not process anything. 19 | P a g e - Q u i c k R e f e r e n c e G u i d e Step 14: Activate the customer contract The last step in this process is to activate the customer contract with the sponsor. SWIFT created this contract when you generated the award, but it defaults to PENDING status. You must change the status to ACTIVE before you can process transactions and bill against that contract. Before you activate the contract, however, check to make sure your Billing Plan and Revenue Plan are set up correctly. 1. Validate the Billing Plan and Revenue Plan A. Navigation: Customer Contracts, Create and Amend, General Information; Please note that the navigation does not go through the Grants module. B. Click The Lines tab. On the Contract Lines page: C. Click The Detail tab. D. The Billing Plan and Revenue Plan are accessible from the Detail page. The links to each show the current status of that Plan. 20 | P a g e - Q u i c k R e f e r e n c e G u i d e Both the Billing Plan and the Revenue Plan default to Pending status when first created through the award generation process. They need to be in a status of Ready in order for you to bill and recognize revenue. The contract cannot be used unless both Plans are in Ready status. Click on the hyperlinked status to access either the Billing Plan or the Revenue Plan. You can change the status of both the Billing Plan and the Revenue Plan from the Plan page. A checkbox on each page tells SWIFT to make the Plan Ready when you activate the contract. By default this box is checked and should be left checked. The screenshots at the bottom of this page and on the next display the Billing Plan and Revenue Plan pages. The Plan status and Ready at Activation checkbox are outlined in each image. Contract Billing Plan: 21 | P a g e - Q u i c k R e f e r e n c e G u i d e Contract Revenue Plan: 2. Activate the Contract Now that you have verified the Billing Plan and Revenue Plan defaults, you can activate the contract. Remember, activating the contract will change the status of each Plan to Ready when the box is checked. E. From the Contract Lines Page, Click the General Tab to go back to the contract header. F. Change the contract status to ACTIVE. You can type in the status or use the lookup option 22 | P a g e - Q u i c k R e f e r e n c e G u i d e When your contract is active, it looks like this: Congratulations! You are now able to process transactions for this project, starting on the project start date (or control start date if used). 23 | P a g e - Q u i c k R e f e r e n c e G u i d e