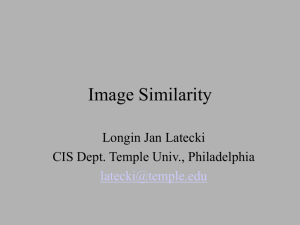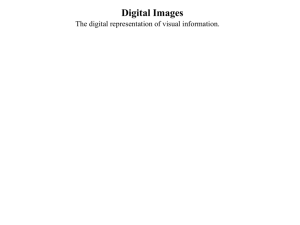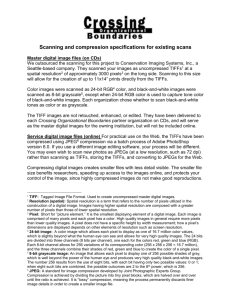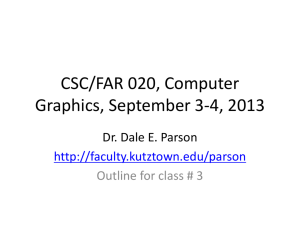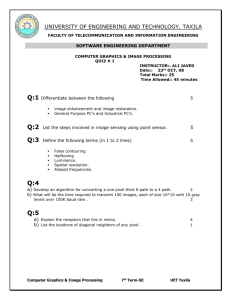ppt - Villanova Department of Computing Sciences
advertisement

CSC 8610 & 5930 Multimedia Technology Lecture 3 Digital Image Processing Today in class (2/13) 6:15 6:20 7:30 7:40 8:00 9:00 Recap, Reminders Lecture – Digital Image Processing Break Workshop 2 discussion, results, some demos Workshop 3 intro, tools, hands-on Wrap 2 TOOLS FOR DIGITAL IMAGE PROCESSING 3 Introduction (1) Chapter 3 begins with a brief overview of the tools you need to work with digital images – – – – Cameras Scanners Printers and Application programs The focus of the chapter, however, is on the mathematics and algorithms that make these tools work 4 Introduction (2) Image processing programs – – Are used to alter bitmap images in interesting and creative ways You don’t need to know all the underlying mathematics to use them effectively Our motivation to learn the science and mathematics upon which the tools are based on is: – – Someone needs to create these tools It gives you the ability to work on digital images at a lower level of abstraction 5 Digital Images Work Environment To create an original digital image, you can use – – – – a digital camera, a scanner, or a paint or image processing program 6 Digital cameras types Digital cameras come in three basic types – – – Point-and-shoot Prosumer Professional level 7 Digital cameras types: Point-and-shoot Are consumer level cameras Are less expensive Are easy to use Are compact but with few options – – – – They don’t give you much control over pixel dimensions Compression and file type There might be only one possible image size, in pixel dimensions, and the images might all be saved in JPEG format 8 Digital cameras types: Prosumer Lies between the consumer and professional levels in quality and expense: – – – – has more options of pixel dimensions, file type, compression levels, and settings such as white balance, image sharpening, and so forth 9 Digital cameras types: Professional level Are usually single-lens reflex cameras (SLR) – – – – – When you look through the viewfinder, you’re seeing exactly what the lens sees, Whereas in a prosumer or point-and-shoot camera your view is offset from the lens’s view SLR cameras have high-quality, Detachable lenses, so that you can change lenses, using different focal lengths for different purposes A disadvantage of SLR cameras is the weight and size compared to point-and-shoot. 10 A Digital Image File Goes into your computer – – by means of a physical or wireless connection by means of a memory card that can be inserted into a card holder on the computer or printer Common physical connections are USB or IEEE1394 (Firewire). Memory cards—for example, CompactFlash—can be inserted into adaptors that fit in the PCMCIA port of a computer The number of images you can fit on a memory card depends on the size of the card, the pixel dimensions, and the file type of the images 11 Digital Image’s Aspect Ratio Is the ratio of the width to the height, which can be written a:b – – Pixel dimensions of 640 × 480, for example, give an aspect ratio of 4:3 If you want to print your image as 8″ × 10″, you’ll have to adjust the aspect ratio as you edit the image 12 Scanned Images Capturing a digital image using a scanner – – – – – A scanner is like a copy machine that turns the copy into a file of digital data Like a digital camera, a scanner takes samples at evenly spaced points (Horizontal x Width samples equals pixel dimensions of the image) The object being scanned is a physical object with dimensions that can be measured in inches or centimeters Thus, we can talk of the resolution of a scanner in pixels per inch or centimeters per inch or dots per inch—DPI A scanner has a maximum resolution, limited by the number of sensors it has 13 Digital Images Using Computer Applications A third way to create a digital image is through a paint, draw, or image processing program. – A paint program, sometimes called a raster graphics editor – – Allows you to create bitmap images with software tools that simulate pencils, brushes, paint buckets, type tools, and more Paint Shop Pro and Microsoft Paint are two examples A drawing program gives you more facilities for vector graphics (e.g., Illustrator and Freehand) Image processing programs (e.g., Photoshop and GIMP) have more features for editing digital images you may have created through a camera or scanner 14 DIGITAL IMAGE FILE TYPES 15 File Format Categories Digital image file formats are categorized into: – – – Bitmap images, Vector graphics, and A hybrid of the two, sometimes called metafiles Table 3.1 lists some commonly used file formats 16 File Format Categories – Bitmap Images 17 Common File Types of Pixel-based Images File Type File Suffix JPEG (Joint .jpg Photographic .jpeg Experts Group) Standard Color Modes Use Compressio n RGB CMYK •Best for continuous tone images such as photographs Lossy compression method called JPEG compression that works well with photographs •can be used for Web images 18 18 Common File Types of Pixel-based Images File Type File Suffix Standard Color Modes Use Compressio n GIF (Graphics Interchange Format) .gif Indexed color, grayscale •Supports up to 8bit color Lossless compression method •Best for illustration called LZW graphics or compression cartoon-like pictures with large blocks of solid color and clear divisions between color areas •a proprietary format of CompuServe •can be used for Web images 19 19 Common File Types of Pixel-based Images File Type File Suffix Standard Color Modes Use Compressio n PNG (Portable Network Graphics) .png •Supports 8-bit and Lossless indexed, 24-bit color grayscale, compression black and white •Can be used for Web images 20 20 Common File Types of Pixel-based Images File Type File Suffix Standard Color Modes Use Compressio n TIFF (Tag Image File Format) .tif .tiff RGB, CMYK, CIE-Lab, indexed, grayscale, black and white •Proprietary format of Adobe Photoshop Lossless compression •good for any types of digital images that Photoshop supports •stores layers •supports alpha channel 21 21 Common File Types of Pixel-based Images File Type File Suffix Standard Color Modes Use Compressio n PSD (Photoshop Digital Image) .psd RGB, CMYK, CIE-Lab, indexed, grayscale, black and white •Supported on both Allows Windows and Mac uncompressed , •common file LZW format compression (lossless), •supports alpha ZIP (lossless), channel JPEG (lossy) 22 22 File Format Categories – Vector and Metafiles 23 Common File Types of Vector Graphics File Type File Suffix Information and Use Encapsulated PostScript .eps Standard file format for storing and exchanging files in professional printing Adobe Illustrator file .ai Adobe Flash file .fla .swf Windows Metafile format .wmf Many cliparts from Microsoft Office are in this format Enhanced Metafile format .emf Developed by Microsoft as a successor to .wmf 24 24 Bitmap Images File Format The four most important things to know about a bitmap filetype are – – – – Its color model (e.g., RGB, CMYK, or indexed color) Its bit depth Its compression type, if any (e.g., LZW, RLE, or JPEG) And the operating systems, browsers, and application software that support it 25 Bitmap Images File Format - GIF Graphics Interchange Format (GIF) – – – – – – – Can be compressed to a small size Are commonly used for images presented on the web GIF files allow only 8-bit indexed color GIF files use lossless LZW compression GIF files support transparency Animated GIF files can be created by sequences of single images GIF files can be saved in an interlaced format that allows progressive download of web images (low-resolution version of an image first then gradually comes into focus the rest of the data is downloaded 26 Bitmap Images File Format - JPEG Joint Photographic Experts Group (JPEG) – – – – – By JPEG files, we mean files that are compressed with the JPEG compression algorithm Are also widely used on the web They are good for continuous tone photographic images The file format is actually called JFIF for JPEG File Interchange Format Selection of compression level before saving is possible 27 Bitmap Images File Format - BMP BMP files are – – a bitmap format that can be uncompressed, or compressed with RLE BMP files are – – – in 1-bit black and white 8-bit grayscale 16-, 24- or 32-bit RGB color or 4- or 8-bit indexed color BMP files don’t support CMYK color Transparency is supported for individual pixels as in GIF files Alpha channels are supported in new versions of BMP 28 Bitmap Images File Format - PNG Portable Network Graphics (PNG) – – – Are similar to GIF files in that the format and compression method used lend themselves to poster-like images with a limited number of colors PNG works well for photographic images also, although it doesn’t achieve the compression rates of JPEG PNG files allow many variations, – – – including 1, 2, 4, 8, or 16 bits per pixel grayscale; 1, 2, 4, or 8 bits per pixel indexed color; and 8 or 16 bits per channel RGB color Allow the use of alpha channels and uses a lossless compression PNG files have an optional interlaced format that allows progressive download PNG does not support animation. 29 Bitmap Images File Format - TIFF Tagged Image File Format (TIFF) – – – – – Allow for a variety of color models, including black and white, grayscale, RGB, CMYK, YCbCr, and CIELab Either 8 or 16 bits per channel can be used for multichannel color models. A variety of compression methods can be applied including LZW, RLE, or JPEG—or a TIFF file can be uncompressed Multiple images can be included in one image file TIFF files have other options, which can sometimes create problems in their portability because not all applications that read TIFF files are implemented to support all the variations 30 Bitmap Images File Format – GIF, JPEG, PNG &TIFF Are usable within a wide variety of – – – operating systems (e.g., Windows, Mac, and Unix/Linux), web browsers, and application programs (e.g., Photoshop and GIMP). A number of proprietary file types are also listed in the table – These are supported by certain application programs, e.g., PSP for Paint Shop Pro and PSD for Photoshop. 31 Vector Graphics File (1) Are suitable for: – – The size of a vector graphic file is proportional to the number of graphical objects in it The size of a bitmap file depends on: – – – images with clear edges and cleanly separated colors images that can be described in terms of geometric shapes the pixel dimensions bit depth color mode, and finally compression. Vector graphic files have the additional advantage of being rescalable without aliasing effects 32 Vector Graphics File (2) Vector graphic files store image data in terms of geometric objects in either binary or text form – The objects are specified by parameters like line styles, side lengths, radius, color, gradients, etc. If in text form, you can edit vector graphic “by hand”, but usually drawing programs are used to edit A textbased vector graphic file might have statements like those shown in Figure 3.1 33 Vector Graphics File (3) Vector graphic files can also be stored in binary form These binary files consist of a header – – – – – identifying the file type giving global image parameters, a palette (optional), the image data defined in variable-length records, and an end-of-file symbol. Fortunately, editing binary vector graphics files by hand is rarely necessary It is possible to compress vector graphic files – Especially files that include animations, video, and sound, e.g., SWF files use zlib compression, a variant of LZW 34 Vector Graphics File - CGM, WebCGM & SVG Metafiles are the file formats that combine vector graphics with bitmap images The Computer Graphics Metafile (CGM) is an example of metafile file format – – – – CGM files can be encoded in human-readable ASCII text or compiled into a binary representation The original CGM was not widely supported by web browsers, but WebCGM is designed to incorporate the CGM vector format into web pages using XML (by W3C) An alternative to WebCGM for web vector graphics being developed by W3C is Scalable Vector Graphics (SVG). SVG images can be animated 35 Vector Graphics File - PDF Portable Document Format (PDF) – – – One of the most widely used types of metafile PDF files can be used on all major operating systems—Mac, Windows, Unix, and Linux PDF documents can contain text, bitmap images, vector graphics, and hyperlinks and the text is searchable 36 Vector Graphics File - WMF & EMF Microsoft Windows Metafile Format (WMF) – – – Is a combined vector/bitmap format Parameter descriptions of graphical objects in WMF files are stored in 16-bit words The revised version of WMF, called Enhanced Metafile Format (EMF) uses 32-bit words and has more graphics primitives. WMF and EMF files are stored as binary and are therefore not directly readable 37 Vector Graphics File - SWF Shockwave Flash (SWF) – – – – – the proprietary vector graphic format of Flash currently a very popular file format that is used across a variety of platforms its wide use arises from that: it allows for inclusion of bitmaps, animated vectors, audio, and video, within a small, compressed file size browser plugins that handle SWF files have become standard SWF files are stored in binary form and thus are not readable as text 38 Vector Graphics File - DXF & EPS Drawing Interchange Format (DXF), Encapsulated Postscript (EPS) and Adobe Illustrator files – – – the easiest vector graphic files to read as text Adobe Illustrator files are similar to EPS files, having been designed as a variation of EPS Both file types can represent either vector objects or bitmaps 39 INDEXED COLOR 40 Color Quantization and Indexed Color Concepts In image processing programs, it is likely that you will often work in RGB mode and 24-bit color However, there are times when you may want to reduce the number of colors used in an image file – – may be your picture doesn’t use a large number of colors or you may have constraints on the file size of your picture because of the time it would take to download it or the space it would take to store it The process of reducing the number of colors in an image file is called color quantization In image processing programs, the color mode associated with color quantization is called indexed color 41 Color Quantization (1) Begins with an image file stored with a bit depth of ‘n’ and reduces the bit depth to ‘b’ The number of colors representable in the original file is 2n The number of colors representable in the adjusted file will be 2b As an example, let’s assume your image is initially in RGB mode with 24-bit color, and you want to reduce it to 8-bit color 42 Color Quantization (2) The process of color quantization involves three steps: – – – First, the actual range and number of colors used in your picture must be determined, e.g., 24-bit, then 224 = 16,777,216 possible colors Second entails choosing 2b colors to represent those that actually appear in the picture, e.g., the adjusted picture would be limited to 28 = 256 colors Third is to map the colors in the original picture to the colors chosen for the reduced bit-depth picture The b bits that represent each pixel then become an index into a color table that has 2b entries, where each entry is n bits long In our example, the table would have 256 entries, where each entry is 24 bits long. 43 Popularity Algorithm Is a simple way to achieve a reduction from a bit depth of ‘n’ to a bit depth of ‘b’ The 2b colors that appear most often in the picture are chosen for the reduced-bit depth picture Using the minimum mean squared distance, find the color that is most similar – – i.e., let the 2b colors in the reduced color palette be given by their RGB color components such that the ith color has components ri, gi, and bi for 0 ≤ i < 2b For an arbitrary pixel in the original image with color components r, g, and b, we want to find the color at index i that minimizes (R − ri)2 + (G − gi)2 + (B − bi)2 44 Popularity Algorithm – Disadvantage It completely throws out colors that appear infrequently – E.g., A picture with one dramatic spot of red in a field of white snow, trees, and sky may lose the red spot entirely, completely changing the desired effect 45 Quantization in Terms of Color Space The quantization process can also be described graphically, in terms of color spaces – – – The range of colors in a picture can be seen as a subspace of the RGB cube, The first step in quantization involves finding the smallest “box” that contains all the colors appearing in the image The second step, the “box” can be partitioned into 2b spaces, or in our example, 256 spaces corresponding to the representable colors 46 The uniform partitioning algorithm (1) Divides the subspace containing the existing colors into 2b blocks of equal size The slices must be made such that they partition the color space into no more than 256 blocks If we are quantizing to 256 colors, then we could have 16 segments in the red direction, 4 in the green direction, and 4 in the blue direction, yielding 16 × 4 × 4 = 256 blocks Or we could have dimensions of 8 × 8 × 4, or any other combination that gives 256 blocks Fewer than 256 is allowed if we don’t mind sacrificing some colors, for example using dimensions of 6 × 6 × 6 47 The uniform partitioning algorithm (2) Imagine the color space partitioned uniformly giving eight values of red, eight of green, and four of blue – i.e., reduction from 256 values for each red to only eight values. The red component would map to values between 0 and 7 as follows 48 Uniform Partitioning Method – Disadvantages It does not account for the fact that the equal-sized partitions of the color space may not be equally populated – – There may be many colors in one partition, and only a few in another All the colors in a heavily populated partition will be converted to a single color, and smooth transitions of color will be lost in the image 49 The Median-cut Algorithm Is superior to uniform partitioning in that it does a better balancing of the number of colors in a partition – – – – First step, as before, is to reduce the RGB color space to the smallest block containing all the colors in the image Second, stepwise partitioning where at each step some sub-block containing 2n = c colors is divided in half along its longest dimension such that c/2 of the existing colors from the image are in one half and c/2 are in the other Third, after this halving, the new sub-blocks are placed on a queue, possibly to be divided again later, until 2b subblocks Fourth, a color in the center of each sub-block can be chosen as representative of all colors in that sub-block 50 The Octree Algorithm (1) Is similar to the median-cut algorithm in that it partitions the color space with attention to color population – – – The algorithm is implemented by means of a tree that has a depth of eight where each node can have up to eight children This yields a maximum of 88 leaf nodes. (Note that 88 = 224.) However, only 2b leaf nodes are actually created, each leaf node corresponding to a color in the reduced-bit depth image ( the assumption is that n = 24 and b = 8) 51 The Octree Algorithm (2) The octree algorithm has two major steps: – – Determining the colors to use in the reduced-bit depth image Converting the original image to fewer colors on the basis of the chosen color table. Figure 3.2 Building an octree, one pixel inserted 52 The Octree Algorithm (3) Every node in the tree in effect represents a color – the “average” of all the pixels in the image in a certain R, G, and B range, as given by: 53 DITHERING 54 Dithering – Definition Is a technique for simulating colors that are unavailable in a palette by using available colors that are blended by the eye so that they look like the desired colors Dithering is helpful when you change an image from RGB mode to indexed color – It makes it possible to reduce the bit depth of the image, and thus the file size, without greatly changing the appearance of the original image In an image processing program, changing an image from RGB mode to indexed mode, you have to choose palette sizes and dithering methods 55 Thresholding Is a is an algorithm that reduces a grayscale image that uses eight bits per pixel to a black and white bitmap that uses one bit per pixel, the algorithm changes pixel values less than 128 to black and values greater than or equal to 128 to white 56 Dithering Methods There are three dithering methods that are commonly used in image processing programs: – – – noise pattern error diffusion dithering 57 Dithering Methods - Noise Noise dithering (also called random dithering) – – Eliminates the patchiness and high black/white contrast by adding high frequency noise—speckles of black and white that, when combined by the eye, look like shades of gray Figure 3.3, shows thesholding which results in large patches of black and white Figure 3.3 Thresholding Figure 3.4 Noise (i.e., random) dithering (very noisy) 58 Dithering Methods - Pattern Pattern dithering (also called ordered dithering or the Bayer method) (a) – – – Uses a regular pattern of dots to simulate colors An m × m array of values between 1 and m2 is applied to each m × m block of pixels in the image file called a mask The numbers in the mask will determine the appearance of the pattern in the dithered image file, e.g., 1 7 4 5 8 3 6 2 9 – Each pixel value p is scaled to a value p′ between 0 and m2 59 Dithering Methods - Pattern Pattern dithering (also called ordered dithering or the Bayer method) (b) – – – – In this case, we can divide all the pixels by 25.6 and drop the remainder Assuming that the values initially are between 0 and 255, this will result in normalized values between 0 and 9 Then the normalized pixel value is compared to the value in the corresponding position in the mask If p′ is less than that value, the pixel is given the value 0, or black; otherwise, it is white 60 Dithering Methods - Pattern Pattern dithering (also called ordered dithering or the Bayer method) (c) – Pattern dithering is easy and fast, but it can result in a crosshatched effect, see Figure 3.5 Figure 3.5 Pattern dithering 61 Dithering Methods – Error Diffusion (1) Error diffusion dithering (also called the Floyd– Steinberg algorithm) – – – – Is a method that disperses the error, or difference between a pixel’s original value and the color (or grayscale) value available For each pixel, the difference between the original color and the color available is calculated Then this error is divided up and distributed to neighboring pixels that have not yet been visited After all pixels have been visited, the color used for each pixel is the color in the reduced palette closest to the pixel’s new value 62 Dithering Methods – Error Diffusion (2) Error diffusion dithering (also called the Floyd– Steinberg algorithm) – The results of error diffusion dithering method are shown in Figure 3.6 Figure 3.6 Error diffusion dithering 63 CHANNELS, LAYERS & MASKS 64 Channels (1) Digital image processing tools make it easier for you to edit images by allowing you to break them into parts that can be treated separately Channels are one such breakdown – – – – A channel is a collection of image data, with separate channels for different color components and opacity information If you’re working in RGB mode, there’s a channel for each of the red, green, and blue color components All channels have the same pixel dimensions, those of the overall image You can edit each channel separately, adjusting its contrast, brightness, saturation, shadows and highlights, and so forth 65 Channels (2) An additional channel called an alpha channel can be added to an image to store the opacity level for each pixel Figure 3.7 shows the Channels panel from an image editing program, from which you can select a channel for editing Figure 3.7 R, G, B, and alpha channel (from Photoshop) 66 Layers (1) A layer in image editing is just what the name implies – – You can imagine layers to be like sheets of transparent acetate that are laid one on top of another In areas where there is nothing on a layer, the layer beneath is visible, see figure 3.8 Figure 3.8 Layers (from Photoshop) 67 Layers (2) If you want to specify the opacity level of a layer pixel-by-pixel, you can do this with either an alpha channel or a layer mask An alpha channel is a type of mask in that it can block the visibility of pixels, either fully or partially Figure 3.9 Alpha channel 68 Layers – Alpha Blending (1) Is a mathematical procedure for putting together multiple images or layers with varying levels of opacity In the simplest case, you have a foreground pixel with a certain opacity level and an opaque background 69 Layers – Alpha Blending (2) Alpha blending works as follows: – – – Let a foreground pixel be given by F = (fr, fg, fb) a background pixel be given by B = (br, bg, bb) Let the alpha value for the foreground, representing the opacity level, be αf where 0 ≤ αf ≤ 1 The resulting composite pixel color C = (cr, cg, cb) created by alpha blending is defined cr = αffr + (1 − αf)br cg = αffg + (1 − αf)bg cb = αffb + (1 − αf)bb 70 Layers – Alpha Blending (3) Alpha blending equation in a condense form C = αfF + (1 − αf)B which is meant to imply that the operations are done channel by-channel 71 Layers – Alpha Blending (4) Alpha blending Example: – If the foreground pixel is (248, 98, 218) with 60% opacity and the background pixel is (130, 152, 74), the result will be (201, 120, 160), as computed below and pictured in Figure 3.10. 0.6 * 248 + 0.4 * 130 = 201 0.6 * 98 + 0.4 * 152 = 120 0.6 * 218 + 0.4 * 74 = 160 Figure 3.10 Compositing, pink foreground that is 60% opaque with 100% opaque green background 72 Layers – Alpha Blending (5) Alpha blending can get more complicated when there are multiple layers, each with its own opacity level Image processing programs do the mathematics of alpha blending for you, allowing you to create alpha channels or define opacity levels in a number of different ways 73 Layers – Methods of Adding Alpha Channel (1) First method – add an alpha channel to an image and paint on it to indicate which parts of the image you want to be transparent Second method – select the part of an image that you want to be visible in Figure 3.11 Alpha channel (as a an image and then convert layer mask) on an individual the selection to an alpha ayer channel, see figure 3.11 74 Layers –Alpha Channel in GIF Files With GIF files, which are in indexed color mode, you can save transparency information without an alpha channel The transparency information is saved as a pixel color in the color table (figure 3.12) This image, was initially in RGB Figure 3.12 GIF file with one mode, was created by first color in color table representing converting the background to a ransparency layer, selecting the background, deleting the background, and saving as GIF 75 BLENDING MODES 76 Blending Modes – Definition (1) In addition to opacity settings, layers have blending modes associated with them In the figures shown so far in this section, the blending modes have been set to Normal Blending modes create a variety of effects in making a composite of a foreground and background image – – – For example, the darken mode replaces a background pixel with the foreground pixel only if the foreground pixel is darker The lighten mode does an analogous lightening process The multiply mode, as the name implies, multiplies the foreground and background pixel values 77 Blending Modes – Definition (2) Since pixel values are normalized to fall between 0 and 1 Multiply always darkens an image, unless the background is pure white The blending operations are done channel-by-channel 78 Blending Modes – Definition (3) Table 3.3 lists the equations for a number of common blending modes The pixel values in these equations are assumed to be scaled to a range of 0 to 1 The equations in the table were adapted from a GIMP website Newer versions of GIMP and other image processing programs may use different equations 79 PIXEL POINT PROCESSING 80 Image Transformation - Definition Is a process of changing the color or grayscale values of an image pixel by operations like adjusting the contrast or brightness, sharpening lines, modifying colors, or smoothing edges, etc This discussion divides image transforms into two types: – – pixel point processing spatial filtering 81 Histograms (1) One of the most useful tools for pixel point processing is the histogram Is a discrete function that describes frequency distribution; i.e., it maps a range of discrete values to the number of instances of each value in a group of numbers More precisely, – – Let vi be the number of instances of value i in the set of numbers. Let min be the minimum allowable value of i, and let max be the maximum Then the histogram function is defined as h(i) = vi for min ≤ i ≤ max 82 Histograms (2) Figure 3.13 show simple histogram for a group of 32 students identified by class (1 for freshman, 2 for sophomore, 3 for junior, and 4 for senior) Figure 3.13 A histogram 83 Histograms (3) An image histogram maps pixel values to the number of instances of each value in the image A grayscale image and its corresponding histogram are shown in Figure 3.14 Grayscale levels extend from 0 to 255 across the horizontal axis Figure 3.14 Low contrast grayscale image and its histogram (from Photoshop and GIMP) 84 Histograms - Statistical Information (1) Some histograms give statistical information about the distribution of pixel values, including the mean, median, and the standard deviation Assume that you have n samples in a data set. For our purposes, a sample is a pixel value – The mean, or average, – A median is a value x such that at most half of the values in the sample population are less than x and at most half are greater. If the number of sample values is even, the median may not be unique The standard deviation measures how much the samples vary from the average. It is defined as – is defined as: where xi is the ith sample in a population of n samples. 85 Histograms - Statistical Information (2) A higher standard deviation is indicative of more contrast in the image The histogram gives you an overview of the pixel values that exist in an image, but it doesn’t tell you anything about where they are (see figure 3.15) The one on the left is perceived as having more contrast because the black and white pixels are spatially separated The image on the right has alternating black and white pixels, so it looks like a shade of gray Figure 3.15 Two figures with the same histogram and standard deviation 86 Histograms - Its Use Histograms are available in scanner software, digital cameras, and image processing programs Sometimes a histogram is displayed along with the image just photographed or pre-scanned, and the areas that are clipped in the image are outlined for you in the image – Clipped values are those that fall outside the sensitivity range of the camera or scanner Some scanners allow you to increase the analog gain i.e., the luminance of the scanner’s light Changing the lighting and adjusting analog gain are examples of ways to use a histogram to capture good image data from the outset 87 Histograms - Its Use Histograms are used to adjust the brightness or contrast For RGB colors, a separate histogram can be created for each color channel A composite RGB histogram can also be constructed – A disadvantage of the composite RGB histogram is that it doesn’t correspond directly to the perceived brightness of an image Among the three color channels, the human eye is most sensitive to green and least sensitive to blue Recall RGB to grayscale transformation L = 0.30R + 0.59G + 0.11B 88 Histograms - Luminance Luminance histogram (also called a luminosity histogram) – Converts the RGB values into luminance (as shown in the equation L = 0.30R + 0.59G + 0.11B ) and then creates the histogram from these values 89 Histograms - Contrast Adjustment Figure 3.16 shows a histogram that can be manipulated to alter the brightness or contrast of a grayscale image Figure 3.17 shows the histogram as a result of manipulating the values Figure 3.16 A histogram that can be manipulated to adjust brightness and contrast (from Photoshop) Figure 3.17 Histogram of image in Figure 3.16 after contrast adjustment (from Photoshop) 90 Transform Functions and “Curves” (1) A transform as a function that changes pixel values Expressed as a function in one variable, it is defined as g(x, y) = T(f(x, y)) – – – – f(x, y) is the pixel value at that position (x, y) in the original image T is the transformation function, and g(x, y) is the transformed pixel value Let’s abbreviate f(x, y) as p1 and g(x, y) as p2 This gives us p2 = T(p1) 91 Transform Functions and “Curves” (2) Transforms can be applied to pixel values in a variety of color modes If the pixels are grayscale, then p1 and p2 are values between 0 and 255 If the color mode is RGB or some other threecomponent model – f(p) implies three components, and the transform may be applied either to each of the components separately or to the three as a composite For simplicity, we look at transforms as they apply to grayscale images first 92 Transform Functions and “Curves” (3) An easy way to understand a transform function is to look at its graph A graph of transform function T for a grayscale image has p1 on the horizontal axis and p2 on the vertical axis, with the values on both axes going from 0 to 255, i.e., from black to white (see figure 3.18) 93 Transform Functions and “Curves” (4) The transform in Figure 3.18a doesn’t change the pixel values. The output equals the input. The transform in Figure 3.18b lightens all the pixels in the image by a constant amount. The transform in Figure 3.18c darkens all the pixels in the image by a constant amount. The transform in Figure 3.18d inverts the image, reversing dark pixels for light ones. The transform in Figure 3.18e is a threshold function, which makes all the pixels either black or white. A pixel with a value below 128 becomes black, and all the rest become white. The transform in Figure 3.18f increases contrast. Darks become darker and lights become lighter. Figure 3.18 Curves for adjusting contrast 94 Transform Functions and “Curves” (5) Figure 3.19 shows the Curves dialog box from Photoshop and GIMP, where you can select points and drag them to adjust contrast or brightness This makes it possible to create functions like the ones shown in Figure 3.18 (previous slide) Figure 3.19 Adjusting the curve of the contrast function (from Photoshop and GIMP) 95 Transform Functions and “Curves” (6) In Figure 3.20, we’ve applied the functions shown in Figure 3.18 so you can see for yourself what effect they have Figure 3.20 Adjusting contrast and brightness with curves function 96 Transform Functions and “Curves” (7) The adjustment we made in contrast using the histogram could be done with a graphical view of the transform function as well (see figure 3.21) Moving the histogram slider on the left from 0 to 55 and on the right from 255 to 186 is equivalent to the transform function pictured in Figure 3.21 Figure 3.21 Curve to accomplish the same contrast adjustment as done with the histogram (from Photoshop) 97 Transform Functions and “Curves” (8) The transform function we applied to the midtones is linear , i.e., when the histogram is adjusted, grayscale values are spread out linearly on either side of this value A nonlinear function like the S-curve usually does a smoother job of adjusting the contrast You can change the gamma value in the histogram to create smooth S-curve or click on the points in the graph and drag them to new locations 98 Transform Functions and “Curves” – Gamma Value (1) The gamma value γ is an exponent that defines a nonlinear relationship between the input level p1 and the output level p2 for a pixel transform function. In particular, p1 = p2γ where p1 ε [01] Think about what the graph of p1 = p2γ would look like for various values of gamma, with p1 defining the horizontal axis and p2 defining the vertical 99 Transform Functions and “Curves” – Gamma Value (2) The graph on the left (figure 3.22) is for x = y2 for 0 ≤ x ≤ 1 (which is the same as for y = .) Photoshop’s histogram view allows you to use gamma values between 0.1 and 9.99 The graph on the right in Figure 3.22 shows a gamma value of 0.5 as used by Photoshop Gamma values less than 1 darken an image while values greater than 1 lighten it Figure 3.22 Graphs for γ = 2 and γ = 0.5 100 SPATIAL FILTERING 101 3.8 – Spatial Filtering Definition of Terms A filter is an operation performed on digital image data to sharpen, smooth, or enhance some feature, or in some other way modify the image A distinction can be made between filtering in the spatial versus the frequency domain Filtering in the frequency domain is performed on image data that is represented in terms of its frequency components Filtering in the spatial domain is performed on image data in the form of the pixel’s color values. 102 Convolutions (1) Spatial filtering is done by a mathematical operation called convolution, where each output pixel is computed as a weighted sum of neighboring input pixels Convolution is based on a matrix of coefficients called a convolution mask The mask is also sometimes called a filter The mask dimensions are less than or equal to the dimensions of the image Let’s call the convolution mask c and the image f Assume the image is of dimensions M × N and the mask is m × n 103 Convolutions (2) The pixel that is to receive a new grayscale value lies at the center of the mask, which implies that the dimensions of the mask must be odd (Figure 3.23) Assume that pixel f (x, y) is the one to receive the new value Figure 3.23 Convolution 104 Convolution – Linear Equation Let f(x, y) be an M × N image and c(v, w) be an m × n mask. Then the equation for a linear convolution is – – – – – where i = (m − 1)/2 and j = (n − 1)/2 Assume m and n are odd This equation is applied to each pixel f(x, y) of an image, for 0 ≤ x ≤ M − 1 and 0 ≤ y ≤ N − 1 If x − v < 0, x − v ≥ M, y − w < 0, or y − w ≥ N, then f(x, y) is undefined These are edge cases, discussed next 105 Convolution – Image Edge What happens at the edges of the image Different ways to handle the edge pixels are summarized in Figure 3.24 Figure 3.24 Handling edges in convolution 106 Convolution – Filters Filters are sometimes used for smoothing or blurring an image using an averaging convolution mask – – – – – Blurring can be used as a preprocessing step to “pull objects together” so that the main objects in an image can then be detected and extracted It can be helpful in removing image noise It can soften jagged edges or remove moiré patterns in an undersampled image It can smooth over the blockiness that can be caused by JPEG compression done at a high compression rate Smoothing convolutions are sometimes referred to as low-pass filters because their effect is to remove high-frequency components of an image 107 Convolution – Gaussian Blur (1) The mask shown in Figure 3.25 takes an average of the pixels in a 3 × 3 neighborhood An alternative for smoothing is to use a Gaussian blur, where the coefficients in the convolution mask get smaller as you move away from the center of the mask Figure 3.25 Convolution for Averaging pixels in a 3 × 3 neighborhood 108 Convolution – Gaussian Blur (2) It is called a Gaussian blur because the mask values both the horizontal and vertical directions vary in the shape of a Gaussian bell curve (see Figure 3.26) These values result in a weighted average of neighboring pixels Figure 3.26 Convolution mask for Gaussian blur 109 Filters in Digital Image Processing Programs Digital image processing programs like Photoshop and GIMP have an array of filters for you to choose from, for a variety of purposes – – – Some are corrective filters for sharpening or correcting colors Some are destructive filters for distorting or morphing images Some filters create special effects such as simulated brushstrokes, surfaces, and textures These filters operate by applying convolutions to alter pixel values 110 Filters in Digital Image Processing Programs - Masks Various convolution masks will affect your images differently You can apply the predefined filters more effectively, even using them in combination with one another Customized masks are for creative special effects One way to design a convolution mask or predict how a predefined mask will work is to apply it to three simple types of image data: – – – a block of pixels that contains a sharp edge, a block where the center value is different from the rest of the values a block where all pixel values are the same 111 Filters in Digital Image Processing Programs – Custom Filter Figure 3.27 shows the custom mask window Assume that blank spaces in the mask are 0s Figure 3.27 Custom filter (from Photoshop and GIMP) 112 Filters in Digital Image Processing Programs - Equations Since the custom mask varies in its shape and the number of values it contains, and it also involves scaling and offset factors Therefore equation is rewritten to – – – In order to preserve the brightness balance of an image, =1 If > 1, then the center pixel will be become lighter If < 1, the center pixel will become darker 113 Filters in Digital Image Processing Programs – Edge Filters Consider the convolution mask in Figure 3.28 and how it would operate on the block of pixels labeled block a Figure 3.29 Applying an edge-detection filter to a Figure 3.28 An edge-detection grayscale image filter Along a horizontal edge that goes from light to dark as you move from top to bottom, the filter detects the edge, making that edge white while everything else is black (see figure 3.29) 114 Filters in Digital Image Processing Programs – Unsharp Mask If you arrange the 1s and –1s vertically rather than horizontally, the filter detects vertical edges moving one direction or the other One of the most useful filters in the repertoire is called the unsharp mask – – – The name is misleading because this filter actually sharpens images The idea is that first a blurred (“unsharp”) version of the image is produced Then the pixel values in the original image are doubled, and the blurred version of the image is subtracted from this 115 Filters in Digital Image Processing Programs – Unsharp Mask The result of unsharp mask is a sharpened image, as shown in Figure 3.30 Figure 3.30 Unsharp mask 116 RESAMPLING AND INTERPOLATION 117 Introduction Resampling is a process of changing the total number of pixels in a digital image There are a number of situations in which resampling might be needed To understand these, you need to understand the relationship between resolution, the size of an image in pixels, and print size (discussed in Chapter 2) 118 Scenarios for Resampling (1) Four scenarios where you might want to change the print size, resolution, or total pixel dimensions of a digital image – – Case1: A scanned photograph has 8 × 10 inch and resolution is 300 ppi, but printer can’t print in that much detail. Solution is to decrease the resolution without changing the size of the photograph when it is printed out to 8 × 10 inches and 200 ppi, does the image have to be resampled? Case2: A scanned image is 4 × 5 inch and resolution of 72 ppi, and it has been imported into your image processing program with these dimensions. You’re going to display it on a computer monitor that has 90 ppi, and you don’t want the image to be any smaller than 4 × 5 on the display. Does the image have to be resampled? 119 3.9 – Resampling and Interpolation Scenarios for Resampling (2) Case3: A scanned photography is 8 × 10 inch at 200 ppi, and it has been imported into your image processing program with these dimensions. You want to print it out at a size of 4 × 5 inches. Does the image have to be resampled? Case4: You click on an image on your computer display to zoom in closer. Does the image have to be resampled? 120 Scenarios for Resampling – Solutions (1) Case1: The image has to be resampled in this case – – If you have 300 ppi and an image that is 8 × 10 inches, you have a total of 300 * 8 * 10 = 24,000 pixels. You want 200 * 8 * 10 = 16,000 pixels Some pixels have to be discarded, which is called downsampling Case2: Again, the image has to be resampled – – – The 4 × 5 image at 72 ppi has pixel dimensions of 288 × 360. A computer display that can fit 90 pixels in every inch (in both the horizontal and vertical directions) will display this image at a size of 3.2 × 4 inches Retaining a size of at least 4 × 5 inches on the computer display requires upsampling, a process of inserting additional samples into an image 121 Scenarios for Resampling – Solutions (2) Case3: The image doesn’t have to be resampled to decrease its print size, although you can re-sample if you choose to – – If you specify that you want to decrease the image print size without resampling, then the total number of samples will not change If, on the other hand, you specify that you want to decrease the size and resample, then the resolution will not change, but the total number of pixels will Case4: When you zoom in, the image is being upsampled, but only for display purposes – When you zoom out, the image is being downsampled. The stored image file doesn’t change, however 122 Scenarios for Resampling – Solutions (3) Figure 3.31 shows the Image Size window in Photoshop and GIMP, the Resample Image is checked Thus, if you change the width and height in inches, the width and height in pixels will change accordingly so that the resolution does not change, and vice versa Figure 3.31 Image Size window, Resample Image checked (from Photoshop and GIMP) 123 Replication Is the simplest method for upsampling – – – a process of inserting pixels and giving them the color value of a neighboring pre-existing pixel Replication works only if you are enlarging an image by an integer factor (see figure 3.32) For each original pixel, a new pixel with the same color value is inserted to the right, below, and diagonally below and to the right Figure 3.32 Resampling by replication 124 Row-Column Detection versus Replication (1) Row-Colum Detection is the simplest method of downsampling , the inverse of replication – – – – Row-column deletion throws away information about the image, so you obviously lose detail Replication, on the other hand, makes a guess about the colors that might have been sampled between existing samples—if the sampling rate had been higher Thus, even though an upsampled image gains pixels, it doesn’t get any sharper (usually the image loses quality) Replication causes blockiness in the resampled image 125 Row-Column Detection versus Replication (2) There is no harm done to the blocky file, since the pixel values are upsampled only for display purposes The values stored in the image file don’t change (see figure 3.34) Figure 3.33 Image resampled as you zoom in True information you have about an image is the information you get when the image is originally created i.e., by taking a digital photograph or scanning in a picture 126 Interpolation Even with your best planning, there will still be situations that call for resampling Fortunately, there are interpolation methods for resampling that give better results than simple replication or discarding of pixels Interpolation is a process of estimating the color of a pixel based on the colors of neighboring pixels 127 Interpolation – Methods Nearest neighbor, bilinear, or bicubic Nearest neighbor is essentially just replication when the scale factor is an integer greater than 1 The algorithms used to describe these methods is applied to grayscale images For RGB color, you could apply the procedures to each of the color channels For this discussion, we describe scaling as an affine transformation of digital image data that changes the total number of pixels in the image 128 Affine Transformation and Scale Factor (1) An affine transformation – – Is one that preserves collinearity That is, points that are on the same line remain collinear, and lines that are parallel in the original image remain parallel in the transformed image Scaling is just another word for resampling, but we introduce this synonymous term so that we can speak of a scale factor – – If the scale factors is greater than 1, the scaled image will increase in size on the computer display If it is less than 1, the image will decrease in size 129 Affine Transformation and Scale Factor (2) With the scale factor s we can define a general procedure for resampling using interpolation, given as Algorithm 3.1. 130 Affine Transformation and Scale Factor (3) Algorithm 3.1 describes three different interpolation methods i.e., nearest neighbor, bilinear, and bicubic interpolation All three begin with the same two steps, illustrated in Figure 3.34 Figure 3.34 The first two steps in resampling 131 Nearest Neighbor Interpolation Simply rounds down to find one close pixel whose value is used for fs(i, j) (Figure 3.35) In our example, f(2, 3) is used as the color value of fs(6, 7) Figure 3.35 Nearest neighbor interpolation 132 Convolution Masks – Nearest Neighbor To describe the three interpolation algorithms discussed earlier, it is sufficient to specify the convolution mask for each Nearest Neighbor Convolution Mask Figure 3.36 Example of a nearest neighbor convolution mask 133 Bilinear Interpolation (1) Bilinear interpolation uses four neighbors and makes fs(i, j) a weighted sum of their color values The contribution of each pixel toward the color of fs(i, j) is a function of how close the pixel’s coordinates are to (a, b) The neighborhood is illustrated in Figure 3.37 Figure 3.37 Bilinear interpolation 134 Bilinear Interpolation (2) The method is called bilinear because it uses two linear interpolation functions, one for each dimension (see figure 3.38) Bilinear interpolation requires more computation time than nearest neighbor, but it results in a smoother image, with fewer jagged edges Figure 3.38 Weights used in bilinear interpolation 135 Bicubic Interpolation Bicubic interpolation uses a neighborhood of sixteen pixels to determine the value of fs(i, j) The neighborhood of (a, b) extends from x − 1 to x + 2 in the vertical direction and from y − 1 to y + 2 in the horizontal direction (see figure 3.39) Figure 3.39 Bicubic interpolation 136 Convolution Masks – Bicubic Bicubic Convolution Mask Figure 3.40 Convolution mask for bicubic interpolation 137 DIGITAL IMAGE COMPRESSION 138 LZW Compression (1) Is a method that is applicable to both text and image compression LZW stands for Lempel-Ziv-Welch, the creators of the algorithm Lempel and Ziv published the first version of the algorithm in 1977 (called LZ77), and the procedure was revised and improved by Welch in 1984 The algorithm was first widely used in the 1980s in the compress Unix utility The method is commonly applied to GIF and TIFF image files 139 LZW Compression (2) The LZW algorithm is based on the observation that sequences of color in an image file (or sequences of characters in a text file) are often repeated The algorithm uses a sliding expandable window to identify successively longer repeated sequences These are put into a code table as the file is processed for compression Only the part of code table containing the original colors in the image is needed the rest can be regenerated dynamically during the decoding process 140 LZW Compression – How It Works! (1) With a first pass over the image file, the code table is initialized to contain all the individual colors that exist in the image file These colors are encoded in consecutive integers (fig 3.41) Figure 3.41 A partial trace of LZW compression, Step 1 141 LZW Compression – How It Works! (2) Figure 3.41 A partial trace of LZW compression, Step2&3 142 LZW Compression – How It Works! (3) The decoding process requires only a table initialized with the colors in the image From this information, the remaining codes are recaptured as the decoding progresses (see Algorithm 3.3) 143 Huffman Encoding Huffman encoding is another lossless compression algorithm that is used on bitmap image files It differs from LZW in that it is a variable-length encoding scheme, i.e, not all color codes use the same number of bits The algorithm is devised such that colors that appear more frequently in the image are encoded with fewer bits It is a form of entropy encoding, like the Shannon-Fano algorithm described in Chapter 1 The Huffman encoding algorithm requires two passes: – – (1) determining the codes for the colors and (2) compressing the image file by replacing each color with its code 144 Huffman Encoding – How It Works! (1) In the first pass through the image file, the number of instances of each color is determined This information is stored in a frequency table A tree data structure is built from the frequency table in the following manner: – A node is created for each of the colors in the image, with the frequency of that color’s appearance stored in the node – These nodes will be the leaves of the code tree Let’s use the variable freq to hold the frequency in each node Now the two nodes with the smallest value for freq are joined such that they are the children of a common parent node, the sum of the children’s freq is equal to that of the parent 145 Huffman Encoding – Leaf Nodes Tree (1) Example, take an image file that has only 729 pixels in it, with the following colors and the corresponding frequencies: white black red green blue 70 50 130 234 245 See figure 3.42 (the arrangement of the nodes is not important, but moving nodes around as the tree is constructed can make the tree easier to understand) Figure 3.42 Leaf nodes of Huffman tree 146 Huffman Encoding – Leaf Nodes Tree (2) Combining nodes into a Huffman tree proceeds as pictured in Figure 3.43 Figure 3.43 Combining nodes to create a Huffman tree 147 Huffman Encoding – Leaf Nodes Tree (3) Once the tree has been created, the branches are labeled with 0s on the left and 1s on the right Then for each leaf node, you traverse the tree from the root to the leaf, gathering the code on the way down the tree (see figure 3.44) Figure 3.44 Creating codes from a Huffman tree 148 Huffman Encoding – Leaf Nodes Tree (4) After the codes have been created, the image file can be compressed using these codes Say that the first ten pixels in the image are wwwkkwwbgr (with black abbreviated as k, white as w, red as r, green as g, and blue as b) The compressed version of this string of pixels, in binary, is: 000000000001001000000111001 149 Huffman Encoding – Leaf Nodes Tree (5) By combining least-valued nodes first and creating the tree from the bottom up, the algorithm ensures that the colors that appear least frequently in the image have the longest codes Also, because the codes are created from the tree data structure, no code can be a prefix of another code 150 JPEG Compression JPEG is an acronym for Joint Photographic Experts Group In common usage, JPEG compression refers to a compression algorithm suitable for reducing the size of photographic images or continuous-tone artwork— pictures where the scene transitions move smoothly from one color to another, as opposed to cartoon-like images where there are sharp divisions between colors 151