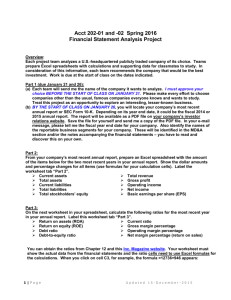Understanding Excel for Notes L1
advertisement

Understanding Excel Lesson 1 Excel 2013 • Microsoft Office Excel 2013 provides powerful tools that enable users to organize, analyze, manage, and share information easily. SOFTWARE ORIENTATION • primary user interface (UI) TOOLS • The Excel 2013 window has many onscreen tools to help create and edit documents quickly and efficiently. • Tools in Excel help users to organize, analyze, manage, and share information easily. •A command is an instruction based on the action that you give to Excel by clicking a button or entering information into a command box. The Ribbon • contains • each multiple commands separated by tabs tab contains several groups, or collections of related Excel commands (i.e. Home) Tabs • Allows access to groups of commands on ribbons • Examples: Home, Insert, Page Layout • dialog box launcher —a small arrow in the lower-right corner of the group—that you click to launch a dialog box that displays additional options or information • Let’s look at the Ribbon dialog box in the home tab. • Also, the drop down arrows on some of them. Format Cells Dialog Box Home TAB; Font dialog box launcher, brings up Format Cells Open Excel 2013 • Excel 2013 by double-clicking the Excel program icon on your desktop or by choosing Microsoft Excel 2013 from the Start menu. PIN IT Blank New Worksheet Title Bar • Displays • What the file name of the document is the file name of the document below? Workbook vs Worksheet Grid: rows, columns, & cells How identified Active cell-rectangle outline in bold Parts • Number of worksheets in a new workbook-1 • Sheet tabs are at the bottom of the worksheet • It is identified by “Sheet 1” • Rename by right clicking, select rename and type in the new name. • Add additional worksheet by clicking the + • Active Cell Quick Access Toolbar • Above the Ribbon and provides access to commonly used tasks like saving a document • Includes Save, Undo, Redo Commands • Customize- by clicking the drop-down arrow on the right side of the toolbar and choosing options from the menu that appears Quick Access Toolbar Terms • Save – Use when saving a document for the first time or saving changes to an existing document • Save As – used to save the file with a different name or different format • Undo – used to undo the changes you made to your document • Redo – used to repeat the changes you made after pressing the Undo command ScreenTips • ScreenTips, which are small, onscreen rectangles that display descriptive text when you rest the pointer on a command or control. KEY TIPS • Appear • Allow after pressing the Alt key user to choose commands using the keyboard • Badges: Labels that display the letter of the KeyTip File Tab • Gives the user access to Excel Options and allows you to create new documents, save and print • When selecting the File Tab, it will take you to the Backstage View Backstage view This shows you behind-the-scenes options to manage files such as opening, saving, printing, and documenting files. Lesson 3 goes more in depth. Info tab: Information about the current workbook. Page Layout View Shows rulers, headers, footers and/or page breaks. Splitting the Window • When there is a lot of data and you can see only a small portion of the worksheet use the split command. • The Split command enables you to overcome this limitation by viewing the worksheet in two panes or four quadrants. • Use the scroll bars on the right and at the bottom of the window to display different sections Split Window Open a New Window • Can view two sections of a worksheet by using the New Window command. • Use the New Window command on the VIEW tab to open a new window View Buttons • Appear on the lower right side of the window • Allow the user to determine the way that the document is viewed Open an Existing Workbook • Use commands on the FILE tab to find and open an existing workbook. Navigating a Worksheet • An Excel worksheet can contain more than one million rows and more than sixteen thousand columns. There are several ways to move through worksheets that contain numerous rows and columns. • You can use the arrow keys, the scroll bars, or the mouse to navigate through a worksheet. •A worksheet can be very large or quite small depending on your needs. Available columns go from A through XFD, and available rows can go from 1 through 1,048,567. Navigating Data with to Go To Command • The Name Box indicates the current cell you are in as well as gives you the opportunity to name the cell or a range. The Go To command can take you to particular points in a worksheet, including cells and cell ranges that you name yourself. Help • Finding the right information in Excel’s Help system is easy: You can pick a topic from popular searches, see what’s new, get training, or perform keyword searches by entering terms that best describe the task you want to complete.