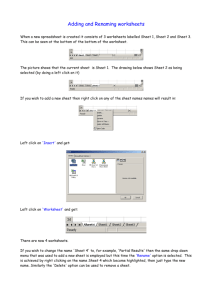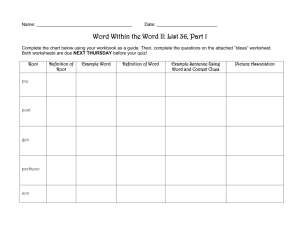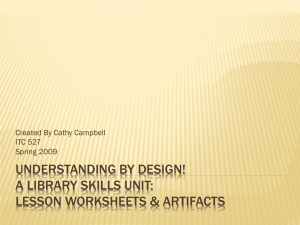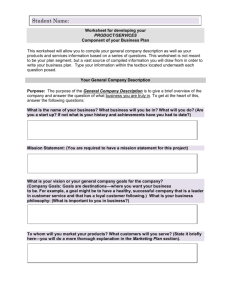Multiple Worksheets and Linking
advertisement

Microsoft® Multiple Worksheets & Linking Amarillo College Revision Date: August 2, 2011 Table of Contents WORKING WITH MULTIPLE WORKSHEETS ............................................................................................................. 1 RENAMING WORKSHEETS ................................................................................................................................................1 INSERTING NEW WORKSHEETS .........................................................................................................................................1 REORDERING WORKSHEETS .............................................................................................................................................1 DELETING WORKSHEETS..................................................................................................................................................1 COPYING WORKSHEETS...................................................................................................................................................2 GROUPING WORKSHEETS ................................................................................................................................................3 MULTI-WORKSHEET FORMULAS ........................................................................................................................................3 MULTIPLE WORKBOOKS ON SAME SCREEN .........................................................................................................................4 LINKING TO OTHER CELLS ...................................................................................................................................... 5 LINKS TO OTHER WORKSHEETS .........................................................................................................................................5 LINKS BETWEEN WORKBOOKS ..........................................................................................................................................5 TESTING THE LINKS BETWEEN WORKBOOKS ........................................................................................................................5 UPDATING LINKS ...........................................................................................................................................................6 Automatically .......................................................................................................................................................6 Manually ..............................................................................................................................................................6 PERMANENTLY BREAKING LINKS .......................................................................................................................................6 FINDING/REPLACING DATA.................................................................................................................................... 7 IN THE SAME WORKSHEET ...............................................................................................................................................7 IN MULTIPLE WORKSHEETS..............................................................................................................................................8 MISCELLANEOUS .................................................................................................................................................... 9 HEADERS AND FOOTERS ..................................................................................................................................................9 PRINTING COLUMN HEADINGS ON MULTIPLE PAGES ............................................................................................................9 i Microsoft Excel 2010 Multiple Worksheets & Linking Working with Multiple Worksheets Renaming Worksheets 1. In the lower left corner, right-click the desired worksheet tab and choose Rename. 2. Type a new name and press ENTER . Inserting New Worksheets 1. Click the Insert New Worksheet button (illustrated below). 2. Use the directions listed above to rename the new worksheet as needed. Reordering Worksheets 1. Click-and-drag the worksheet tab to the desired location in the list of worksheets and then release it. Deleting Worksheets 1. Right-click the worksheet and choose Delete. 2. If prompted, click the key to confirm the deletion. Page 1 Microsoft Excel 2010 Multiple Worksheets & Linking Copying Worksheets From the Same Workbook 1. Click the tab of the desired worksheet to select it. The worksheet that is being replicated has to be the one that is being viewed! 2. While pressing down the CTRL key, click-and-drag the sheet tab to the right and then release it. The new worksheet will be identical to the one being copied. 3. Rename the new worksheet as needed. From Another Workbook For this to work, both workbooks (files) have to be open at the same time. 1. Open both workbooks. 2. Right-click the sheet tab to be copied and choose Move or Copy. 3. Use the drop-down arrow in the To Book field, to choose the other workbook. 4. Put a checkmark in the Create a Copy box. 5. NOTE: The receiving workbook will now be displayed with the new worksheet inside it. Page 2 Microsoft Excel 2010 Multiple Worksheets & Linking Grouping Worksheets 1. While pressing down the CTRL key, click the tab for each worksheet to be grouped together. Each tab in the group will then have a white background. 2. Formatting a cell in any worksheet in the group will format the same cells in all the grouped worksheets. 3. Click any one of the sheet tabs to unselect the group. Multi-worksheet Formulas 1. 2. 3. 4. 5. Place the cursor in the cell where the answer is to be displayed. Type and equal ( = ) sign. At the bottom of the worksheet, click the tab on which the first number is located. Click the cell containing the value to be added and type a plus ( + ) sign. Repeat steps #3 and #4 for each number to be added to the formula. HINT: DO NOT add an additional plus ( + ) sign at the end of the formula. 6. After the last number has been added to the sum, press ENTER . Page 3 Microsoft Excel 2010 Multiple Worksheets & Linking Multiple Workbooks on Same Screen 1. Open both workbooks. 2. On the View tab, click the Arrange All icon, located on the Window ribbon. Horizontal displays one workbook above the other one Vertical displays one workbook beside the other one Tiled is the same as vertical Cascade is the default Page 4 Microsoft Excel 2010 Multiple Worksheets & Linking LINKING TO OTHER CELLS A link is nothing more than displaying the contents of one cell in another cell. The other cell may be on the same worksheet, a different worksheet in the same workbook, or in another workbook altogether. Links to Other Worksheets 1. Place the cursor in the cell where the link is to be created and type an equal ( = ) sign. 2. Click on the target cell, which may be in a different worksheet or a different file , and press ENTER . The contents of the second cell will be displayed in the current cell. Links between Workbooks 1. Open both workbooks. 2. On the View menu: a. Click the Arrange All b. Choose Horizontal icon, located on the Window ribbon c. 3. Follow the steps in the section above to add links. Even though the cells are in different files, they work the same way! 4. To view the worksheets normally: a. Click the Arrange All b. Choose Cascade icon, located on the Window ribbon c. Testing the Links between Workbooks 1. Open both workbooks. 2. After links have been created, place the cursor in one of the cells which contained the original data. 3. Make a change to the original data in that cell. 4. Go to the other workbook and see if the linked cell changed appropriately. If it did not, delete the linked information and follow the directions again to create the link again. 5. Undo the change that was made in step #3. Page 5 Microsoft Excel 2010 Multiple Worksheets & Linking Updating Links When you open a workbook that contains a link to another workbook, you will be prompted to update the link(s). Automatically 1. Open the workbook that contains the links to the original data. 2. At the top of your worksheet, there may be a yellow security warning, illustrated below: 3. As circled in the illustration above, click the button. 4. Save the workbook so that the security warning will not be displayed the next time the file is opened. 5. Click the file. button to update the file with any new data from the original Manually The data can be updated at any time. 1. Open the workbook that contains the links to the original data. 2. Highlight the links on the page. 3. On the Data tab, click the icon, located on the Connections ribbon. 4. Click the button. 5. Permanently Breaking Links This feature cannot be “undone.” 1. Open the workbook that contains the links to the original data. 2. Highlight the links on the page. 3. On the Data tab, click the icon, located on the Connections ribbon. 4. Click the button. You may have to click this button twice. 5. Page 6 Microsoft Excel 2010 Multiple Worksheets & Linking FINDING/REPLACING DATA In the Same Worksheet 1. If replacements are to occur in only one area (such as a particular column), highlight the cells to be analyzed. Otherwise, do not highlight any cells so the search/replace can take place in any cell of the entire worksheet. 2. Press CTRL +H . 3. In the Find What field, type the text to be searched for. 4. In the Replace With, type the replacement text. 5. Click one of these buttons: a. Replace – to replace each occurrence of the original text individually b. Replace All – to replace all occurrences of the original text instantly 6. Page 7 Microsoft Excel 2010 Multiple Worksheets & Linking In Multiple Worksheets To search for text on every worksheet in the file, to the following. 1. CTRL +H . 2. In the Find What field, type the text to be searched for. 3. In the Replace With, type the replacement text. 4. Click the button. 5. As shown in the previous illustration, in the Find What field, type the text to be searched. 6. In the Replace With field, type the replacement text. 7. Use the drop-down arrow in the Within field to choose workbook. If this is not done, only the current worksheet will be searched. 8. 9. Page 8 Microsoft Excel 2010 Multiple Worksheets & Linking MISCELLANEOUS Headers and Footers A header is information that will print at the top of every page. A footer is information that will print at the bottom of every page. 1. On the Insert tab, click the Header & Footer icon, located on the Text ribbon. The ribbon will change to display all the icons available for headers and footers. 2. Use the TAB key, or the (SHIFT + TAB) keys, to move the rectangle to the desired position on the header. 3. Use the icons on the ribbon to add desired data to the header. 4. Use the Go to Footer icon, located on the Navigation ribbon to move the rectangle to the footer section of the page. 5. Add data as needed. 6. Click any cell of the spreadsheet to get out of the Header & Footer ribbon. NOTE: The worksheet will now be shown in “Page Layout” view which allows you to see the header and/or footer. To see the worksheet in “Normal” view, on the View tab, click the Normal icon, located on the Workbook Views ribbon. Printing Column Headings on Multiple Pages When columns of data extend down onto two or more pages, it is beneficial to force the column headings to appear at the top of all pages. 1. Open the worksheet. 2. On the Page Layout tab, click the Print Titles icon, located on the Page Setup ribbon. 3. Click the icon, located at the end of the “Rows to Repeat at Top” field. 4. Click the row number of the row containing the column headings that are to be used at the top of all pages. 5. ENTER 6. 7. Preview the worksheet to see what it would look like if printed. Page 9