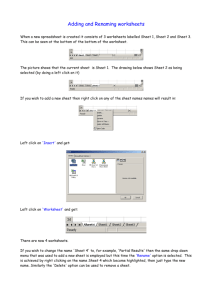FIGURE 7–3 Renamed and colored sheet tabs
advertisement

Contents Moving Between Worksheets ................................................................................................................. 2 Identifying Worksheets ............................................................................................................................. 3 Renaming a Worksheet ............................................................................................................................. 3 TIP ......................................................................................................................................................... 3 Changing the Color of a Sheet Tab............................................................................................................ 3 Step-by-Step 7.1 .................................................................................................................................... 3 Managing Worksheets Within a Workbook.............................................................................................. 5 Repositioning a Worksheet ....................................................................................................................... 5 EXTRA FOR EXPERTS.............................................................................................................................. 5 Hiding and Unhiding a Worksheet ............................................................................................................ 6 Inserting and Deleting Worksheets .......................................................................................................... 7 TIP ......................................................................................................................................................... 7 Step-by-Step 7.2 .................................................................................................................................... 8 Consolidating Workbook Data .................................................................................................................. 8 Creating Cell References to Other Worksheets ........................................................................................ 9 TIP ......................................................................................................................................................... 9 Creating 3-D References ........................................................................................................................... 9 TECHNOLOGY CAREERS....................................................................................................................... 11 Step-by-Step 7.3 .................................................................................................................................. 11 Printing a Workbook ............................................................................................................................... 13 Printing Nonadjacent Selections of a Worksheet ................................................................................... 14 Printing More Than One Worksheet ....................................................................................................... 15 Step-by-Step 7.4 .................................................................................................................................. 15 Working with Multiple Workbooks......................................................................................................... 16 Arranging Workbooks ............................................................................................................................. 16 Moving and Copying Worksheets Between Workbooks ........................................................................ 17 TIP ....................................................................................................................................................... 17 Step-by-Step 7.5 .................................................................................................................................. 17 Lesson 7: Working with Multiple Worksheets and Workbooks: Summary ............................................ 20 Lesson 7: Working with Multiple Worksheets and Workbooks: Review Questions ............................... 20 TRUE / FALSE ....................................................................................................................................... 20 MATCHING .......................................................................................................................................... 21 FILL IN THE BLANK ............................................................................................................................... 21 Lesson 7: Working with Multiple Worksheets and Workbooks: Projects .............................................. 22 PROJECT 7–1 ....................................................................................................................................... 22 PROJECT 7–2 ....................................................................................................................................... 22 PROJECT 7–3 ....................................................................................................................................... 23 PROJECT 7–4 ....................................................................................................................................... 24 Lesson 7: Working with Multiple Worksheets and Workbooks: Critical Thinking .................................. 24 ACTIVITY 7–1 ....................................................................................................................................... 24 Moving Between Worksheets A workbook is a collection of worksheets. Each worksheet within the workbook is identified with a sheet tab that appears at the bottom of the workbook window. The name of the worksheet appears on the sheet tab. Unless you rename the worksheets, they are identified with the default names Sheet1, Sheet2, and so on, as shown in Figure 7–1. FIGURE 7–1 Default sheet tabs in a workbook To view a specific worksheet, simply click its sheet tab. The worksheet that appears in the workbook window is called the active worksheet (or active sheet). The active sheet has a white sheet tab. If you don't see the sheet tab for the worksheet you want to display, use the tab scrolling buttons to display the sheet tab. Identifying Worksheets To better identify worksheets and their contents, you can give them more descriptive names. You can also change the color of each sheet tab. Renaming a Worksheet Although you can use the default worksheet names (Sheet1, Sheet2, and so on), a good practice is to use descriptive names to help identify the contents of each worksheet. For example, the worksheet name Quarter 1 Budget is a better reminder of a worksheet's contents than Sheet1. To rename a worksheet, double-click its sheet tab. The worksheet name in the sheet tab is selected. Type a new name for the worksheet, and then press the Enter key. TIP To rename a worksheet, you can also right-click its sheet tab, and then click Rename on the shortcut menu. Type a new name, and then press the Enter key. Changing the Color of a Sheet Tab Another way to categorize worksheets is by changing the color of the sheet tabs. For example, a sales manager might use different colors to identify each sales region. To change the sheet tab color, right-click the sheet tab you want to change, point to Tab Color on the shortcut menu, and then click the color you want for that sheet tab. Step-by-Step 7.1 1. Open the Crystal.xlsx workbook from the drive and folder where your Data Files are stored. Save the workbook as Crystal Sales followed by your initials. 2. Click the Sheet3 sheet tab. The Sheet3 worksheet appears as the active sheet. This worksheet summarizes the sales data stored in the other worksheets. 3. Double-click the Sheet3 sheet tab. The worksheet name is highlighted. 4. Type Corporate, and then press the Enter key. The name Corporate appears on the third sheet tab. 5. Double-click the Sheet1 sheet tab to make Sheet1 the active sheet and to highlight the worksheet name, type Western, and then press the Enter key. The Sheet1 worksheet is renamed as Western. 6. Rename the Sheet2 worksheet as Eastern. Rename the Sheet4 worksheet as Northern. 7. Right-click the Corporate sheet tab, and then point to Tab Color. A palette of colors appears, as shown in Figure 7–2. FIGURE 7–2 Shortcut menu for the selected Corporate sheet tab 8. In the Theme Colors section, click Black, Text 1 (the second color in the first row). A black line appears at the bottom of the Corporate sheet tab. 9. Click the Northern sheet tab. The Northern worksheet becomes the active sheet, and you can see the black sheet tab for the Corporate worksheet. 10. Right-click the Northern sheet tab, point to Tab Color to open the color palette, and then, in the Theme Colors section, click Orange, Accent 6 (the last color in the first row). 11. Right-click the Western sheet tab, point to Tab Color, and then click Aqua, Accent 5 (the ninth color in the first row). 12. Right-click the Eastern sheet tab, point to Tab Color, and then, in the Theme Colors section, click Purple, Accent 4 (the eighth color in the first row). 13. Click the Corporate sheet tab. The Corporate worksheet is active, and the colored sheet tabs are visible for the regional worksheets, as shown in Figure 7–3. FIGURE 7–3 Renamed and colored sheet tabs 14. Save the workbook, and leave it open for the next Step-by-Step. Managing Worksheets Within a Workbook Often, data and analysis are best organized on multiple worksheets. For example, you can enter financial data for each quarter of the year in four different worksheets, and then summarize the annual data in a fifth worksheet. Another common workbook organization is to place sales data for each sales territory or region in its own worksheet, and then summarize the total sales in another worksheet. Repositioning a Worksheet To make it simpler to find information, you can position worksheets in a logical order, such as placing a summary worksheet first, followed by the worksheets that contain the data being summarized. You can reposition a worksheet by dragging its sheet tab to a new location. A placement arrow indicates the new location, as shown in Figure 7–4. When you release the mouse button, the worksheet moves to that position. EXTRA FOR EXPERTS You can create a copy of a worksheet by pressing the Ctrl key as you drag and drop a sheet tab. When you release the mouse button, a copy of the selected worksheet is added in the location indicated by the arrow and the original worksheet remains in its same location. The sheet tab has the same name as the original worksheet, followed by a number in parentheses. FIGURE 7–4 Sheet tab being repositioned Hiding and Unhiding a Worksheet Some workbooks include many worksheets. Some workbooks might contain data you do not need to see, but still want to save, such as a list of employee names or data from past months. You can keep the sheet tabs organized by hiding the worksheets you do not need to view. Rightclick the worksheet you want to hide, and then click Hide on the shortcut menu. To unhide a worksheet, right-click any sheet tab, and then click Unhide on the shortcut menu. The Unhide dialog box appears, as shown in Figure 7–5. Click the worksheet you want to unhide, and then click OK. FIGURE 7–5 Unhide dialog box Inserting and Deleting Worksheets By default, each workbook contains three worksheets. You can always add or delete worksheets as needed to accommodate your data. To insert a blank worksheet, click the Insert Worksheet tab next to the existing sheet tabs. A new worksheet is added to the right of the last worksheet. After adding it, you can drag the new worksheet to the position you want. Another option is to click the sheet tab of the worksheet that will follow the new sheet. On the Home tab of the Ribbon, in the Cells group, click the Insert button arrow, and then click Insert Sheet. A new worksheet is inserted to the right of the sheet you selected. TIP You can also right-click a sheet tab, click Delete on the shortcut menu, and then click Delete in the message box to delete a worksheet. Deleting a worksheet permanently removes it and all its contents from the workbook. You cannot undo the action. To delete a worksheet, click the sheet tab for the worksheet you want to remove. On the Home tab of the Ribbon, in the Cells group, click the Delete button arrow, and then click Delete Sheet. If the worksheet is blank, the worksheet is permanently removed from the workbook without confirmation. If the worksheet contains data, a dialog box appears to confirm that you want to delete the worksheet, as shown in Figure 7–6. Click Delete to continue the action, or click Cancel to leave the worksheet in the workbook. After clicking Delete, you cannot undo the action. FIGURE 7–6 Message that appears when deleting a worksheet Step-by-Step 7.2 1. Click and drag the Corporate sheet tab to the left until the arrow points to the left of the Western sheet tab, as shown in Figure 7–4. 2. Release the mouse button. The sheet tab for the Corporate worksheet is first. 3. Right-click the Northern sheet tab, and then click Hide on the shortcut menu. The Northern worksheet and its sheet tab are hidden. 4. Right-click any sheet tab, and then click Unhide on the shortcut menu. The Unhide dialog box appears, as shown in Figure 7–5, listing the name of the hidden worksheet in the workbook. 5. Click Northern, if it is not already selected, and then click OK. The Northern worksheet and its sheet tab reappear. 6. Make sure the Northern worksheet is the active sheet. 7. On the Home tab of the Ribbon, in the Cells group, click the Delete button arrow, and then click Delete Sheet. A dialog box appears warning that data may exist in the worksheet selected for deletion, as shown in Figure 7–6. 8. Click Delete. The Northern worksheet is deleted, and its sheet tab no longer appears at the bottom of the worksheet. 9. Save the workbook, and leave it open for the next Step-by-Step. Consolidating Workbook Data In some cases, you might need several worksheets to solve one numerical problem. For example, a business that has several divisions might keep the financial results of each division in a separate worksheet. Then another worksheet might combine those results to show summary results for all divisions. Creating Cell References to Other Worksheets Rather than retyping data and formulas on multiple worksheets, you can create a reference to existing data and formulas in other places. For example, you could use this type of reference to display regional sales totals on a summary sheet. The location of the data being referenced is the source . The location where the data will be used is the destination . To display data or formula results from one worksheet in another worksheet in the same workbook, you use a formula in the format shown in Figure 7–7. First, click the destination cell where you want to display the data or formula results from another worksheet. Type an equal sign to begin the formula. Click the sheet tab for the worksheet that contains the source cell or source range you want to reference, and then click the source cell or select the source range to include it in the formula. Finally, press the Enter key to complete the formula. For example, the reference Sheet2!B3 refers to the value contained in cell B3 on Sheet2 and the reference Sheet2!A1:C3 refers to the values contained in the range A1:C3 on Sheet2. TIP The contents of a source cell appear in the destination cell. Any change you make to the source cell also changes the value in the destination cell. FIGURE 7–7 Formula with a reference to another worksheet Creating 3-D References A 3-D reference is a reference to the same cell or range in multiple worksheets that you use in a formula. You can use 3-D references to incorporate data from other worksheets into the active worksheet. You can use a 3-D reference with 18 different functions, including SUM, AVERAGE, COUNT, MIN, MAX, and PRODUCT. For example, you might want to enter the SUM function in a summary worksheet to add several numbers contained in other worksheets, such as with quarterly or regional sales data. In general, to use 3-D references, worksheets should have the same organization and structure. A 3-D reference includes the worksheet range, an exclamation point, and a cell or range, as shown in the formula in Figure 7–8. A worksheet range is a group of adjacent worksheets. In a worksheet range, as in a cell range, a colon separates the names of the first worksheet and the last worksheet in the group. An exclamation mark separates the worksheet range from its cell or range reference. For example, the reference Sheet2:Sheet4!B3 refers to the values contained in cell B3 on Sheet2, Sheet3, and Sheet4 and the reference Sheet2:Sheet4!A1:C3 refers to the values contained in the range A1:C3 on Sheet2, Sheet3, and Sheet4. FIGURE 7–8 Formula with a 3-D reference Because a worksheet range is a group of adjacent worksheets, moving a worksheet into the range or removing a worksheet from the range affects the formula results. In the 3-D reference Sheet2:Sheet4!B3, if you move Sheet1 so it is positioned between Sheet3 and Sheet4, the value in cell B3 of Sheet1 is also included in the 3-D reference. Table 7–1 gives other examples of formulas with worksheet and 3-D references. TABLE 7–1 Formulas that reference other worksheets FORMULA DESCRIPTION =Sheet4!D9 Displays the value from cell D9 in the Sheet4 worksheet =Sheet1!D10+Sheet2!D11 Adds the value from cell D10 in the Sheet1 worksheet and the value from cell D11 in the Sheet2 worksheet =SUM(Sheet2!D10:D11) Adds the values from cells D10 and D11 in the Sheet2 worksheet =SUM(Sheet2:Sheet4!D12) Adds the value from cell D12 in the Sheet2, Sheet3, and Sheet4 worksheets TABLE 7–1 Formulas that reference other worksheets TECHNOLOGY CAREERS Excel workbooks are extremely useful in areas of business that have a quantitative orientation, such as accounting and finance. In accounting, formulas are used to build financial statements. Financial officers in corporations use worksheets to project sales and control costs. Step-by-Step 7.3 1. Click the Corporate sheet tab. You will enter formulas in this worksheet that reference cells in the Western and Eastern worksheets. 2. Click cell B4, and then type = to begin the formula. 3. Click the Western sheet tab. The worksheet name and an exclamation mark are added to the formula in the Formula Bar, which is =Western!. The Western worksheet appears in the workbook window so you can select a cell or range. 4. Click cell B6. The cell address is added to the reference in the Formula Bar, which is =Western!B6. The Western worksheet remains visible so you can select additional cells. 5. Press the Enter key. The formula is entered, and the Corporate worksheet is active again. The formula result $525,367 appears in cell B4. 6. In the Corporate worksheet, click cell B5, if it is not the active cell. Type = to begin the formula. Click the Eastern sheet tab, and then click cell B6. The formula =Eastern!B6 appears in the Formula Bar. Press the Enter key. The formula is entered in cell B5 of the Corporate worksheet, displaying the result $521,001. 7. In the Corporate worksheet, click cell B12. Type = to begin the formula. Click the Western sheet tab, and then click cell B3. The formula =Western!B3 appears in the Formula Bar. 8. Type + to enter the operator, click the Eastern sheet tab, and then click cell B3. The formula =Western!B3+Eastern!B3 appears in the Formula Bar. 9. Press the Enter key. The formula is entered in cell B12 of the Corporate worksheet, which shows the formula result $306,744. 10. In the Corporate worksheet, click cell B13, if it is not already selected, and then type =SUM( to begin the formula. 11. Click the Western sheet tab, press and hold the Shift key, and then click the Eastern sheet tab. Release the Shift key. The formula with the worksheet range reference =SUM(‘Western:Eastern’! appears in the Formula Bar. 12. Click cell B4, and then press the Enter key. The cell reference is added to the 3-D reference in the formula, which is =SUM(‘Western:Eastern’!B4). The formula result $551,399, which adds the values in cell B4 in the Eastern and Western worksheets, appears in cell B13. 13. Copy the formula in cell B13, and then paste the formula into cell B14. The value in cell B15 is the same as the value in cell B6, as shown in Figure 7–9. FIGURE 7–9 Data summarized on one worksheet 14. Save the workbook, and leave it open for the next Step-by-Step. Printing a Workbook So far, you have printed an active worksheet or selected areas of an active worksheet. You can also print an entire workbook, selected worksheets, or selected areas of a workbook. You designate the portion of the workbook to print on the Print tab in Backstage view, as shown in Figure 7–10. These options are described in Table 7–2. FIGURE 7–10 Print tab in Backstage view TABLE 7–2 Print options OPTION DESCRIPTION Print Active Sheets Prints worksheet displayed in the workbook window, or a group of selected worksheets (Ctrl key +click sheet tabs to select multiple worksheets) Print Entire Workbook Prints all of the worksheets in the workbook Print Selection Prints the adjacent or nonadjacent ranges selected within a single worksheet Ignore Print Area Prints the entire worksheet, regardless of what print area is set for that worksheet TABLE 7–2 Print options View PDF Printing Nonadjacent Selections of a Worksheet You have already learned how to set a print area for a specific range in a worksheet. However, at times you might want to print more than one part of a worksheet on a page. For example, you might want to print the top and bottom sections of a worksheet, but not the middle section. To do this, you need to select multiple ranges in the worksheet. To select more than one cell or range in a worksheet, select the first cell or range, hold down the Ctrl key, select each additional cell or range, and then release the Ctrl key. You can set the print area to include the nonadjacent range, and then print the active sheet as usual. Another alternative is to click Print Selection in the Settings section on the Print tab. Printing More Than One Worksheet When a workbook includes multiple worksheets, you will often want to print more than one worksheet at a time. To print all of the worksheets in the workbook, click Print Entire Workbook in the Settings section on the Print tab. To print specific worksheets in a workbook, you must first select the worksheets. To select multiple worksheets in a workbook, hold down the Ctrl key as you click the sheet tab of each worksheet you want to include in the group, and then release the Ctrl key (this method is referred to as Ctrl+click). In the Settings section on the Print tab, click Print Active Sheets. Step-by-Step 7.4 1. Insert a header with your name and the current date. 2. In the Corporate worksheet, select the range A4:B6. 3. Hold down the Ctrl key, select the range A12:B15, and then release the Ctrl key. A nonadjacent range is selected in the Corporate worksheet. 4. Click the File tab on the Ribbon. In the navigation bar, click Print. The Print tab appears. 5. In the Settings section, click the top button. Point to Print Selection in printing options, as shown in Figure 7–10. 6. Click Print Selection. The range A4:B6 will print on page 1 and the range A12:B15 will print on page 2, as shown in the preview. 7. Click the Print button. The selected areas are printed. 8. Click the Western sheet tab, hold down the Ctrl key, click the Eastern sheet tab, and then release the Ctrl key. The two sheet tabs are selected. 9. Click the File tab on the Ribbon. In the navigation bar, click Print. The Print tab appears. 10. In the Settings section, click the top button, and then click Print Active Sheets. The Print tab shows a preview the selected worksheets. 11. Click the Print button. The worksheets with the data for each region are printed on separate pages. 12. Save and close the workbook. Leave Excel open for the next Step-by-Step. Working with Multiple Workbooks So far, you have worked with worksheets in the same workbook. Sometimes you might want to use data from worksheets in different workbooks. You can view these worksheets on the screen by arranging the workbooks. If you want to use the data from a worksheet in one workbook in another workbook, you can move or copy the worksheet to the new workbook. Arranging Workbooks Arranging lets you view more than one workbook on the screen at the same time. To arrange all the open workbooks, click the View tab on the Ribbon. In the Window group, click the Arrange All button. The Arrange Windows dialog box appears, as shown in Figure 7–11. Click the arrangement that you want to use to view the workbooks: Tiled, Horizontal, Vertical, or Cascade. FIGURE 7–11 Arrange Windows dialog box You can tell which workbook is active by looking at its title bar. The active workbook has a gray title bar, an Excel program icon in the upper-left corner, sizing buttons, and scroll bars. To make a workbook active, click its title bar or click anywhere in the worksheet. All of the buttons and commands on the Ribbon are available as usual. Moving and Copying Worksheets Between Workbooks When you need to include a worksheet from one workbook in another workbook, you can copy or move the worksheet. Right-click the sheet tab of the worksheet you want to move or copy, and then click Move or Copy on the shortcut menu. The Move or Copy dialog box appears. Click the To book arrow and click the workbook where you want to move or copy the selected worksheet. After you select the destination workbook, the names of all of its worksheets appear in the Before sheet box. Click the worksheet that you want to appear after the copied or moved worksheet. If you want to move the worksheet, click OK. If you want to copy the worksheet, click the Create a copy check box, and then click OK. TIP To move or copy multiple worksheets, first select the worksheets you want to move or copy, and then move or copy the worksheets as usual. Step-by-Step 7.5 1. Open the Annual.xlsx workbook from the drive and folder where your Data Files are stored. Save the workbook as Annual Income followed by your initials. 2. Open the March.xlsx workbook from the drive and folder where your Data Files are stored. Save the workbook as March Income followed by your initials. 3. Click the View tab on the Ribbon. In the Window group, click the Arrange All button. The Arrange Windows dialog box appears, as shown in Figure 7–11. 4. Click the Horizontal option button, and then click OK. Both workbooks appear in the workbook window, as shown in Figure 7–12. FIGURE 7–12 Workbooks arranged horizontally 5. In the March Income workbook, right-click the March sheet tab, and then click Move or Copy on the shortcut menu. The Move or Copy dialog box appears. 6. Click the To book arrow, and then click Annual Income.xlsx. The worksheets in the Annual Income workbook appear in the Before sheet box. 7. In the Before sheet box, click April so the March worksheet will follow the February worksheet. 8. Click the Create a copy check box. The dialog box settings should appear similar to those in Figure 7–13. FIGURE 7–13 Move or Copy dialog box 9. Click OK. A copy of the March worksheet appears in the Annual Income workbook before the April worksheet. 10. Click in the March Income workbook to make it the active workbook, and then on the title bar of the March Income workbook, click the Close Window button to close the workbook. 11. Click the Maximize button on the title bar of the Annual Income workbook. The workbook expands to fill the window. 12. Click the Annual tab. Notice that the totals that were updated include the values from the March worksheet because of the 3-D references in the formulas. 13. Click the Annual sheet tab, hold down the Shift key, click the April sheet tab, and then release the Shift key to select all the worksheets in the workbook. Insert a header with your name and the current date. The header appears on all the worksheets. 14. Click the File tab to open Backstage view. On the navigation bar, click Print. On the Print tab, in the Settings section, click the top button, and then click the Print Entire Workbook. Click the Print button. Save and close the workbook. Lesson 7: Working with Multiple Worksheets and Workbooks: Summary In this lesson, you learned: Sheet tabs identify the names of worksheets. You click a sheet tab to make a worksheet the active sheet. You can rename worksheets with more descriptive names to better identify them. You can also change the color of the sheet tabs. Data is often best organized in multiple worksheets. You can drag a sheet tab to a new position to organize the worksheets in a more logical order. You can hide worksheets from view and then unhide them when needed. You can also insert and delete worksheets to accommodate the data. Rather than retyping data, you can create references to cells or ranges in another worksheet. You can also create formulas with 3-D references to the same cell or range in multiple worksheets. You can print entire workbooks, active worksheets, or selections in one or more worksheets. Arranging multiple workbooks in the workbook window lets you view their contents at the same time. Worksheets can be moved or copied from one workbook to the location you specify in the same or another workbook. Lesson 7: Working with Multiple Worksheets and Workbooks: Review Questions TRUE / FALSE Circle T if the statement is true or F if the statement is false. T F 1. Hiding a worksheet permanently removes it from the workbook. T F 2. You can insert a worksheet in a workbook as needed to accommodate your data. T F 3. When you create a reference to a cell in another worksheet, the location where the data will be used is the source. T F 4. A worksheet range is a group of adjacent worksheets. T F 5. In addition to printing an active worksheet or selected areas of an active worksheet, you can also print an entire workbook, selected worksheets, or selected areas of a workbook. MATCHING Match the correct formula result in Column 2 to its formula in Column 1. Column 1 Column 2 1. =Sheet2!D10 A. Inserts the value in cell D10 of the Sheet2 worksheet 2. =Sheet2!D10+Sheet3!D11 B. Adds the values in cells D10 and D11 of the Sheet3 worksheet 3. =SUM(Sheet2:Sheet4!D10) C. Adds the values in cells D10 and D11 of the Sheet2 worksheet 4. =SUM(Sheet2!D10:D11) D. Adds the values in cell D10 of the Sheet2 worksheet and cell D11 of the Sheet3 worksheet 5. =Sheet3!D10+Sheet3!D11 E. Adds the values in cell D10 in the Sheet2, Sheet3, and Sheet4 worksheets FILL IN THE BLANK Complete the following sentences by writing the correct word or words in the blanks provided. 1. A(n) _____________ is a collection of worksheets. 2. The worksheet that appears in the workbook window is the _____________. 3. _____________ identify worksheets within a workbook and appear at the bottom of the workbook window. 4. You can create formulas with _____________ to the same cell or range in multiple worksheets. 5. _____________ multiple workbooks in the workbook window lets you view their contents at the same time. Lesson 7: Working with Multiple Worksheets and Workbooks: Projects PROJECT 7–1 1. Open the Rain.xlsx workbook from the drive and folder where your Data Files are stored. Save the workbook as Rain Records followed by your initials. 2. Move the Sheet2 worksheet to the left of the Sheet3 worksheet. 3. Rename the worksheets and change the sheet tab colors as listed below: Worksheet New Name Tab Color Sheet1 Annual Aqua, Accent 5 Sheet2 January Aqua, Accent 5, Lighter 80% Sheet3 February Aqua, Accent 5, Lighter 60% Sheet4 March Aqua, Accent 5, Lighter 40% 4. Delete the Sheet5 worksheet. 5. In the Annual worksheet, in cell B3, display the total rainfall recorded in the January worksheet in cell B34. 6. In the Annual worksheet, in cell B4, display the total rainfall recorded in the February worksheet in cell B31. 7. In the Annual worksheet, in cell B5, display the total rainfall recorded in the March worksheet in cell B34. 8. Insert a header with your name and the current date in the Annual worksheet, and then save the workbook. 9. Print the Annual worksheet, and then close the workbook. PROJECT 7–2 Open the Vote.xlsx workbook from the drive and folder where your Data Files are stored. Save the workbook as Vote Tally followed by your initials. 1. Rename the worksheets and change the sheet tab colors as listed below: Worksheet New Name Tab Color Sheet1 District 5 Red Worksheet New Name Tab Color Sheet2 P107 Yellow Sheet3 P106 Purple Sheet4 P105 Green 2. Delete the Sheet5 worksheet. 3. Reposition the worksheets so they appear in the following order from left to right: District 5, P105, P106, and P107. 4. In the District 5 worksheet, in cell D7, enter a formula that adds the values in cell C5 of each of the precinct worksheets. 5. In the District 5 worksheet, in cell D9, enter a formula that adds the values in cell C7 of each of the precinct worksheets. 6. In the District 5 worksheet, in cell D11, enter a formula that adds the values in cell C9 of each of the precinct worksheets. 7. In the District 5 worksheet, in cell D13, enter a formula that adds the values in cell C11 of each of the precinct worksheets. 8. Insert a header with your name and the current date in the District 5 worksheet, and then save the workbook. 9. Print the District 5 worksheet, and then close the workbook. PROJECT 7–3 1. Open the Alamo.xlsx workbook from the drive and folder where your Data Files are stored. Save the workbook as Alamo Industries followed by your initials. 2. Change the sheet tab colors as listed below: Worksheet Tab Color Consolidated Green Alamogordo Orange Artesia Light Blue 3. In the Consolidated worksheet, in cell D6, enter a formula that adds the values in cell B6 of the Alamogordo and Artesia worksheets. 4. In the Consolidated worksheet, in cell D7, enter a formula that adds the values in cell B7 of the Alamogordo and Artesia worksheets. 5. In the Consolidated worksheet, in cell D9, enter a formula that adds the values in cell B9 of the Alamogordo and Artesia worksheets. 6. In the Consolidated worksheet, in cell D10, enter a formula that adds the values in cell B10 of the Alamogordo and Artesia worksheets. 7. Insert a header with your name and the current date in the Consolidated worksheet, and then save the workbook. 8. Print all of the worksheets in the workbook, and then close the workbook. PROJECT 7–4 1. Open the Delta.xlsx workbook from the drive and folder where your Data Files are stored. Save the workbook as Delta Circuitry followed by your initials. 2. Reposition the worksheets so they appear in the following order from left to right: Year, January, February, and March. 3. Change the worksheet tab colors as listed below: Worksheet Tab Color Year Red January Purple, Accent 4 February Orange, Accent 6 March Blue, Accent 1 4. In the Year worksheet, in cells B5, B6, and B7, display the total January monthly production for Circuits 370, 380, and 390. These values are recorded in the January worksheet in the range F4:F6. 5. In the Year worksheet, in cells C5, C6, and C7, display the total February monthly production for each circuit. These values are recorded in the February worksheet in the range F4:F6. 6. In the Year worksheet, in cells D5, D6, and D7, display the total March monthly production for each circuit. These values are recorded in the March worksheet in the range F4:F6. 7. Insert a header with your name and the current date in the Year worksheet, and then save the workbook. 8. Print the Year worksheet, and then close the workbook. Lesson 7: Working with Multiple Worksheets and Workbooks: Critical Thinking ACTIVITY 7–1 Suppose you manage a local clothing store chain. Each of the chain's three stores has sent you a workbook in the same format that contains inventory data. You want to use the data you received to create a summary workbook with totals from all three stores. Use Excel Help to find out how you can create an external reference to a cell or range in another workbook. Write a brief description of your findings.