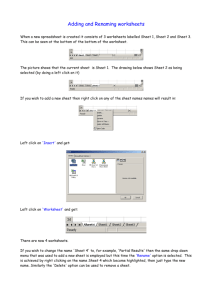spreadsheet
advertisement

A spreadsheet is made of columns and rows. The intersection of a column and a row is a cell This is the first sheet of a spreadsheet workbook. The workbook begins initially with 3 work sheets. The menus and tool bar have the actions needed to work with the spreadsheet. Look through the menus and the tool bar. You will see that the tool bars use little icons to represent items that are located in the menus. If you do not see an item on the tool bar, check the menus. text numbers formulas A spreadsheet can deal with three types of data. A Just entering numbers to add B . This one is not a good way to find the sum. C Auto sum feature Insert function feature D Writing a formula by hand Formulas • “A” – just by entering the numbers to sum can be problem if one of the data points change, the sum is not recalculated • “B”, “C”, “D” – all of these are using relative references, if one of the data points change, the sum is automatically recalculated. Parts of a spreadsheet Name Box This shows the current cell you are working in Formula bar shows the formula in the current cell Cell value versus Cell appearance. What you are seeing is the results of the formula not the formula itself. You can change the appearance of the data in the cell (size, color, and font) and not effect the formula. To format, select the cell or range of cells you want to change Select the Format menu Then select cells Click on the Alignment tab. This is to position the contents of the cell You can adjust the vertical and horizontal placement as well as making the text wrap You can change the orientation of the text You can merge cells by selecting a group (range) of cells then select Merge cells Click on the Font tab You change the look of the data in the cell(s) and not effect the formulas Select a font that you want to use Select a size you want to use. Click OK You can do this one cell or a range (group) of cells. Use the Chart wizard to create a graph to show your data in meaningful display. Select from the tool bar or from the Insert menu. The wizard will take you through a 4step process. Step 1 – select the chart type Step 2 – select the range of data you want to use. This is the data range box Step 2 -Highlight the data range. This shows the area selected. The data being used is an absolute reference, note the dollar ($) signs in front of the column and row headings, and the exclamation(!) point after the sheet number. When you have the data click on the Data range box This shows the chart type that has been selected and how the data looks in that chart Click on Next Step 3There are numerous option here to further enhance your chart. A title Naming the X and Y axis Selecting or de-selecting axis labels. Adding or eliminating grid line in the chart. Moving the legend Adding data label information Showing in a table the data source Click on Next Step 4 When you are finished, you have the option of placing the chart on a sheet of its own or placing in the worksheet with data. When you know where to put the chart, click Finish Here is how the chart looks, placed in the worksheet with data source. This chart has a title. The X and Y axis have been labeled Data labels, Values, have been added to the chart. The Excel program starts with 3 worksheets. You can add new worksheets. Go to the Insert menu, select Worksheet You will sheet the new worksheet, this one is Sheet 4 You will want to move this sheet so they are in logical order. With the mouse, click and hold the left button on the sheet you are moving. A small icon will appear (looks like a sheet of paper). With the mouse move the small icon to the location you want to move the sheet. A small arrow will show where the page will be placed. Let go of the mouse button. The sheet has been moved. The work sheets are now in order. You rename the worksheets. Right click on the sheet you are renaming. A pop-up menu will appear. Click on Rename There are several other options available. Be careful with Delete. This will delete the worksheet and it cannot be recovered. The tab is now highlighted. Write the name you want for the worksheet. Your worksheet has a new name.