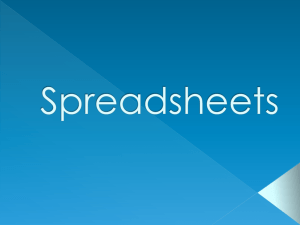Microsoft Office Excel 2007
advertisement

Microsoft Excel By: Phuong Nguyen 1 Table of Contents Menu Bar Options Columns, Rows, and Cells Format Cells Rename Worksheet Data Entry AutoComplete AutoFill Charts Formulas PivotTables *Note: You can click on any of the above links to learn more about that topic and you can click on the table of contents image to return to this slide. 2 Menu Bar Options Home – Clipboard, Font,Alignment, Number, Styles, Cells, and Editing Insert –Tables, Illustrations, Charts, Links, and Text Page Layout – Themes, Page Setup, Scale to Fit, Sheet Options, and Arrange Formulas – Function Library, Defined Names, Formula Auditing, and Calculation Data – Get External Data, Connections, Sort & Filter, Data Tools, and Outline Review – Proofing, Comments, and Changes View – Workbook Views, Show/Hide, Zoom,Window, and Macros Nuance PDF – PDF Converter 6 and PDF Create! 6 Excel Design – Type, Data, Chart Layouts, Chart Styles, and Location Layout – Current Selection, Insert, Labels, Axes, Background, Analysis, and Properties Format – Current Selection, Shape Styles,WordArt Styles,Arrange, and Size 3 Columns/Rows/Cells In this example, the active cell, which is outlined in black, is ‘A1’. The corresponding column heading ‘A’ and row heading ‘1’ are highlighted to indicate the active cell. Identify Rows and Columns: Columns – Alphabets Rows – Numbers *Note: Identify cell address (or cell reference) by Column letter, then by Row number. The cell reference is displayed in the upper left corner of the work-sheet. *Note: Right-click on a column heading or a row heading to view available options such as Cut, Copy, Paste, Insert, Delete, Format Cells, Column Width, Hide/Unhide, etc. 4 Format Cells Select column(s), row(s), or cell(s) Right-click your selection and click on Format Cells… View and select from available options Number Alignment Font Border Fill Protection 5 Worksheet Rename a Worksheet: Double-click to rename it or Right-click and select ‘Rename’ 6 Data Entry How to Enter Data: Date – Use forward slash ( / )or hyphen ( - ); stored as serial number Time – Use ‘a’ or ‘p’ to designate AM or PM, respectively Monetary – Use dollar sign ( $ ) Fraction – Enter a zero ( 0 ) and space before fraction Fraction – Enter space between whole number and fraction Parentheses and Numbers – Indicates a negative number Example: (100) equals -100 7 AutoComplete AutoComplete: If the first few letters you type in a cell match an entry you’ve already made in that column, Excel will fill in the remaining characters for you. Just press ENTER when you see them added. AutoComplete works for text or text with numbers. It does not work for numbers only (dates or times). 8 AutoFill AutoFill: Type one or more entries in an intended series, and then extend the series. With AutoFill, you can quickly enter data in a series. Extend the series by clicking and dragging the Fill Handle (tiny box in bottom right corner of active cell) to populate the data in column or row. 9 Charts Create a Column Chart: *Note: Enter data information. Subject headings are important. 1. Select/highlight all data inform-ation to be included in the chart 2. Click ‘Insert’ tab 3. Click ‘Column’ and select from available options 4. 5. Click Design, Layout, and Format tabs Select from available options *Note: The Menu Bar Options expand to include the following tabs: Design – Types, Layouts, Data, Styles, etc. Layout – Titles, Legend, Labels, etc. Format – Shape and WordArt Styles, Size, etc. 10 Charts Nothing More – Society 6 "Explore. Explore. Explore - Until there's nothing more" Chart Toolbars: 11 Formulas Mathematical Operators: Addition – plus sign ( + ) Subtraction – minus sign ( - ) Multiplication – asterisk ( * ) Division – forward slash ( / ) Exponentiation – caret ( ^ ) Order of Operations (BEDMAS): Brackets Exponentiation Division Multiplication Addition Subtraction 12 Enter Formulas Manually Enter Formula in Cell: 1. Enter equal sign ( = ) 2. Enter number 3. Enter operator ( + - * / ^ ) 4. Enter another number 5. Repeat Steps 2-4 for complex mathematical equations 6. Press Enter or Tab key Example 1: = (1 + 4) × 2 + 12 ÷ 3 – 4 Example 2: = 5 × 2 + 12 ÷ 3 – 4 13 Enter Formulas by Cell Reference(s) Option 1: 1. Select pre-written function a) b) Click Formulas tab Click Insert Function or AutoSum Click cell reference *Note: Hold Ctrl key to select more cell reference(s) 3. Press Enter or Tab key 2. Example: = SUM(A1:A5) / 2 Option 2: 1. 2. 3. 4. 5. 6. Enter equal sign ( = ) Click cell reference Enter operator ( + - * / ^ ) Click cell reference Repeat Steps 2-4 for complex mathematical equations Press Enter or Tab key Example 1: = (A1 + B2)× C3 + D4 ÷ E5 – F6 14 Formula Helpful Hints Helpful Hints: Example of a series A1:A5 (This selects Column A, Rows 1-5) A1:E1 (This selects Row 1, Columns A-E) A1:E5 (This selects Columns A-E, Rows 1-5) Hold Ctrl key to select two or more cell reference(s) Use cell reference(s) instead of an “absolute” value Enter formulas manually versus pre-written functions Comma-Separated-Value(s) for pre-written functions Mathematical Operators for formulas entered manually Dollar sign ( $ ) in front of alpha/numeric character or both makes the column/row or both an “absolute” value. Pre-written Formulas $A$1 (Absolute cell reference) $A1 (Absolute column reference) A$1 (Absolute row reference) 15 Formulas – Error Values 1. 2. 3. #### – The column isn’t wide enough to display the contents of the cell. To fix the problem, you can increase column width, shrink the contents to fit the column, or apply a different number format. #REF! – A cell reference isn’t valid. Cells may have been deleted or pasted over. #NAME? – You may have misspelled a function name or used a name that Excel doesn’t recognize. 16 Calculate Dates by using Formulas Function Used to Find NETWORKDAYS Net number of workdays between two dates WORKDAY Date that falls a specified number of workdays after another date DATE Date that falls a specified number of years, months, or days after another TODAY Current date 17 Find the Number of Days Between Two Dates Subtract Dates: Enter ( = 8/15/2012 – 5/24/2012 ) Or Enter ( = E1 – E2 ) You should get 83. A great way to keep track of suspense. 18 Find the Number of Workdays Between Two Dates 1. 2. 3. 4. 5. 6. 7. Enter dates in Cell_1 and Cell_2 Enter dates for holidays in separate cells Click AutoSum drop-down arrow and select More Functions… Select Date & Time for category Select NETWORKDAYS for function and click OK Click Cell_1 for Start_date; click Cell_2 for End_date; and select holidays cell references for Holidays Click OK In fiscal year 2012 example, you should get 252 workdays after subtracting ten holidays. 19 Find the Due/End Date After a Number of Workdays Enter Start Date in Cell_1 2. Enter Days to Completion in Cell_2 3. Enter dates for holidays in separate cells 4. Click AutoSum drop-down arrow and select More Functions… 5. Select Date & Time for Category 6. In Select a function box, scroll down and select WORKDAYS and click OK 7. Click Cell_1 for Start date; click Cell_2 for Days; and select holidays cell references for Holidays 8. Click OK *Note: Format cells as needed 1. 20 Find the Date after a Number of Years, Months, Days Date has 3 arguments Year Month Day Mathematical equations with dates, enter one of the following: = DATE ( Year + ______, Month + _______, Day + _______ ) = DATE (Year - _______, Month ________, Day - _______ ) Fill in the blank (optional) with a number or cell reference containing a number 21 Using the Today Function 1. 2. 3. 4. Click on an empty cell Click AutoSum drop-down arrow and select More Functions… Select Date & Time for category Select TODAY function and click OK TODAY inserts the current date, which is updated each time a workbook is opened or recalculated. You can use it to find out things like how many days old you are, based on today’s date. 22 Pivot Tables Use a PivotTable report to analyze and summarize your data. Use a PivotTable to turn data into small, concise reports that tell you exactly what you need to know. The subject heading in each column of source data becomes a field that you can use in the report. Each row of data becomes a record that you can analyze; do not leave any rows empty or blank. 23 Create a Pivot Table *Note: Must have a spreadsheet with data input. 1. 2. 3. 4. 5. Locate spreadsheet containing data Click Insert tab Click PivotTable and select PivotTable Make a selection under ‘Choose where you want the PivotTable report to be placed’ Click OK 24 Build Report using PivotTable 1. 2. ‘Choose fields to add to report’ under ‘PivotTable Field List’ on the right. ‘Drag fields between areas below’ a. b. c. d. Report Filter Column Labels Row Labels Values Test and see the various reports you can build with your data source. 25