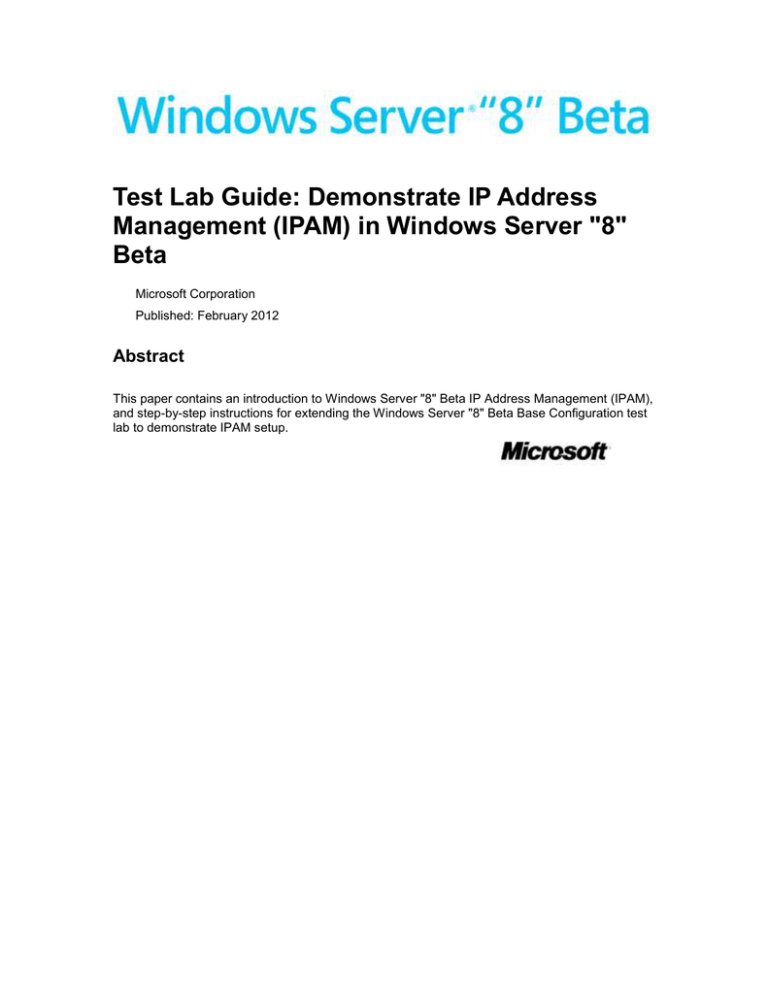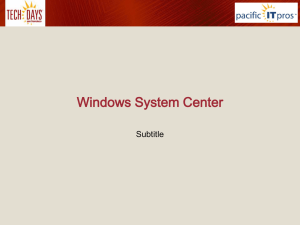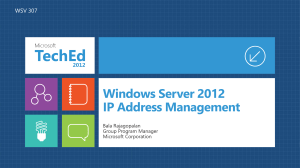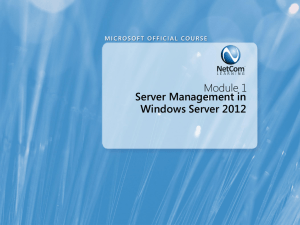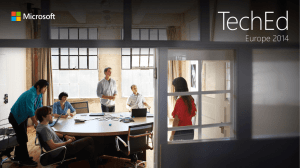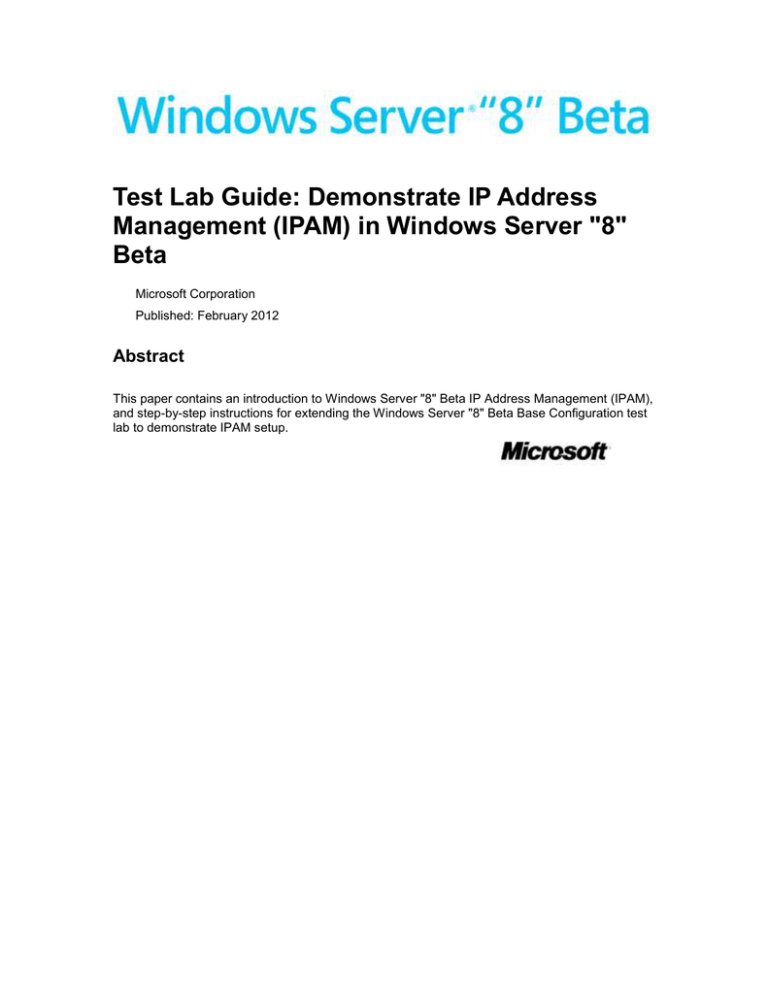
Test Lab Guide: Demonstrate IP Address
Management (IPAM) in Windows Server "8"
Beta
Microsoft Corporation
Published: February 2012
Abstract
This paper contains an introduction to Windows Server "8" Beta IP Address Management (IPAM),
and step-by-step instructions for extending the Windows Server "8" Beta Base Configuration test
lab to demonstrate IPAM setup.
Copyright information
This document is provided “as-is”. Information and views expressed in this document, including URL and
other Internet Web site references, may change without notice.
Some examples depicted herein are provided for illustration only and are fictitious. No real association or
connection is intended or should be inferred.
This document does not provide you with any legal rights to any intellectual property in any Microsoft
product. You may copy and use this document for your internal, reference purposes.
© 2012 Microsoft. All rights reserved.
Active Directory, Hyper-V, Microsoft, MS-DOS, Visual Basic, Visual Studio, Windows, Windows NT,
Windows Server, and Windows Vista are trademarks of the Microsoft group of companies.
All other trademarks are property of their respective owners.
Contents
Introduction ..................................................................................................................................... 5
In this guide .................................................................................................................................. 5
Test lab overview ......................................................................................................................... 6
Hardware and software requirements ........................................................................................ 7
Steps for Configuring the IPAM Test Lab......................................................................................... 7
Step 1: Set up the Base Configuration Test Lab ........................................................................... 8
Step 2: Configure APP1 ................................................................................................................ 8
Install the DHCP Server role on APP1 ....................................................................................... 8
Step 3: Add and configure IPAM1 ................................................................................................ 9
Install the operating system on IPAM1 .................................................................................. 10
Configure TCP/IP properties on IPAM1 .................................................................................. 10
Join IPAM1 to the CORP domain ............................................................................................ 11
Step 4: Configure DC1 ................................................................................................................ 12
Create three IPAM GPOs and link them to the corp.contoso.com domain ........................... 12
Configure settings for the IPAM_DC_NPS GPO ...................................................................... 13
Configure settings for the IPAM_DHCP GPO .......................................................................... 14
Configure settings for the IPAM_DNS GPO ............................................................................ 15
Step 5: Deploy IP Address Management on IPAM1 ................................................................... 18
Install the IPAM feature on IPAM1 ......................................................................................... 18
Deploy IP Address Management ............................................................................................ 19
Snapshot the Configuration........................................................................................................... 21
Additional Resources ..................................................................................................................... 21
Introduction
Internet Protocol Address Management (IPAM) is a framework for discovering, monitoring,
auditing, and managing the Internet Protocol (IP) address space used in a network. IPAM in
Windows Server "8" Beta provides components for IP address space management, audit of
configuration changes, monitoring and management of DHCP and DNS services, and IP address
usage tracking.
The need for centralized administration of addresses is increasing dramatically over time as
mobile computing, virtualization, and IP devices continue to consume more IP addresses. The
need for management tools has also increased with deployment and adoption of new Internet
Protocol version 6 (IPv6) networks, which have much larger address pools, and a more complex
128-bit hexadecimal notation as compared with 32-bit dotted decimal Internet Protocol version
4 (IPv4) addresses. The length and complexity of IPv6 addresses makes continued tracking of
them in a spreadsheet impractical.
The Windows Server vNext IPAM feature provides a framework and tools to meet the following
administrative requirements.
IP address space management
Server data collection and address discovery
Server management and monitoring of DNS and DHCP services
IP address utilization monitoring
IP address and configuration change auditing
In this guide
This guide provides step-by-step instructions for setting up a test lab based on the Windows
Server "8" Beta Base Configuration and deploying IPAM using three server computers and one
client computer. The resulting test lab demonstrates IPAM setup and functionality.
Important
The following instructions are for configuring an IPAM test lab using the minimum
number of computers. Individual computers are needed to separate the services
provided on the network and to clearly show the desired functionality. This
configuration is neither designed to reflect best practices nor does it reflect a desired or
recommended configuration for a production network. The configuration, including IP
addresses and all other configuration parameters, is designed only to work on a
separate test lab network.
5
Attempting to adapt this IPAM test lab configuration to a pilot or production
deployment can result in configuration or functionality issues.
Test lab overview
In this test lab, IPAM is deployed with:
One computer running Windows Server "8" Beta named DC1 that is configured as an
intranet domain controller, Domain Name System (DNS) server, and Dynamic Host
Configuration Protocol (DHCP) server.
One intranet member server running Windows Server "8" Beta named APP1 that is
configured as a general application server and DHCP server.
One intranet member server running Windows Server "8" Beta name IPAM1 that is
configured as an IP Address Management server.
One member client computer running Windows 8 Consumer Preview named CLIENT1 that is
configured as a DHCP client.
The IPAM test lab consists of one subnet that simulates an intranet named Corpnet
(10.0.0.0/24).
Computers connect using a hub or switch. See the following figure.
Figure 1 IPAM Test Lab Configuration
6
The test lab instructions demonstrate the configuration of IPAM using the Group Policy Object
creation and the IPAM automated deployment wizard. Steps to view and modify the IPAM
configuration are presented, and operation is verified using a test DHCP client.
Hardware and software requirements
The following are required components of the test lab:
The following are required components of the test lab:
The product disc or files for Windows Server "8" Beta.
The product disc or files for Windows 8 Consumer Preview.
Computers that meet the minimum hardware requirements for Windows Server "8" Beta.
Steps for Configuring the IPAM Test Lab
There are five steps to follow when setting up the IPAM test lab based on the Test Lab Guide
Base Configuration.
1. Set up the Base Configuration test lab.
The IPAM test lab requires the Test Lab Guide: Windows Server "8" Beta Base Configuration
Corpnet subnet as its starting point.
2. Configure APP1.
APP1 is already a member server computer that is configured with IIS and also acts as a file
server. For the IPAM test lab, APP1 must be configured as a DHCP server.
3. Add and Configure IPAM1.
IPAM1 must be installed and configured as a member server running Windows Server "8"
Beta.
4. Configure DC1.
DC1 is already configured as a domain controller, DNS and DHCP server for the Corpnet
subnet. For the IPAM test lab, DC1 must be configured with Group Policy objects
prepopulated with settings to support automated IPAM setup.
5. Deploy IP Address Management.
For the IPAM test lab, IPAM1 will be used to install and demonstrate IP address
management features.
Note
You must be logged on as a member of the Domain Admins group or a member of the
Administrators group on each computer to complete the tasks described in this guide. If
7
you cannot complete a task while you are logged on with an account that is a member
of the Administrators group, try performing the task while you are logged on with an
account that is a member of the Domain Admins group.
This guide provides steps for configuring the computers of the Base Configuration test lab,
configuring IPAM, and demonstrating IPAM operation. The following sections provide details
about how to perform these tasks.
Step 1: Set up the Base Configuration Test Lab
Set up the Base Configuration test lab for the Corpnet subnet using the procedures in the “Steps
for Configuring the Corpnet Subnet” section of the Test Lab Guide: Windows Server "8" Beta
Base Configuration. Connect DC1, APP1, and CLIENT1 to the Corpnet subnet.
Step 2: Configure APP1
APP1 configuration for the IPAM test lab consists of the following procedures:
Install the DHCP Server role
Configure APP1 as a split-scope partner to DC1
The following sections explain these procedures in detail.
Install the DHCP Server role on APP1
Configure APP1 as a second DHCP server in the Corpnet subnet.
To install the DHCP Server role on APP1
1. In the Dashboard console of Server Manager, under Configure this local server, click
Add roles and features.
2. Click Next three times to get to the server role selection screen.
3. In the Select server roles dialog, select DHCP Server, click Add Features when
prompted, and then click Next.
4. In the Select features dialog, click Next.
5. Click Next on the DHCP Server screen, and then click Install.
6. Allow the installation to complete, and then in the Results window, click the link for
Complete DHCP configuration.
7. In the DHCP Post-Install configuration wizard, click Next, and then click Commit.
8
8. On the Summary page, click Close.
9. In the Add Roles and Features Wizard, click Close.
Windows PowerShell equivalent commands
The following Windows PowerShell cmdlet or cmdlets perform the same function as the preceding
procedure. Enter each cmdlet on a single line, even though they may appear word-wrapped across
several lines here because of formatting constraints.
Install-WindowsFeature DHCP -IncludeManagementTools
Create a scope on APP1
Configure APP1 with a split-scope to service the Corpnet subnet.
To configure APP1 as a split-scope partner to DC1
1. On DC1, from the Start screen, click DHCP.
2. In the DHCP console tree, expand dc1.corp.contoso.com/IPv4/Scope [10.0.0.0]
Corpnet, right-click Scope [10.0.0.0], point to Advanced, and then click Split-Scope.
3. In the DHCP Split-Scope Configuration Wizard, click Next.
4. Under Additional DHCP Server, type app1.corp.contoso.com, and then click Next.
5. On the Percentage of Split screen, leave the default 80/20 split, and click Next.
6. One the Delay in DHCP Offer screen, click Next.
7. On the Summary screen, click Finish, and then click Close.
Step 3: Add and configure IPAM1
For the IPAM test lab, IPAM1 will be used to install and demonstrate IP address management
features. IPAM1 configuration consists of the following:
Install the operating system.
Configure TCP/IP.
Join the computer to the domain.
The following sections explain these procedures in detail.
9
Install the operating system on IPAM1
To install the operating system on IPAM1
1. Start the installation of Windows Server "8" Beta.
2. Follow the instructions to complete the installation, specifying a strong password for the
local Administrator account. Log on using the local Administrator account.
3. Connect IPAM1 to a network that has Internet access and run Windows Update to install
the latest updates for Windows Server "8" Beta.
4. Connect IPAM1 to the Corpnet subnet.
Configure TCP/IP properties on IPAM1
To configure TCP/IP properties on IPAM1
1. In Server Manager, click Local Server in the console tree. Click the link next to Wired
Ethernet Connection in the Properties tile.
2. In Network Connections, right-click Wired Ethernet Connection, and then click
Properties.
3. Click Internet Protocol Version 4 (TCP/IPv4), and then click Properties.
4. Select Use the following IP address. In IP address, type 10.0.0.5. In Subnet mask, type
255.255.255.0.
5. Select Use the following DNS server addresses. In Preferred DNS server, type 10.0.0.1.
6. Click OK twice to close the Wired Ethernet Connection Properties window. Close the
Network Connections window.
7. From the Start screen, type command, and then click Command Prompt.
8. To check name resolution and network communication between IPAM1 and DC1, type
ping dc1.corp.contoso.com in the command prompt window and hit ENTER.
9. Verify that there are four replies from 10.0.0.1.
10. Close the Command Prompt window.
Windows PowerShell equivalent commands
10
The following Windows PowerShell cmdlet or cmdlets perform the same function as the preceding
procedure. Enter each cmdlet on a single line, even though they may appear word-wrapped across
several lines here because of formatting constraints. Note that the "Wired Ethernet Connection"
interface name may be different on your computer. Use the ipconfig /all command to list all the
interfaces.
New-NetIPAddress -InterfaceAlias "Wired Ethernet Connection" -IPv4Address
10.0.0.5 -PrefixLength 24
Set-DnsClientServerAddress -InterfaceAlias "Wired Ethernet Connection" ServerAddresses 10.0.0.1
Join IPAM1 to the CORP domain
To join IPAM1 to the CORP domain
1. In Server Manager, click Local Server in the console tree. Click the link next to Computer
name in the Properties tile.
2. In the System Properties dialog box, click the Computer Name tab. On the Computer
Name tab, click Change.
3. In Computer Name, type IPAM1. Under Member of, click Domain, and then type
corp.contoso.com.
4. Click OK.
5. When you are prompted for a user name and password, type User1 and its password,
and then click OK.
6. When you see a dialog box welcoming you to the corp.contoso.com domain, click OK.
7. When you are prompted that you must restart the computer, click OK.
8. On the System Properties dialog box, click Close.
9. When you are prompted to restart the computer, click Restart Now.
10. After the computer restarts, click the Switch User arrow icon, then click Other User and
log on to the CORP domain with the User1 account.
Windows PowerShell equivalent commands
The following Windows PowerShell cmdlet or cmdlets perform the same function as the preceding
procedure. Enter each cmdlet on a single line, even though they may appear word-wrapped across
11
several lines here because of formatting constraints. Note that you must supply domain credentials
after entering the Add-Computer command below.
Rename-Computer -NewName IPAM1
Restart-Computer
Add-Computer -DomainName corp.contoso.com
Restart-Computer
Note
Windows Server "8" Beta build does not correctly support Add-Computer -Newname, requiring
an extra step and reboot. This issue is resolved in later builds of Windows Server "8" Beta.
Step 4: Configure DC1
In this test lab, the Group Policy-based method is used to configure managed server access for
IPAM. Group Policy Objects (GPOs) are created that are dynamically applied to managed servers
by IPAM when you explicitly define the server as managed by IPAM. These GPOs provide IPAM
with the access it requires. Use the following procedures to configure required GPOs on DC1:
Create three IPAM GPOs and link them to the corp.contoso.com domain
Configure settings for the IPAM_DC_NPS GPO
Configure settings for the IPAM_DHCP GPO
Configure settings for the IPAM_DNS GPO
The following sections explain these procedures in detail.
Create three IPAM GPOs and link them to the corp.contoso.com domain
The IPAM automated deployment option relies on Group Policy Objects (GPOs) to apply the
necessary settings to managed servers. These GPOs must be created first by the administrator in
all domains in the IPAM scope. The deployment wizard then adds managed nodes to the filter
list of the relevant GPOs.
Prior to running automated deployment, create target GPOs in each of the domains within the
planned IPAM scope. In this step, you will create and configure the following IPAM GPOs:
IPAMGPO_DC_NPS
IPAMGPO_DHCP
IPAMGPO_DNS
12
To create the required IPAM GPOs
1. On DC1, from the Start screen, click Group Policy Management.
2. Expand Forest: corp.contoso.com, expand Domains, expand corp.contoso.com, and
then select Group Policy Objects.
3. Right-click Group Policy Objects, and then click New.
4. Under Name, type IPAMGPO_DC_NPS, and then click OK.
5. Right-click Group Policy Objects, and then click New.
6. Under Name, type IPAMGPO_DHCP, and then click OK.
7. Right-click Group Policy Objects, and then click New.
8. Under Name, type IPAMGPO_DNS, and then click OK.
9. Right-click corp.contoso.com in the console tree, and click Link an Existing GPO.
10. Click IPAMGPO_DC _NPS. Hold the SHIFT key and click IPAMGPO_DNS to select the
three newly created GPOs. Click OK.
11. Next, remove Authenticated Users from the Scope tab for each GPO. To remove this
group, click each IPAM GPO under Group Policy Objects, click the Scope tab, select
Authenticated Users under Security Filtering, click Remove, and then click OK in the
confirmation dialog box that appears.
Configure settings for the IPAMGPO_DC_NPS GPO
Configure settings to be applied to Domain Controllers and Network Policy Servers (NPS).
To configure settings for the IPAMGPO_DC_NPS GPO
1. In Group Policy Management console, right-click the IPAMGPO_DC_NPS GPO and click
Edit.
2. In Group Policy Management Editor, expand Computer
Configuration>Policies>Windows Settings>Security Settings>Windows Firewall with
Advanced Security>Windows Firewall with Advanced Security – LDAP://…>Inbound
Rules.
3. Right-click Inbound Rules, and then click New Rule.
4. In the New Inbound Rule Wizard, click Predefined, and select Remote Event Log
Management from the drop-down list. Click Next.
13
5. Click Next to allow the default predefined rules, and then click Finish.
6. In Group Policy Management Editor, expand Computer
Configuration>Policies>Windows Settings>Security Settings>Restricted Groups.
7. Right-click Restricted Groups, and then click Add Group.
8. In the Add Group dialog box, under Group, type Event Log Readers and then click OK.
9. In the Event Log Readers Properties dialog box, next to Members of this group, click
Add. Type corp.contoso.com\IPAM1$. Click OK twice to close the Event Log Readers
Properties dialog box.
10. Close the Group Policy Management Editor.
Configure settings for the IPAMGPO_DHCP GPO
Configure settings to be applied to Dynamic Host Configuration Protocol (DHCP) Servers.
To configure settings for the IPAMGPO_DHCP GPO
1. In Group Policy Management console, right-click the IPAMGPO_DHCP GPO and click
Edit.
2. In Group Policy Management Editor, expand Computer
Configuration>Policies>Windows Settings>Security Settings>Windows Firewall with
Advanced Security>Windows Firewall with Advanced Security – LDAP://…>Inbound
Rules.
3. Right-click Inbound Rules, and then click New Rule.
4. In the New Inbound Rule Wizard, click Predefined, and select DHCP Server
Management from the drop-down list. Click Next.
5. Click Next to allow the default predefined rules, and then click Finish.
6. Right-click Inbound Rules, and then click New Rule.
7. In the New Inbound Rule Wizard, click Predefined, and select Remote Service
Management from the drop-down list. Click Next.
8. Click Next to allow the default predefined rules, and then click Finish.
9. Right-click Inbound Rules, and then click New Rule.
10. In the New Inbound Rule Wizard, click Predefined, and select File and Printer Sharing
from the drop-down list. Click Next.
14
11. Click Next to allow the default predefined rules, and then click Finish.
12. Right-click Inbound Rules, and then click New Rule.
13. In the New Inbound Rule Wizard, click Predefined, and select Remote Event Log
Management from the drop-down list. Click Next.
14. Click Next to allow the default predefined rules, and then click Finish.
15. In Group Policy Management Editor, expand Computer
Configuration>Policies>Windows Settings>Security Settings>Restricted Groups.
16. Right-click Restricted Groups, and then click Add Group.
17. In the Add Group dialog box, under Group, type Event Log Readers and then click OK.
18. In the Event Log Readers Properties dialog box, next to Members of this group, click
Add. Type corp.contoso.com\IPAM1$. Click OK twice to close the Event Log Readers
Properties dialog box.
19. Right-click Restricted Groups, and then click Add Group.
20. In the Add Group dialog box, under Group, type DHCP Users and then click OK.
21. In the DHCP Users Properties dialog box, next to Members of this group, click Add. Type
corp.contoso.com\IPAM1$. Click OK twice to close the DHCP Users Properties dialog
box.
22. In Group Policy Management Editor, expand Computer
Configuration>Preferences>Windows Settings>Network Shares.
23. Right-click Network Shares, click New, and then click Network Share.
24. In the New Network Share Properties dialog box, next to Share name, type DHCPAudit.
Next to Folder path, type %windir%\System32\dhcp.
25. Click the Common tab and select Remove this item when it is no longer applied. Click
OK in the warning that appears.
26. Click OK and verify that the DHCPAudit share is added.
27. Close the Group Policy Management Editor.
Configure settings for the IPAMGPO_DNS GPO
Configure settings to be applied to Domain Name Service (DNS) Servers.
To configure settings for the IPAMGPO_DNS GPO
15
1. In Group Policy Management console, right-click the IPAMGPO_DNS GPO and click Edit.
2. In Group Policy Management Editor, expand Computer
Configuration>Policies>Windows Settings>Security Settings>Windows Firewall with
Advanced Security>Windows Firewall with Advanced Security – LDAP://…>Inbound
Rules.
3. Right-click Inbound Rules, and then click New Rule.
4. In the New Inbound Rule Wizard, click Predefined, and select DNS Service from the
drop-down list. Click Next.
5. Click Next to allow the default predefined rules, and then click Finish.
6. Right-click Inbound Rules, and then click New Rule.
7. In the New Inbound Rule Wizard, click Predefined, and select Remote Service
Management from the drop-down list. Click Next.
8. Click Next to allow the default predefined rules, and then click Finish.
9. Right-click Inbound Rules, and then click New Rule.
10. In the New Inbound Rule Wizard, click Predefined, and select Remote Event Log
Management from the drop-down list. Click Next.
11. Click Next to allow the default predefined rules, and then click Finish.
12. In Group Policy Management Editor, expand Computer
Configuration>Policies>Windows Settings>Security Settings>Restricted Groups.
13. Right-click Restricted Groups, and then click Add Group.
14. In the Add Group dialog box, under Group, type Event Log Readers and then click OK.
15. In the Event Log Readers Properties dialog box, next to Members of this group, click
Add. Type corp.contoso.com\IPAM1$. Click OK twice to close the Event Log Readers
Properties dialog box.
16. Right-click Restricted Groups, and then click Add Group.
17. In the Add Group dialog box, under Group, type DnsAdmins and then click OK.
18. In the DnsAdmins Properties dialog box, next to Members of this group, click Add. Type
corp.contoso.com\IPAM1$. Click OK twice to close the DnsAdmins Properties dialog
box.
19. In Group Policy Management Editor, expand Computer
Configuration>Policies>Windows Settings>Security Settings>System Services.
16
20. In the details pane of System Services, right-click DNS Server, and then click Properties.
21. In the DNS Server Properties dialog, on the Security Policy Setting tab, check Define this
policy setting, select Automatic startup mode, and then click Edit Security.
22. In the Security for DNS Server dialog, click Add and then click Object Types. Select
Computers, and then click OK. Type IPAM1, and then click OK.
23. In the Security for DNS Server dialog, select IPAM1 (CORP\IPAM1$). Select the
checkbox to allow Read permission. Click OK, click Yes to continue, and then click OK to
close the DNS Server Properties dialog.
24. In Group Policy Management Editor, expand Computer
Configuration>Preferences>Windows Settings>Registry.
25. Right-click Registry, point to New, and then click Registry Item.
26. Click the ellipsis next to Key Path, and browse to
HKEY_LOCAL_MACHINE\SYSTEM\CurrentControlSet\Services\EventLog\DNS Server.
27. Click Custom SD, and then click Select.
28. Click inside the Value data text box, and move the cursor to the far right end of the text
string that is displayed.
29. Leave the New Registry Properties dialog open, and launch Windows PowerShell from
the taskbar.
30. In the Windows PowerShell window, type Get-ADComputer IPAM1 and hit ENTER.
31. From the output displayed, highlight the text string next to SID and press ENTER to copy
the text string onto the clipboard.
32. In the New Registry Properties dialog, type (A;;0x1;;; and then paste the text string that
you copied from the Windows PowerShell prompt. Type a close parenthesis) to
complete the value data, and then click OK.
33. Verify that the CustomSD registry entry was added to the DNS GPO.
34. Close the Group Policy Management Editor.
35. Close the Group Policy Management console.
Windows PowerShell equivalent commands
The following Windows PowerShell cmdlet or cmdlets perform the same function as the preceding
17
procedure. Enter each cmdlet on a single line, even though they may appear word-wrapped across
several lines here because of formatting constraints.
Invoke-IpamGpoProvisioning -Domain corp.contoso.com -GpoPrefixName IPAMGPO
-IpamServerFqdn IPAM1.corp.contoso.com -Force
Step 5: Deploy IP Address Management on IPAM1
For the IPAM test lab, IPAM1 will be used to install and demonstrate IP address management
features. IPAM1 configuration consists of the following:
Install the IPAM feature.
Use the Automated Deployment method to deploy IPAM.
Demonstrate IPAM functionality.
The following sections explain these procedures in detail.
Install the IPAM feature on IPAM1
Configure IPAM1 with the IP Address Management feature.
To install the IPAM feature on IPAM1
1. On IPAM1, in the Dashboard console of Server Manager, click Add roles and features.
2. Click Next four times to get to the Features selection screen.
3. In the Select features dialog, select IP Address Management (IPAM) Server, click Add
Features when prompted, and then click Next.
4. On the Confirmation screen, click Install.
5. Allow the installation to complete, and then click Close.
Windows PowerShell equivalent commands
The following Windows PowerShell cmdlet or cmdlets perform the same function as the preceding
procedure. Enter each cmdlet on a single line, even though they may appear word-wrapped across
several lines here because of formatting constraints.
Install-WindowsFeature IPAM -IncludeManagementTools
18
Deploy IP Address Management
Use the Automated Deployment method to deploy IP Address Management on IPAM1.
To deploy IPAM
1. In Server Manager on IPAM1, click IPAM in the console tree.
2. Verify that you are connected to IPAM1.corp.contoso.com.
3. Click provision the IPAM server.
4. In the Provision IPAM wizard, click Next.
5. On the Select provisioning method screen, select Group Policy Based, and next to GPO
name prefix, type IPAMGPO. Click Next.
6. On the Summary screen, click Apply.
7. In the Completion dialog box, confirm that IPAM provisioning completed successfully,
and then click Close.
8. Under IPAM Server Tasks, click configure server discovery.
9. In the Configure Discovery Settings wizard, next to (root domain) corp.contoso.com,
click Add.
10. Click OK twice to apply the discovery scope.
11. Under IPAM Server Tasks, click start server discovery. Click OK to acknowledge the
discovery triggered dialog.
12. Click Server Inventory in the console tree. When the discovery process completes, the
console should show DC1 as a discovered server. Note that Manageability Status is
displayed as Unspecified, and IPAM access status is Blocked. In order to apply the GPO
setting configured in Step 4, you must set manageability status for the server.
13. Right-click the entry for DC1, and click Edit Server.
14. In the Add or Edit Server dialog, select DC, DNS server, and DHCP server for Server type,
and change Manageability status to Managed. Click OK.
15. Note that the status for DC1 now shows as Blocked.
16. From the Start screen, click Group Policy Management.
17. In Group Policy Management console, expand Forest: corp.contoso.com, expand
Domains, expand corp.contoso.com, and then select Group Policy Objects.
18. Expand Group Policy Objects, and examine the scope tab for IPAM_DC_NPS,
IPAM_DHCP, and IPAM_DNS. Note that the DC1 computer account has been added to
19
the security filtering for these GPOs.
19. Close the Group Policy Management console. The IPAM settings will be applied the next
time group policy is applied to DC1. To speed up this process, you can switch to DC1 and
run gpupdate or restart the server.
20. After updating policy on DC1, right-click DC1 in the IPAM Server Inventory console, and
then click Refresh Server Access Status. Click OK in the resulting prompt.
21. Once IPAM Access Status shows as Unblocked, right-click the DC1 entry and click
Retrieve All Server Data.
22. In the console tree, right-click IPv4, and then click Add Server.
23. For Server name (FQDN), type APP1, and then click Verify.
24. Select DHCP server for Server type, and then change Manageability status to Managed.
Click OK.
25. Update group policy on APP1 or restart the server, then right-click APP1 in the IPAM
Server Inventory console, and then click Refresh Server Access Status.
26. Once IPAM Access Status shows as Unblocked, right-click the APP1 entry and click
Retrieve All Server Data.
Demonstrate IPAM functionality
Examine IPAM console sections and demonstrate functionality.
To demonstrate IPAM functionality on IPAM1
1. Click IP Address Space in the console tree. Once data retrieval completes, the
10.0.0.0/24 network should appear as an IP Range Block and IP Range Group. In the
Details view, click the tabs for Utilization Trend, Configuration Details, and Event
Catalog to examine the details for 10.0.0./24.
2. Under the Monitor and Manage section of the console tree, click DNS and DHCP
Servers. Note that DC1 is listed as both a DNS and DHCP server, and APP1 is listed as a
DHCP server. Examine the tabs in the Details view to see the monitoring capabilities
available.
3. Click DHCP Scopes in the console tree. Right-click each of the scopes and click Edit DHCP
Scope to examine the scope properties on APP1 and DC1. Note that there is no
Description value listed for either scope.
4. Next, modify both scopes simultaneously to update the scope description. Click the
Corpnet scope on APP1, then hold the SHIFT key and click the scope on DC1 to select
20
both scopes. Right-click and select Edit DHCP Scope.
5. For Description, type Subnet for the Corpnet intranet. Click OK.
6. Right-click each of the scopes again and click Edit DHCP Scope to see that the scope
description has been updated on both APP1 and DC1.
7. Click Event Catalog in the IPAM console tree.
8. Examine the IPAM configuration events and DHCP configuration events that have been
captured.
9. Under IP Address Tracking, click By Host Name.
10. Type CLIENT1 in the search box, and then type dates in the two text boxes next to and
DHCP lease events between these dates in the format of month/day/year. Enter a
range of dates that includes today, and then click Search.
11. Examine the history of DHCP lease and renewal and DC authentication events for
CLIENT1.
Snapshot the Configuration
This completes the IPAM test lab. To save this configuration so that you can quickly return to a
working IPAM configuration from which you can test other modular test lab guides (TLGs), TLG
extensions, or for your own experimentation and learning, do the following:
1. On all physical computers or virtual machines in the test lab, close all windows and then
perform a graceful shutdown.
2. If your lab is based on virtual machines, save a snapshot of each virtual machine and name
the snapshots IPAM TLG. If your lab uses physical computers, create disk images to save the
IPAM test lab configuration.
Additional Resources
For a list of all of the Windows Server “8” Beta TLGs, see Windows Server “8” Beta Test Lab
Guides in the TechNet Wiki.
For a list of additional Microsoft TLGs, see Test Lab Guides in the TechNet Wiki.
To provide the authors of this guide with feedback or suggestions for improvement, send an
email message to tlgfb@microsoft.com.
21