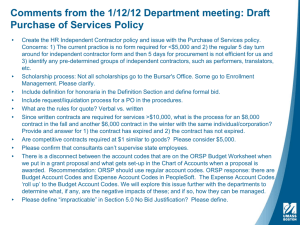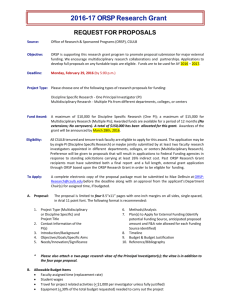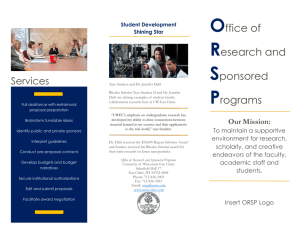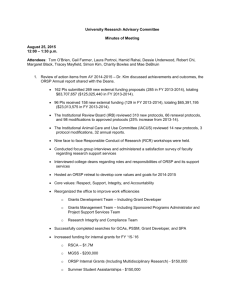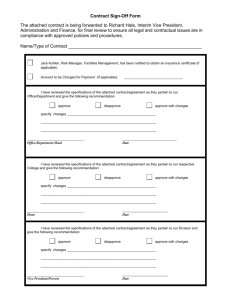Grant Applications Principal Investigator/Project Director At this point
advertisement

Grant Applications Principal Investigator/Project Director At this point you will have worked with your Grant Manager and they will have initiated and submitted a PIF form. You should have received an email letting you know that the PIF is sitting in your worklist and requires your attention. To access the PIF form log in to your My Fresno State portal account: Once you are signed in click on the Forms Portfolio link on the left side of your screen. On the following screen you will see three options, you will want to click on the My Worklist link on the right side of your screen. On the next screen you could see multiple processes that require your attention. The easiest way to find the correct form is by referencing the Process ID number. In the email you received this number is called the “Grant/Contract PIF ID”. You can sort your Worklist by clicking on any of the column headings. To open the form you wish to work on, click on either the Process ID or the Process Name, which will be “Grant Application Routing and Approval”. When you open the form you will see a “read only” version. You will not be able to make edits to the form, you will need to scroll down to see the entire form. Please review the information that has been input by the Grant Manager. The top portion will have your manager’s name, form ID number; the creation date and the deadline. If you would like to print a copy of the form for your records click on the “View Printable Version of Form” button in the top right corner of the form. The middle portion of the form will list all the descriptive information of the proposal including the listing of the personnel and all of the related approvers, the project title and year(s), funding agency name, the direct and indirect costs of the 1st year of the project, questions about cost-share and indirect costs. This is also the section where the form will note if the proposal has any special requirements like offering classes through the Continuing Education Division or the proposal requires any additional space or technology assistance. If any of the items are checked, the responsible parties will receive and email notifying them of these requirements and what they are for. At the bottom of the form you will find any comments that have been made on the form as well as a list of a list of all Approvals so far and instructions for approving a form. To view or add attachments or to add comments, click on the blue tab that has an arrow, paperclip, and comment bubble on the left side of your screen. Note: Please be aware that everyone with access to this form will see your comments. To view an attachment click on the name of the document(s) you wish to view. There are three options to attach a document. You can click on the Add New button and search for your attachment, you can drag and drop your document into the dotted outline, or you can use the normal Browse button to open/add your document. Once you have successfully attached a document(s) you will see it/them listed below the Browse button. If you would like to add a comment to the form type your comment in the box below the Discussion section and then click post. You will see your comment listed below the post button. Once you have reviewed the information on the form, viewed and/or added attachments, and read and/or added comments you have two options, Accept or Reject. If you feel that any of the information needs to be revised you can “Reject” the form and send it back to the Grant Manager for revisions. There are two ways to reject the form. The first way to reject a form is by using the drop down in the top left corner of your screen. As soon as you click on “Disapprove” the form will be sent back to the Grant Manager. The second way to reject is by clicking on the “Disapprove” button in the panel on the right. This panel is by default open when you open a process. To Close/Open it click on the small blue arrow in the top of the panel. Please Note: If you disapprove a form, you will be required to put a comment before completing the form. If you are satisfied with the information on the form you can choose to approve the form. To Approve the form you can either use the drop down box in the top left corner, keep in mind that as soon as you click Approve it will be sent forward. The other option is to use the Approve button in the panel on the right. If you disapprove a form and send it back to the Grant Manager for revisions, once the revisions are completed and the Grant Manager sends it back, you will receive a new email with the subject line “**REVISED** - PIF requires your review and approval”. Once you approve a form it will be routed to your Department Chair and Dean, any CO-PI and their Chair and Dean, all Key Personnel listed will receive an email informing them that they have been designated as such, ORSP’s Director of Sponsored Programs, AVP of Research and Sponsored Programs, and the VP of Administration. Any of the above listed people can disapprove the form and send it back to the General Manager for revisions. Once the form has been approved by all necessary participants it will be routed back to the ORSP office to be entered into the ORSP database – Submission, Awards, Rejections (SAR). The ORSP Analyst will complete this task and print the form as hard copy for ORSP records. After this task is completed, the form will stay active with in BizFlow until ORSP receives a notification regarding the funding status and then it will be archived. When all approvals have been acquired your Grant Manager and you will receive an email notifying you that it has been approved. At this time, you cannot track the approval process system. If you would like to know where your PIF form is at any time during the approval process you may contact ORSP at 8-0856 or your specific grants administrator and they will be able to provide you this information.