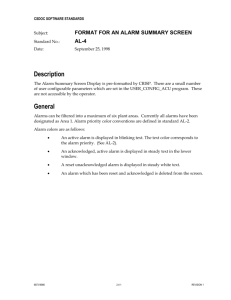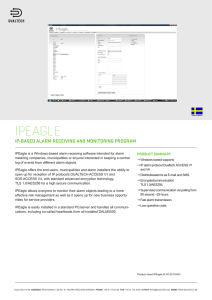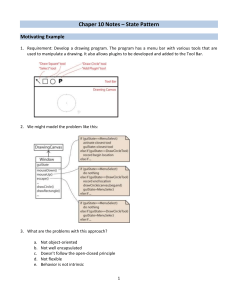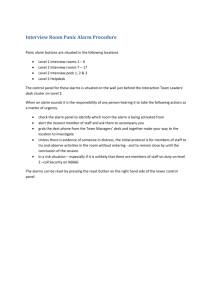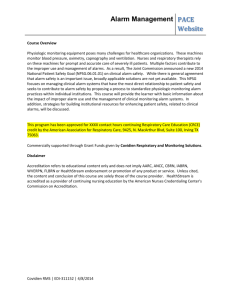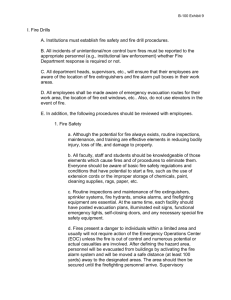Document
advertisement

the Comprehensive Control Solution MANAGER MANUAL This manual contains user instructions for ITGuard, which is designed with focus on the comprehensive control of data centers and facilities. - Manager Manual IT-200 USER PRECAUTIONS Ensure that you read and understand the precautions, which contain important information critical to maintain user safety and to prevent property damage. Using devices other than those recommended may degrade the performance of the product or cause failure or damage. Do not use any uncertified third-party devices. Keep the device away from liquids as they may cause malfunction. Keep away from fire hazards. Do not shock, disassemble or modify the product as this may degrade the product’s performance, or cause failure and void the service warranty. A-GRADED DEVICE (COMMERCIAL COMMUNICATION EQUIPMENT) BROADCASTING AND This device is certified and in compliance with the radio telecommunication regulations, with conformation of use other than in homes. 2 - Manager Manual IT-200 CONTENTS Manager MANUAL ................................................................................. 1 User Precautions .................................................................................. 2 A. Major functions ................................................................... 5 B. Login ................................................................................. 6 I. ITGuard-Manager UI overview ................................................. 12 II. Status view ........................................................................... 18 C. Graph view ....................................................................... 18 D. Log view ........................................................................... 21 E. Statistics view (temperature/humidity log) ........................... 25 F. Camera view ..................................................................... 28 III. Configure .............................................................................. 33 G. Network ........................................................................... 33 H. Control ............................................................................. 36 I. Alarm ............................................................................... 38 J. BACKUP ........................................................................... 45 K. SNMP (Simple Network Management Protocol)/SMS ............... 47 L. Security ........................................................................... 49 M. Management .................................................................. 51 N. System information ........................................................... 52 O. System log ....................................................................... 53 IV. Firmware update .................................................................... 54 V. Logout .................................................................................. 57 3 - Manager Manual IT-200 Service warranty ................................................................................ 58 4 - Manager Manual A. MAJOR IT-200 FUNCTIONS 1. U SER INTERFACE TO ENHANCE THE WEB APPLICATION ① Web-based configuration and history management allows the system control of the solution from anywhere and at any time. ② The real-time graphic representation of each connected device and sensor is facilitated, while it is possible to keep tabs on the realtime monitoring of video images, abnormal detection and entry or intruder detection. ③ The status monitoring display is available with icons representing the alarm or device status for easy and clear reference. 2. R EMOTE CONTROL AND MONITORING Using CDMA with ITGuard enables the administrator to perform remote control and monitoring of devices. 5 - Manager Manual IT-200 B. LOGIN 1. C HECKLIST BEFORE LOGIN ATTEMPTS ① Check the following items by opening the Option list from internet explorer and then clicking on the Advance tab. 6 - Manager Manual ② IT-200 Click on Security Tab from the internet option window and check whether the internet security level is set to Normal or Low. 7 - Manager Manual IT-200 2. G RAPH V IEWER -SVG VIEWER INSTALLATION ① Download the graph viewer program from Download Center‘http://www.innotube.com/product/download.html’ ② Run the downloaded ‘SVG viewer’ for installation. The following is displayed and the graphs in the main page are not available for login when the‘SVG viewer’is not installed. 8 - Manager Manual IT-200 3. JAVA D OWNLOAD ① Install ‘JAVA’, which can be downloaded from ‘www.java.com/ko’. ② Click on the ‘Free Java Download’ button and choose ‘Install’ as described below. ③ Wait until the setup is complete. 9 - Manager Manual IT-200 A message indicating ‘Please install JRE’ will be displayed when ‘Camera View’ is selected from the menu after login to ‘ITGuardManager’ when ‘Java’ is not installed. 10 - Manager Manual IT-200 4. ‘ITG UARD -M ANAGER ’ LOGINS You can access the devices from the ‘ITGuard-Manager’ window by entering the IP address in the Explorer’s URL window for the applicable device serial numbers (or MAC) that are configured in [PRIVATE_SET] during device configuration. (The factory default IP address is set to 192.168.10.10.) The default account information after installation is set to‘admin’for the login, and‘admin01#’for password. ① ② ③ ④ ① Verify the device location you want to access. ② Enter the account information that you registered during the configuration process. ③ Enter the password that is set during the configuration. ④ The applicable device is accessed through the ‘ITGuard-Manager’ window by clicking on the ‘login’ button. ‘II. Status View>A. Graph View’ window will be displayed if the login is successful. 11 - Manager Manual I. ITGUARD-MANAGER UI IT-200 OVERVIEW ITGuard-Manager allows the UI-enabled device status and visual camera-based monitoring of the data facilities, where the devices are installed, with simple yet convenient controls, while it makes the collection of data or logs to prepare reports much easier. 1. S CREEN ③ ② ① ④ ⑤ ⑧ ⑥ ⑦ ⑨ Refer to the description of the indicated numbers ① Device location: The location of the device you are currently accessing can be referenced. ② Device time: the current time of the time server. 12 - Manager Manual ③ IT-200 View mode: to choose a view mode. i. The view mode can be selected from the pull-down menu of ‘Graph View,’ ‘Log View,’ or 'Statistics View,’ and the tab menu for ‘Camera View.’ (When the ‘Camera View’ tab is selected, a new display for the view is open.) ii. In Graph View, changes of temperature/humidity, alarm and control status are represented in graphs. iii. In Log View, the logs for alarm and control are displayed. iv. In Statistics View, the average value for temperature/humidity, and the logs for maximum/minimum values are displayed. v. ④ In Camera View, playback for the real-time video images or recorded images for abnormal detection operation is displayed on the window. Time setting: The date or period from ‘Graph View’ or ‘Statistics View’ windows can be selected for viewing. (The real-time information is available only for ‘Graph View.’) The period visible for the current view page. Real-time: graphs up to the past 3 minutes 1 day: By the day within the 30 day range 7 days: 7 days from yesterday + today 30 days: 30 days from yesterday + today The period can be set from today to the past 30 days. 13 - Manager Manual IT-200 ⑤ Status monitor display: the window offers visible information and controls in regards to alarms or controls. Clicking on an icon will display the applicable log page. - Any monitoring items, or any disaster details are displayed with icons and can be checked or controlled as necessary. * Please refer to ‘2. Status Display’ for further information and details. ⑥ Warning alarm: Alarm armed for alerts – Sound Alarm can be selected. Alarm armed (ON) Alarm released (OFF) Please check the speaker or if the sound driver is installed when there is no sound during alarm alerts. ⑦ Configuration: ’Configuration’ page is displayed. ⑧ Applicable data is displayed according to the parameters set at ③View Setup and ④Time Setup. ⑨ Current status: The values of operational temperature/humidity sensors and the power status are displayed. 14 - Manager Manual IT-200 2. S TATUS DISPLAY WINDOW The items displayed on the status display window can be modified or configured in Configuration for Each Devices Connected to ‘ITGuard’ - ‘Configuration>Control or Alarm’ pages. ① Icon types Interior lights Ventilation fans Air conditioner Heater Emergency Flood 1 Flood 2 Fire Normal On Off 경보 Alarm Not used lights Normal On Off 경보 Alarm Not used 15 - Manager Manual IT-200 Door Temperature Humidity Moving Rectifyer Time Impact Others Normal On Off 경보 Alarm Not used Normal On Off 경보 Alarm Not used ② Click on each icon to view the applicable logs. The alarm status can be released by displaying the applicable log page. 16 - Manager Manual ③ IT-200 ‘'Alarm Situation’ will change the icons and trigger the alarm sounds when the installed speaker is set to ‘Active or On’. ④ Operating the button next to the each icon can manage device control. Off Mouse over Click On Mouse over Click 17 - Manager Manual II. STATUS C. GRAPH 1. IT-200 VIEW VIEW UI DESCRIPTION ① ② ⑥ ③ ⑦ ④ ⑧ ⑤ Refer to the description of the indicated numbers The basic view of Graph View is displayed in real-time. ① Selecting ‘Graph View’ from the view menu displays the real-time graphs. ② Choose the period or the date to be viewed other than in real-time. ‘Period:‘ the applicable graphs are displayed with the dates or periods selected for the display. ③ The changes displayed. of temperature/humidity and their trends are 18 - Manager Manual IT-200 ④ The alarm time and details are displayed. ⑤ The actuation time of the control devices are displayed. ⑥ The current temperature is displayed. Move the mouse over the name of the temperature sensor, and the graphic line applicable to the temperature sensor is highlighted in the space ③ for the temperature change and trend. Particular data values (highest and lowest temperature value, and the average value for the maximum discrepancies) are also displayed when the graphic line is highlighted. ⑦ The current humidity is displayed. Move the mouse over the name of the humidity sensor, and the graphic line applicable to the sensor is highlighted in the space ③ for the humidity change and trend. Particular data values (highest and lowest humidity value, and the average value for the maximum discrepancies) are also displayed when the graphic line is highlighted. ⑧ The power information is displayed. 19 - Manager Manual IT-200 2. R EAL - TIME GRAPHS i. Basic screen of the ‘Graph View’ menu. ii. The graphs for the past 3 minutes are displayed. 3. 1 DAY i. The graphic trend up to the current time from the day at 00:00:00 is displayed. ii. Click on the calendar icon to select the date to be viewed, and the graphs applicable to the selection will be displayed The period can be set from today to the past 30 days. 4. 7 DAYS i. The default setting displays the graphic trend for the past 6 days including yesterday. 5. 30 DAYS i. The default displays the graphic trend for the past 29 days and also the current day. ii. The applicable period of graphic trend is displayed if the collected data is for a period of less than 30 days. 20 - Manager Manual D. LOG IT-200 VIEW 1. A LARM LOG VIEW ① ② ③ ④ ⑤ Refer to the description of the indicated numbers. ① Selecting ‘Log View’ from the menu will display all the alarm logs. ② Check and release the alarm details. ③ Logs for each configured sensor in addition to all alarm details are displayed. ④ The log details selected in the above step ③ are displayed. ⑤ The current logs are displayed for printouts. 21 - Manager Manual IT-200 Additional information about the alarm log view - ‘Alarm Log View’ displays the log details up to the past 30 days. The log details applicable to the period saved in the server are displayed if the period covers less than 30 days. i. Date: The alarm sounding date. ii. Level: The applicable level for the alarm - Critical>Major>Minor>Normal. (The details of the alarm level can be set in ‘Settings>Alarm>Log Level.) iii. Mode: Alarm mode (Motion alarm, door alarm, etc.). iv. Alarm occurrence time: Time registered for alarm occurrence. v. Restoration time: Insert the time parameter for the applicable alarm line for the alarm restoration. If not marked, the applicable alarm is in progress. vi. Error period: The time elapsed from the alarm occurrence to the restoration. vii. Remark: Description details to the ‘Mode’ item. 22 - Manager Manual IT-200 2. C ONTROL LOG VIEW ① ② ③ ④ ⑤ Refer to the description of the indicated numbers. ① Selecting ‘Log View’ in the view setting displays all the alarm logs. ② Selecting the ‘Control’ tab displays all the control logs. ③ The logs by each control settings excluding all the controls can be made visible. ④ The details are displayed in the space for the logs selected in step ③. ⑤ To print out the current logs. Additional information regarding the control log view 23 - Manager Manual IT-200 - The alarm logs made within the last 30 days are available for ‘Control Log View.’ The log details applicable to the period saved in the server are displayed if the period covers less than 30 days. i. Date: The date for the alarm. ii. Alarm-trigger: the source that triggered the alarm. iii. Mode: Control mode (the message is displayed in accordance with the names selected in the settings.) iv. Time: the time the control device is activated. v. Restoration time: Insert the time parameter for the applicable control line for the alarm to reset. If not marked, the applicable control is on. vi. Activation period: the time elapsed from the occurrence to the restoration. vii. Remark: Description details to the ‘Mode’ item. 24 - Manager Manual E. STATISTICS VIEW (TEMPERATURE/HUMIDITY ② ① IT-200 LOG ) ③ ④ ⑤ Refer to the description of the indicated numbers. ① Selecting ‘Statistics View’ in the view setting displays the logs for ‘Temperature/humidity 1.’ ② Make the necessary setting here if details of a date other than that of today are to be selected. ‘Period:‘the applicable temperature/humidity logs are displayed with the dates or periods selected for the display’. Additional information regarding the period setting 1 Day i. The applicable temperature/humidity logs up to the current time from the day at 00:00:00 is displayed. 25 - Manager Manual ii. IT-200 Click on the calendar icon to select the date to be viewed, and the log details applicable to the selection will be displayed. The period can be set from today to the past 30 days. 7 Days i. The default setting displays the temperature/humidity log details for the past 6 days including the previous day. 30 Days i. The default displays the applicable temperature/humidity details for the past 29 days and the current day. ③ Logs for each temperature/humidity are available for display. ④ The details are displayed in the space for the logs selected in stage ③. ⑤ To print out the current logs. 26 - Manager Manual IT-200 Additional information regarding to Statistics Log View. - The statistics logs within the last 30 days are available for ‘Statistics Log View.’ The log details applicable to the period saved in the server is displayed if the period covers less than 30 days. i. Date: the log date ii. Temperature - Average value: value averaged for the applicable date’s temperature - Highest value: Maximum temperature for the applicable date. - Lowest value: Lowest temperature for the applicable date. iii. Humidity - Average value: value averaged for the applicable date’s Humidity - Highest value: Maximum Humidity for the applicable date. - Lowest value: Lowest Humidity for the applicable date. 27 - Manager Manual F. CAMERA IT-200 VIEW ① ② ③ ④ Refer to the description of the indicated numbers. ① Selecting the main tab for ‘Camera View’ displays the main page that plays camera images. For the message on the left of the screen, log in again after installing the necessary program by visiting ‘ITGuard-Manager> Login Method>3. JAVA Download’ when ‘Java’ is not installed. 28 - Manager Manual IT-200 ② If the icon above for the camera view page is displayed, the camera is not installed. ③ Camera image view page: the default displays real-time images. the Screen Video information displayed on the screen. Flip control: to adjust the image displayed on the screen. - horizontal mirroring - vertical mirroring Exposure control: to adjust the brightness Auto – Brightness controlled for the illumination level Manual – use the slide bar to adjust the level 29 - Manager Manual ④ Abnormal detection images: images during the alarm period are saved automatically. The action is limited to the sensors configured in ‘Settings>Alarm’ for ‘Video Backup’. Video backup date and alarm types IT-200 Cut image from the backup video Event recording i. Click on the image from the gallery, and the video window displays the first image of the saved file. Click 30 - Manager Manual ii. IT-200 Use the following buttons for control when the screen displays the playback image window. Press 'Save’ to save the selected images. Save the current image selected Video control buttons : To move backward by one second : To play back the file : To pause : To move forward by one second. Display the real-time video from the playback. Image capture, saving and deleting during the playback of real-time pictures. i. Video capture: Press displayed. while the real-time pictures are Click 31 - Manager Manual ii. IT-200 The pictures are saved into Event recording for later playback. iii. Save, delete: The following buttons become active when ‘User snapshot’ are pressed to display the images. Click Video control buttons : Save : Delete 32 - Manager Manual III. IT-200 CONFIGURE Click on the ‘Settings’ tab, and the ‘Settings>Network Page’ will be displayed. G. NETWORK Change network configurations and time settings. ① ② ③ ④ ⑤ ⑥ Refer to the description of the indicated numbers. ① The default view of the ‘Setting’ page is ‘Network.’ Click on the ‘Network’ tab to display the network settings page, if you are in another settings page. ② Device MAC data: the format is 00-00-00-00-00-00. 33 - Manager Manual ③ IT-200 Network setting: choose either DHCP or Manual. No setting is required in the case of DHCP. When Manual is selected, the default values of the program are selected and should be reconfigured for the control locations. 34 - Manager Manual ④ IT-200 The server time setting: The server time is designed to be synchronized with the device time. Check the details at the following locations. ⑤ IP camera setting information To install additional cameras, the IP camera setting should be; - IP Address: 192.168.1.10 - Port: TCP 8080 - Control Port: TCP 8081 (optional) ⑥ ‘Apply’: to apply the changes and settings ‘Cancel’: to cancel and return to the original settings. 35 - Manager Manual IT-200 H. CONTROL Change control configurations ① ② ③ Refer to the description of the indicated numbers. ① Click on the ‘Control’ tab for detailed settings. ② Control configurations: The default settings are made for each port connected to the items selected in ‘Use And Type.’ Reconfigure the settings suitable for the device operation plans. Active Not installed Inactive Display example * For further information on the display icons, refer to ‘ITGuard-Manager>Ⅰ. ITGuard-Manager UI Introduction>2. Status Display’ 36 - Manager Manual IT-200 i. Active: When checked, the applicable line will become active. ii. Type: Choose a control type, which will change the icon. iii. Name: To change or create the name displayed on the status display, graphs, and logs. iv. Init state: the default state after the applicable control is configured.. v. Recover: to set the time point displayed at ‘Log View>Control’ for ‘Restore Time’. The uninstalled device items displayed in the ‘Control’ window are supported in the device level higher than the current control setting, even though the port applicable to the device is active. ③ ‘Apply’: To apply the settings. ‘Cancel’: To cancel and return to the original settings. 37 - Manager Manual IT-200 I. ALARM Change alarm configurations. ① ② ③ Refer to the description of the indicated numbers. ① Click on the ‘Alarm’ tab to view the setting window. ② Alarm settings: The above screen is the default window before settings are made on the devices installed, which are to be configured by the port connected to the items of ‘Use And Types.’ Make an appropriate configuration for device operational plans. Active Inactive Not installed Display example * For further information on the display icons, refer to ‘ITGuard-Manager>Ⅰ. ITGuard-Manager UI Introduction>2. Status Display’ 38 - Manager Manual IT-200 Basic setting method i. Use: Place a check for use, which will activate the applicable line. ii. Type: Select an alarm type. The default values are adjusted according to your selection by ITGuard-Manager for configuration. Change the configuration as necessary. iii. Icon: the icon change according to your selection. iv. state NO- Normal Open NC- Normal Close v. Name: names or messages displayed on the status display, graphs, and logs, which can also be changed. vi. Video recording: In the case of an alarm situation, settings are made to determine whether to save the applicable alarmtriggering images to ‘Camera View>Abnormal Detection Images’ and the time period for saving, if Save is selected. vii. Log level: the alarm level setting is made for ‘Log View’ during an alarm situation. viii. Critical point, Sensor reset: settings for sensor reactivation are made. Ex) the standard fire sensors need to be reactivated from activation for cases of fire or faulty operation to operate correctly. The configuration will allow 'reset’ after a certain time period from the activation.. 39 - Manager Manual IT-200 ix. Deadband: The discrepancy between the two points of alarm activation and the restoration of normal operation is configured. x. Change control: is applicable only to the control settings made for use in the control settings. When selected, the link activation is made for the applicable alarm situation. Stationary alarm setting method. Motion i. Use: to check for use, which will activate the applicable line. ii. Type, icon: Stationary or fixed iii. Alarm name: to create and change the name or message displayed on the status display, graphs, or logs. iv. Video backup: In the case of an alarm situation, settings are made to determine whether to save the applicable alarmtriggering images to ‘Camera View>Abnormal Detection Images’ and the time period for saving, if Save is selected. v. Log level: the alarm level setting is made for ‘Log View’ during an alarm situation. vi. Buffer zone: to set the sensor sensitivity level.. vii. Control link: is applicable only to the control settings made for use in the control settings. When selected, link activation is made for the applicable alarm situation. 40 - Manager Manual IT-200 Rectifier i. Use: to check for use, which will activate the applicable line. ii. Type, icon: Stationary. iii. Alarm name: to create and change the name or message displayed on the status display, graphs, or logs. iv. Video backup: In the case of an alarm situation, settings are made to determine whether to save the applicable alarmtriggering images to ‘Camera View>Abnormal Detection Images’ and the time period for saving, if Save is selected. v. Log level: the alarm level setting is made for ‘Log View’ during an alarm situation. vi. Buffer zone: The discrepancy between the two points of alarm activation and the restoration of normal operation is configured. vii. Control link: is applicable only to the control settings made for use in the control settings. When selected, the link activation is made for the applicable alarm situation. 41 - Manager Manual IT-200 Setting for the control device operating time i. Use: Place a check for use, which will activate the applicable line. ii. Type: - On Time: activating time - Off Time: deactivated time iii. Icon: fixed. iv. Alarm name: names or messages displayed on the status display, graphs, and logs, which can also be changed. v. Video backup: In the case of an alarm situation, settings are made to determine whether to save the applicable alarmtriggering images to ‘Camera View>Abnormal Detection Images’ and the time period for saving, if Save is selected. vi. Log level: the alarm level setting is made for ‘Log View’ during an alarm situation. vii. Critical alerts, Power control - On Time: to set the activation time - Off Time: to set the deactivated time. Ex). Select the activation time at the beginning of the business hour, and the deactivation time at the closing hour, if the device needs to be turned on during working hours, before selecting the applicable device in the ‘Control Link’ items. viii. Buffer zone: The discrepancy between the two points of alarm activation and the restoration of normal operation is configured. 42 - Manager Manual IT-200 ix. Control link: is applicable only to the control settings made for use in the control settings. When selected, the link activation is made for the applicable alarm situation. Settings for temperature/humidity i. Use: Place a check for use, which will activate the applicable line. ii. Type, icon: Stationary. iii. Use selection - Configure at once: to apply the settings to all connected temperature/humidity sensors. - Configure separately: to apply to each temperature/humidity sensors, up to 4 sensors. 43 - Manager Manual IT-200 iv. Alarm name: names or messages displayed on the status display, graphs, and logs, which can also be changed. v. Video backup: In the case of an alarm situation, settings are made to determine whether to save the applicable alarmtriggering images to ‘Camera View>Abnormal Detection Images’ and the time period for saving, if Save is selected. vi. Log level: the alarm level setting is made for ‘Log View’ during an alarm situation. vii. critical alerts, Power control - ▲: threshold value for the upper limit. - ▼: threshold value for the lower limit. viii. Buffer zone: The discrepancy between the two points of alarm activation and the restoration of normal operation is configured. ix. Control link: is applicable only to the control settings made for use in the control settings. When selected, the link activation is made for the applicable alarm situation. The uninstalled device items displayed in the ‘Alarm Setting’ window are supported in the device level higher than the current control setting, even though the port applicable to the device is active. ③ ‘Apply’: To apply the settings. ‘Cancel’: To cancel and return to the original settings. 44 - Manager Manual IT-200 J. BACKUP Change backup configurations. ① ② ③ ④ Refer to the description of the indicated numbers. ① Click on the ‘Backup’ tab to make necessary backup settings. ② Backup FTP server configuration - To configure the FTP (File Transfer Protocol) server settings. Enter Server name, ID and Password (the password must consist of at least 8 characters.) * The window is activated during use only, even for items conducted for the backup. 45 - Manager Manual ③ IT-200 Backup configuration The selected data is saved to the FTP server configured in ② on the cycle selected in ‘Backup period?. ④ ‘Apply’: To apply the settings. ‘Cancel’: To cancel and return to the original settings. 46 - Manager Manual IT-200 K. SNMP (SIMPLE NETWORK MANAGEMENT PROTOCOL)/SMS To make settings for administration and remote controls ① ② ④ ③ ⑤ Refer to the description of the indicated numbers. ① Click on the ‘SNMP/SMS’ tab to make the settings. ② Trap configuration: Enter the Trap sever address, up to four servers. ③ SNMP configuration The default SNMP v3 is used for administration settings. SHA: Secure Hash Algorithm MD5: Message Digest 5 AES: Advanced Encryption Standard DES: data encryption standard 47 - Manager Manual ④ IT-200 SMS configuration Displayed for mobile numbers connected to the devices Supports up to 5 mobile numbers. - Reception: device status for alarm situations - Control function for connected devices ⑤ ‘Apply’: To apply the settings. ‘Cancel’: To cancel and return to the original settings. 48 - Manager Manual IT-200 L. SECURITY Change security configurations. ① ② ④ ⑤ ③ ⑥ Refer to the description of the indicated numbers. ① Click on the ‘Security’ tab to make the necessary settings. ② Security level - Nomal: Communication other than with certain services allowed by ‘ITGuard’ is restricted. - Security: Firewall, HTTPS, SSH, SSL, or SFTP are applied as default, and items allowed for communication by the Security can be communicated. * HTTPS (Hypertext transfer protocol over Secure Sockets Layer)SSL (Secure Sockets Layer) is used to protect the traffic of HTTP (Hypertext Transfer Protocol). * SSH (Secure Shell)- replacement of telnet for remote access * SFTP (Secure File Transfer)- provides safe file transfers. ③ Remote IP filtering: to make settings that allow certain IPs to access the gateway. 49 - Manager Manual IT-200 ④ IPSec: Enter Remote network and Remote gateway, if IPSec is used. - IPSec (IP Security) supports DES, 3DES, and AES for algorithms, while MD5 and SHA1 are provided for MAC algorithm. - The share key is used to negotiate IKE (Internet Key Exchange), and supports IKEv1 and IKEv2. (IKE has two-phase password algorithm and supports DES, 3DES, and AE, while MD5 and SHA1 are provided for MAC algorithm (Media Access Control) support.) ⑤ RADIUS authentication: Enter RADIUS server name and Shared secret, when RADIUS certification use is selected. - RADIUS (Remote Authentication Dial In User Service) replaces Telnet, SSH, HTTP, and HTTPS for the user authentication. ⑥ ‘Apply’: To apply the settings. ‘Cancel’: To cancel and return to the original settings. 50 - Manager Manual IT-200 M. MANAGEMENT Change management informations. ② ① ④ ⑤ ③ ⑥ Refer to the description of the indicated numbers. ① Click on the ‘Management’ tab to make the necessary settings. ② Location information: Enter the location of devices. The default value is ‘innotube, Inc’. ③ Administrator setting: to change the password used to access ITGuard-Manager. ④ ⑤ (Device reset): to reset the devices. (Firmware update): click on the button to conduct the firmware updates. Further details can be found in the ‘ITGuardManager> Ⅳ. Firmware Update’ section of this manual. ⑥ ‘Apply’: To apply the settings. ‘Cancel’: To cancel and return to the original settings. 51 - Manager Manual IT-200 N. SYSTEM INFORMATION Check the resource usages and process status ① ② ④ ③ Refer to the description of the indicated numbers. ① Click on the ‘System Info.’ tab to view the system information. ② Firmware information: to view Version and Build date. ③ System information: to view the usage rate of the system resources In use┼ Usable space ┤ Usage rate ┼------------- Free space -----------┤ Usable space: the space is used by the kernel to maintain improved system performance, and is reserved for use by other items, if necessary. ④ Running Process: the list includes important process necessary to maintain the operation of the ITGuard devices. Any critical error to any of the device will result in the malfunction of the device. 52 - Manager Manual IT-200 O. SYSTEM LOG Check the system logs. ① ② Refer to the description of the indicated numbers. ① Click on the ‘System Log’ tab to view the log details. ② To view the system log list. 53 - Manager Manual IV. FIRMWARE IT-200 UPDATE Please login before attempting the firmware update. ① Press the above button of the ‘Settings>Management’ menu to start the upgrade. ② Select the firmware to be upgrade. Open the ‘**.img’ file after locating the file with Windows Explorer. 54 - Manager Manual ③ IT-200 Press ‘Apply’ to run the update. The firmware update takes about four minutes to complete. Never quit the explorer while the update is in progress. ④ The update progress windows are displayed. ⅰ. Erasing firmware…… 55 - Manager Manual IT-200 ⅱ. Checking integrity of written firmware. ⅲ. Reboot the device ⑤ The ‘ITGuard-Manager Login’ window is displayed when the update is complete. 56 - Manager Manual IT-200 V. LOGOUT Press 'Logout’ from the upper window of ‘ITGuard-Manager’ to quit the program. The ‘ITGuard-Manager Login’ window is displayed when the logout is complete. 57 - Manager Manual IT-200 SERVICE WARRANTY ⑥ Thank you for purchasing ‘IT-200.’ The warranty period of the product is two years from the date of purchase. ⑦ Should your product prove defective under normal use during the warranty period, the purchaser shall contact us at the address below for free service coverage without charge. We will repair the product with new or reconditioned components or parts, or replace the product with a reconditioned product of the same or functionally equivalent model. Innotube, Inc. Tel. +82-31-776-3579 ⑧ Please note that neither the free or charge-based warranty may be available if the product’s serial number is damaged or lost. ⑨ This warranty does not cover and shall be void for defects or damage resulting from the following misuse of the users, in which case any service may be subject to charge. x. Defects resulting from neglect (impact), accident, alteration, and repair by any party other than us. xi. Defects arising from improper installation, maintenance as described in the manual. operation or xii. Improper connection with power sources. xiii. Improper connection with peripherals or devices not supplied by ‘IT-200’ product packages. The contents of the manual and product’s functionality may be subject to change for improvements. 58