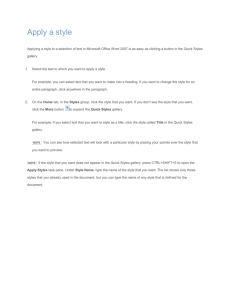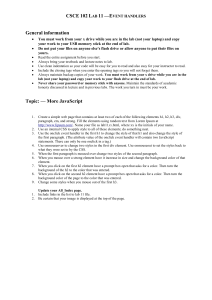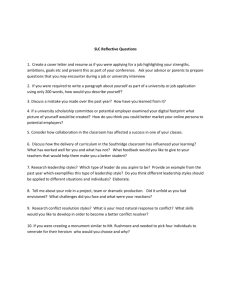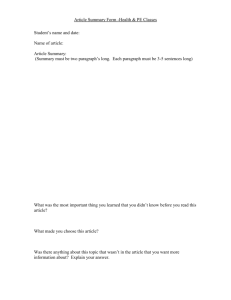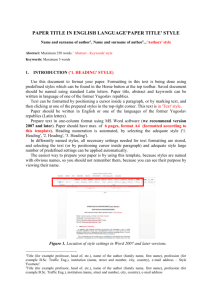To access or change Bill Gates* style sheet for report in Word -
advertisement

To access or change Bill Gates’ style sheets in Word — or create your own! [Based on Word 2011 for Macintosh] To access Bill’s style sheets Go to Home tab’s Styles section. Use arrows on right to scroll through to locate the style you want to change, or, at right end, click on tiny box with paragraph symbol (¶) to open Styles pane. To see all the styles that Bill has formatted for you, go to bottom of Styles pane and make sure List: All Styles are showing. (To list only the styles that are in use, change to List: Styles in Use or List: in Current Document.) To apply a style that Bill formatted for you, click in the paragraph to format and then click the style. Voila. Hate Bill’s belief in predetermination? Change his styles or create your own. Be bold. Or not. You decide. To change Bill’s style sheet On right end of Home tab’s Styles section, click on icon with ¶ to open style sheet. You can change the document’s default font by changing the Normal style. For documents to be read on paper, use a 12-point serif font like Garamond, Cambria or Times New Roman for the body copy of a report. This font is 12-point Garamond. Serifs are the little tails on the letters; they make the type easier to read on paper. In the Styles pane, click on the ¶ to the right of the style you want to modify. To create your own sense of style Click on tiny arrow in bottom right corner of Styles section to open Styles pane. Format some type so it looks the way you wish. This type is 10-point Arial italic. The title of a table could be in 12 point bold Arial, kept with the next paragraph, with 12 points of space before and 3 points of space after: Arial 12 pt bold centered, 9 pts above and 3 below is very nice This body copy style is 12-point Baskerville Old Face with 15 points of paragraph spacing (aka leading) and 15 points of white space below the paragraph. This body copy style is 12-point Baskerville Old Face with 15 points of paragraph spacing (aka leading) and 15 points of white space below the paragraph. The Normal style shown here is 12-point Garamond with no space above or below. To create a new style, format the type the way you want it to be and click on the green + button in the Styles pane. Give the style a name that makes sense and look at the formatting to make sure it is what you want. Click OK. The style should appear in the Styles pane if List: in Current Document is selected. Alternatively, you can update one of the existing styles (such as Caption or Heading 1). Click in the newly formatted paragraph and then in the Styles pane, right click on the ¶ to the right of the style you want to change and select Update to Match Selection. This will change the style throughout the document. Headings If a report is not being printed in color, using all black type is a good idea. To change the color of Heading 1 to black, go to the Style sheet and click on the ¶ to the right of Heading 1 and select modify. Change the font and type size as you wish, then in the bottom left of the box, click on Format: Font. Select Font color: black. If all Heading 1 will be at the top of a page because they start a section, you probably do not want 24 points of space before Heading 1. To change it, open the Heading 1 style sheet. Click on Format: Paragraph and select the Indents and Spacing tab. Change Spacing Before to zero. You might want to add a few points of space after. The alignment can be changed here as well. Any heading (or paragraph, for that matter) can be formatted so it stays on the same page as the next paragraph. Open the Heading 1 style sheet to modify it. Click on Format: Paragraph and select the Line and Page Breaks tab. Click Keep lines together and Keep with next. Click OK. Arial bold 12-point type with 18 points of space above and 6 points of space below, keep with next, keep lines together: an excellent choice for Heading 2. Suggestions - Heading 1 should be 14-16 points, bold. Heading 2 should be 12-14 points italic. Bold underlining and italic underling are generally redundant. Titles of figures and tables For the titles of figures and tables, autonumbering and formatting We suggest you use the Caption style for the titles of figures and tables. Click where you want to place the title of the table or figure. Go to Insert menu at top of screen and pull down to Caption. Under Options select Table or Figure. Click OK. Type the title of the table or figure. Be consistent on whether a space, period or colon follows the number and precedes the title. For the first table or figure title inserted in this manner, the Caption style should appear in the Styles pane. To format the Caption style (the style for titles of figures and tables) In the Styles pane, right click on the ¶ to the right of Caption and select Modify. At minimum, change the type size to 12 point bold and the color to black. In the bottom left corner, click on Format: Paragraph. On the Line and Page Breaks tab, click keep lines together and keep with next. On Format: Paragraph: Indents and Spacing, 3 points spacing after are a nice touch. Figure 1 becomes Figure 1 If the style is applied to only part of the caption, click in the caption, click Clear Formatting in the style sheet and then click Caption in the style sheet. Repeat as necessary. For figures and tables, the handouts “To Create and Format Quality Tables” and “To Have Word Magically Number Tables, Figures” might come in handy.