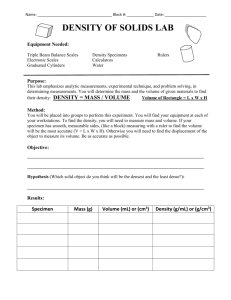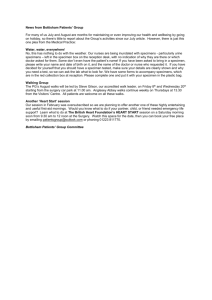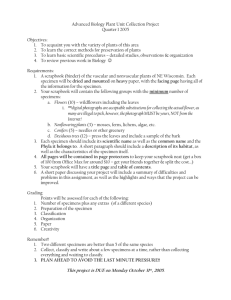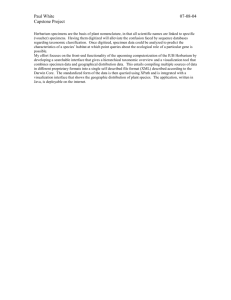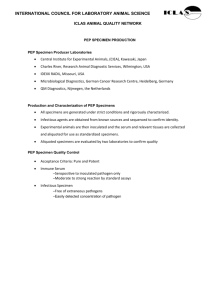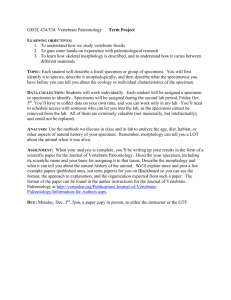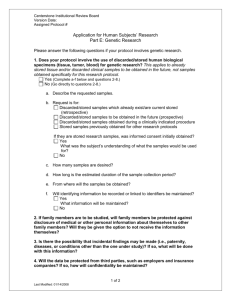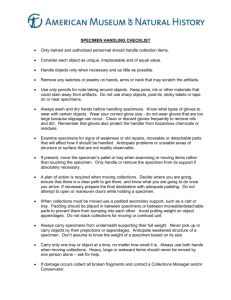OST Manual
advertisement

Genetic Disease Screening Program SIS - NBS Online Specimen Tracking Project SIS – NBS Online Specimen Tracking System Training Agenda Learning Objectives Chapter 1: New Functionality Overview Chapter 2: Log into SIS Chapter 3 View Specimen Status Chapter 4: Report Missing Specimen Chapter 5: View Missing Specimen Status Chapter 6: First Time Log in Process (Change Password) Course Summary Q&A Glossary 2 Learning Objectives During the course, we will… • • • • Prepare users for what is new Explain to users what they will be able to do Show screen mockups to understand the process Help users utilize quick reference materials 3 Chapter 1: New Functionality Overview 4 End to End Process With this new functionality available in the Screening Information System (SIS), NBS Hospital provider users will be able to perform the key activities outlined in the process flow below: View NBS Specimen Status Request to Resend Mailers Report Specimen Not Collected at Facility Report Missing Specimens 5 View Missing Specimen Status New Functionality Overview The following new capabilities are available in SIS for the NBS Healthcare Providers. New Functionality View Specimen Status • Search and view for specimens Report Missing Specimen • Report missing specimen details View Missing Specimen Status • Search and View for missing specimens On the 2nd Level menu, click on any of the links to access the corresponding screen 6 User Groups and Access A new SIS User Group was created to provide access to these new screens and features. The table below lists the functionality which this user group may access. User Group High Level System Access & Functionality o NBS Healthcare Provider • • • • • View Specimen Status Screen Request for Resending Duplicate Mailers Report Specimens not Collected at their Facility Report Missing Specimen Screen View Missing Specimen Status Screen Data Access: For each of the screens mentioned above, the NBS Healthcare Provider will have access to information associated with specimens submitted by their facility only and no other provider organization. 7 Chapter 2: Log into SIS 8 Log into SIS Open the SIS Portal page (http://www.cdph.ca.gov/programs/GDSP/Pages/SIS.aspx) To log in, click on the SIS Online Application link Users will need to log into the SIS application to begin the process of viewing the status of specimens submitted to GDSP by their facility. 9 SIS Log in (cont.) After successful logon, the user will have to click ‘I Agree’ in order to proceed 10 SIS Log in (cont.) Users will have to select the Entity Type as ‘Hospital’ and Click Submit. The default landing screen which is the View Specimen Status Screen will be displayed. 11 Chapter 3: View Specimen Status 12 View Specimen Status Screen Default View The default view of this screen will display the list of specimens submitted to GDSP within the last 8 days based on Accession date. The specimen information provided in the list will be refreshed nightly so any updates made during the day will be available the next day. 5 Hospital Code and Name will be determined based on the user login 6 The list of specimens shown will be specific to the user’s hospital. 13 Search Functionality Users can search for specimens using the search functionality provided on this screen. 7 Search Criteria Highlights • Minimum of two search criteria will be required however search on TRF only will display the matching specimens • The system will display results for searches that return less than 100 results, if the search returns more results, it will prompt the user to refine the criteria • The system will display search results for the last 6 months (180 days) Search criteria contains two date range options with allowable range of +/- 15 days: • Baby's Date of Birth • Specimen Collection Date 8 Click Clear to clear all the Search criteria entered 9 14 Click Search to display a list of specimens Search Results Search results are displayed in the Received Specimen List, which displays the specimen information in various columns as shown in screenshot. Pagination will be enabled to show 50 specimens per page 11 Specimen Collection Date column displays the date when the specimen was collected at your facility. This date can be used to distinguish multiple draws for the same baby. 10 Page numbers will be displayed above the two buttons as shown 15 Sorting the Results Default sort is descending order on the Specimen Collection Date i.e. the newest specimens will be displayed on the top. 13 12 Click any column heading to sort by that column Sorting will occur across all the pages and not just the page displayed 16 Request to Resend Mailers Users will be able to view the last result mailer generated date and then request for duplicate results mailers in this screen. 14 Select any specimen(s) by checking the checkbox and click on the Resend Result Mailer button 15 The date of the latest results mailers generated by SIS is displayed in the ‘Mailer Creation Date’ column. Mailers are sent out the next business day 17 Request to Resend Mailers (cont.) If the results mailer is not yet generated by SIS or generated within the last 14 days, then the users will be prompted with an appropriate message requesting them to wait a few days before requesting mailers 16 17 For specimens that have ‘Pending’ or a date less than 14 days from today, it will show an error message “The requested mailer has not been generated by SIS. Please wait 14 calendar days after Mailer Creation Date appears before requesting a duplicate mailer." If the request was successful, it will show Resend Requested in the Mailer Creation Date column. 18 Report Specimen Not Collected At Facility Users will be able to report specimens that are not collected at their facility. A confirmation box will be displayed before the user proceeds to confirm the change 18 19 Select any specimen(s) by checking the checkbox and click on the Report Specimens Not Collected At Facility button The selected specimen will be removed from the list once the user confirms the change 19 Chapter 3 Check Your Understanding • True or False: Specimens will be displayed for the last 6 months (180 days) only when the user searches for a specific specimen. • Answer: True • True or False: User will be able to search on NBS Test Request Form (TRF#) only without entering any other search criteria. • Answer: True • True or False: Users can request duplicate mailers if the Mailer Creation Date has a date less than 14 days from today. • Answer: False • True or False: If the Mailer Creation Date shows Pending, then the user will not be allowed to request duplicate mailers. • Answer: True • True or False: The user will not be able to see the specimen once it is reported and confirmed as not collected at their facility. • Answer: True 20 Chapter 4: Report Missing Specimen Screen 21 Report Missing Specimens Users will be able to report missing specimens using this screen. 20 Please be sure to enter your contact information in case any questions arise. 21 The Date Reported will be defaulted to today’s date 22 Either the MR# or the TRF# will be required to input along with other mandatory fields shown with an asterisk 22 Report Missing Specimens (cont.) Users will be able to add and save multiple missing specimens simultaneously 23 Click Add to Grid to add missing specimen(s). Once added to the ‘Missing Specimens List’ grid, the missing specimen information can be edited by selecting the radio button. 24 Click Save to submit the missing specimen(s). 23 Chapter 4 Check Your Understanding • True or False: The user will be able to edit the ‘Date Reported’ field. • Answer: False 24 Chapter 5: View Missing Specimen Status Screen 25 Default View SIS will display the status of the missing specimens in the 'Specimens Reported Missing' grid, when the user first navigates to this screen. The specimens with 'Reported' status will be shown. The specimens with status other than 'Reported' will be shown for 14 calendar days. 25 The list of missing specimens shown will be specific to the user’s hospital. 26 Search Functionality Users can search for a specific missing specimens submitted by their organization using the search functionality provided on this screen. Search Criteria Highlights • Minimum of two search criteria will be required however search on TRF only will display the matching specimens. • The system will display results for searches that return less than 100 results. If the search returns more than 100 results, the user will be prompted to refine the search criteria. 26 Click Clear to clear all the Search criteria entered 27 Click Search to display a list of missing specimens 27 Search Results Search results are displayed in the Specimen Report Missing grid, which displays the status of missing specimens. Pagination will be enabled to show 50 missing specimens per page. 29 SIS will display the status of the missing specimen as one of the following: - Reported - Collected at Your Facility - Collected at Another Facility - Not Found - Referred to the ASC for Follow up 28 Sorting the Results SIS will display the list of specimens received by GDSP in the 'Specimens Reported Missing' grid in a two level sort. First level will be on the field Status (Reported status will be shown first) and second level is descending order on the field 'Date Reported' 30 31 Sorting will occur across all the pages and not just the page displayed Click any column heading to sort by that column 29 Chapter 5 Check Your Understanding • If a specimen reported missing is not found, what will be the status? • Answer: Not Found – Referred to the ASC for Follow up 30 Chapter 6: First Time Log in Process (Change Password) 31 First Time Log in and Change Password • New users will receive an email from support@dhs.ca.gov (as seen below) • Your new user id is only what follows the \ (disregard the dhsextra\) • Copy the temporary password • Click on the link 32 First Time Log in and Change Password • The link will take you to this log in box. The new user id may be input automatically, if so, just paste in the temporary password. If not, type in the 8 character user id and paste in the temporary password. • Select OK • The DHCS Internet Service Manager screen will appear. Input information requested, then Submit. 33 First Time Log in and Change Password • Password Successfully Changed should appear (see below). • You must close the browser window and open a new window to log into SIS at http://cdph.ca.gov/programs/GDSP/Pages/SIS.aspx For issues with the first time log in contact Melinda Chan @ 510-412-1586 For all other issues please contact the SIS Support Desk @ 510-307-8928 (please make note of the IT person you are working with for follow up) 34 Forgot your Password It is necessary for you to set up a Secret Question and Answer. Click on the ‘Forgot your Password?’ link from the SIS portal page. Follow the screen instructions and then click on ‘Get New Password.’ It will be necessary for you to create a new password. 35 Update your Personal Information To update your personal information, click on the ‘Update your Personal Information’ link on the SIS portal page. Log in with username and password. The following screen will display and the user will have the ability to change their information. To change your information, click on the Edit. If you have questions, contact the SIS Support Desk at 510-307-8928. 36 Password Expiration Warning SIS passwords expire and must be updated once every 60 days. If your password is approaching expiration, the system administrator will send you an auto-generated password expiration email reminder. The email will be sent first 14 days before the date of expiration, following which a reminder email is sent daily until the password is changed. All users must change their password promptly when they receive this email using the instructions provided. If your password expires before you can change it, contact SIS Support Desk at 510-307-8928. A sample password expiration email is shown below. 37 Change Password To change password, click on the ‘Change your Password’ link on the SIS portal page. After logging in, the DHCS Internet Service Manager screen will display and the user will have the ability to change their password. If you have questions, contact the SIS Support Desk at 510-307-8928. 38 Course Summary 39 Course Summary and Review Having completed this course, users should now be able to: 1. 2. 3. 4. 5. 6. 7. Understand the overall functionality Log into SIS and Change Password View Specimen Status Request Mailer Resend Report Specimen Not Collected at Your Facility Report Missing Specimen View Missing Specimen Status 40 Q&A 41 Glossary • • • • • • • • SIS : Screening Information System GDSP: Genetic Disease Screening Program NBS: Newborn Screening TRF: Test Request Form MR: Medical Record Number ASC: Area Service Center Mailer Creation Date: Date when mailer was generated by SIS Four Statuses Used for Specimens Reported Missing: – Reported: Specimen was reported as missing and review is not yet complete – Collected at Your Facility: Specimen listed in the screen is indeed collected at the user’s facility (hospital, clinic etc.) – Collected at Another Facility: Specimen listed in the screen was not collected at the user’s facility – Not Found - Referred to the ASC for Follow up: Specimen reported as “missing” is not found and is assigned to the Administrative Support Center to follow up to ensure the baby is screened 42