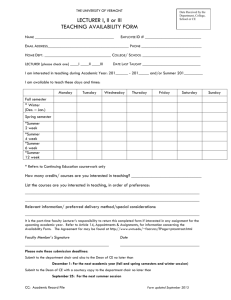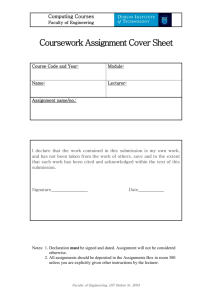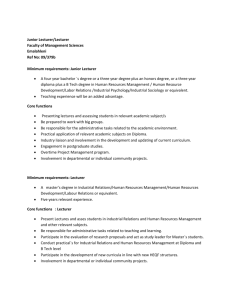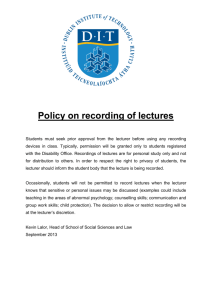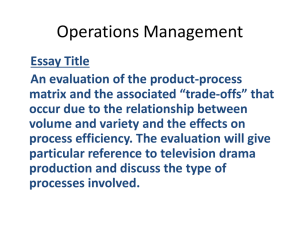Lec.5. Word.02 - INAYA Medical College
advertisement

Foundation year XP Lec.5: Word Processing Software Using Microsoft Office 2007 Computer For Health Sciences COMP101 Lecturer: Dalia Mirghani Year : 2014/2015 Lecture topics XP 1. Page Layout tab: Page Orientation, Paper Size, Page Margins, Insert a Break, Inserting Columns. 2. Inserting and Modifying Pictures, Wrap Text Around an Image, Position, Crop an Image, Adjust group, Picture styles, Adding captions to pictures, Change the Order of Objects. 3. Working with Headers and Footers, Header and Footer tools, Insert the Date or Time. 4. Inserting and Modifying Tables, Add a row or column, Apply a Table Style, Modify a Table Using the Layout Tab. 2 Lecture topics XP 5. Using Indent and Tabs, Use the Indent Commands, Modify the Default Indent Settings, To Use Find and Replace. 6. Using SmartArt Graphics, To Add Text to a SmartArt, To Add a Shape to a Graphic, To Move Shapes Using the Promote or Demote , Change the Graphic Style and color. 7. Using Preview, Print, Quick Print. Page Layout and Formatting XP • To Change Page Orientation: • Select the Page Layout tab. • Click the Orientation command in the Page Setup group. • Left-click either Portrait or Landscape to change the page orientation. Lecturer: Dalia Mirghani Saadabi 4 • To Change the Paper Size: XP • Select the Page Layout tab. • Left-click the Size command and a drop-down menu will appear. The current paper size is highlighted. • Left-click a size option to select it. The page size of the document changes. Lecturer: Dalia Mirghani Saadabi 5 • To Format Page Margins: XP • Select the Page Layout tab. • Click the Margins command. A menu of options appears. Normal is selected by default. • Left-click the predefined margin size you want. • OR Lecturer: Dalia Mirghani Saadabi 6 XP • Select Custom Margins from the menu. The Page Setup dialog box appears. • Enter the desired margin size in the appropriate fields. Lecturer: Dalia Mirghani Saadabi 7 XP • To Insert a Break: • Place your insertion point where you want the break to appear. • Select the Page Layout tab. • Click the Breaks command. A menu appears. • Left-click a break option to select it. The break will appear in the document. Lecturer: Dalia Mirghani Saadabi 8 To Inserting Columns • • • • • • XP To Add Columns to a Document: Select the text you want to format. Select the Page Layout tab. Left-click the Columns command. Select the number of columns you would like to insert. Lecturer: Dalia Mirghani Saadabi 9 Inserting and Modifying Pictures XP • To Insert a Picture: • Place your insertion point where you want the image to appear. • Select the Insert tab. • Click the Picture command in the Illustrations group. The Insert Picture dialog box appears. Lecturer: Dalia Mirghani Saadabi 10 • To Wrap Text Around an Image: XP • Select the image. • Select the Picture Tools Format tab. • Click the Text Wrapping command in the Arrange group. Lecturer: Dalia Mirghani Saadabi 11 XP • Left-click a menu option to select it. In this example, we selected Tight. • Move the image around to see how the text wraps for each setting. • The Position button has pre-defined text wrapping settings. The Position button is to the left of the Text Wrapping button. • Click the Position button and a drop down list of text wrapping options will appear. Hover over an option to see what it does. Lecturer: Dalia Mirghani Saadabi 12 XP • To Crop an Image: • Select the image. • Select the Format tab. • Click the Crop command. The black cropping handles appear. • Left-click and move a handle to crop an image. • Click the Crop command to deselect the crop tool. Lecturer: Dalia Mirghani Saadabi 13 XP • Other Picture Tools • There are many other things you can do to modify a picture. From the Format tab, some of the other useful commands include: • Change Picture command: Select a new picture from your computer. • Reset Picture command: Revert to original image. • Brightness command: Adjust the brightness of the image. • Color command: Adjust the contrast of the image from light to dark. • Recolor command: Modify the color in a variety of ways including Black and white, sepia, pink, purple, and more. Lecturer: Dalia Mirghani Saadabi 14 • • • • To Change the Shape of a Picture: Select the picture. Select the Format tab. Click the Picture Shape icon. A menu appears. XP • Left-click a shape to select it. Lecturer: Dalia Mirghani Saadabi 15 7. Adding captions to pictures: XP you can control the look and placement of the text by following these steps: • Right-click the picture you want to add the caption to. • Click Insert Caption. The Caption dialog box appears, as Figure 7 shows. Lecturer: Dalia Mirghani Saadabi 16 XP • To Apply a Picture Style. • To Add a Border to a Picture. • To Add a Effect to a Picture. Lecturer: Dalia Mirghani Saadabi 17 XP • To Change the Order of Objects: • Right-click the object you wish to move. In this example, click the shape. • In the menu that appears, select Order. • Select a menu option that will arrange the item in the desired way. In this example, select Send Behind Text Lecturer: Dalia Mirghani Saadabi 18 XP • The text and image are now displayed layered on top of the shape. Lecturer: Dalia Mirghani Saadabi 19 Working with Headers and Footers XP • To Insert a Header or Footer: • Select the Insert tab. • Click either the Header or Footer command. A menu appears with a list of built-in options you can use. • Left-click one of the built-in options and it will appear in the document. • OR • Left-click Blank to select it. Lecturer: Dalia Mirghani Saadabi 20 The Design tab with Header and Footer tools is active. XP • Type information into the header or footer. Lecturer: Dalia Mirghani Saadabi 21 To Insert the Date or Time into a Header or Footer: With the header or footer section active, click the Date & Time command. XP • Select a date format in the dialog box that appears. Lecturer: Dalia Mirghani Saadabi Click OK. The date/time now appears in the document. 22 • Other Header and Footer Options XP • There are many other header and footer options that you can use to design these sections of your document. From the Header and Footer Tools Design tab, you can see all your design options. Lecturer: Dalia Mirghani Saadabi 23 Inserting and Modifying Tables XP Insert or create a table 1. Click where you want to insert a table. 2. On the Insert tab, in the Tables group, click Table, point to Insert Tables, and then click the template that you want. Lecturer: Dalia Mirghani Saadabi 24 XP • To Convert Existing Text to a Table: • Select the text you wish to convert. • Select the Insert tab. • Click the Table command. • Select Convert Text to Table from the menu. A dialog box appears. Lecturer: Dalia Mirghani Saadabi 25 XP • Choose one of the options in the Separate text at: section. This is how Word knows what text to put in each column. • Click OK. The text appears in a table. Lecturer: Dalia Mirghani Saadabi 26 XP • To Add a Row Above an Existing Row: • Place the insertion point in a row below the location you wish to add a row. • Right-click the mouse. A menu appears. Lecturer: Dalia Mirghani Saadabi 27 XP • To Add a Column: • Place the insertion point in a column adjacent to the location you wish the new column to appear. • Right-click the mouse. A menu appears. • Select Insert Insert Columns to the Left or Insert Columns to the Right. A new column appears • To Delete a Row or Column: • Select the row or column. • Right-click your mouse and a menu appears. • Select Delete Columns or Delete Rows. Lecturer: Dalia Mirghani Saadabi 28 • To Apply a Table Style: XP • Select the table. A Table Tools Design tab now appears on the Ribbon. • Select the Design tab to access all the Table Styles and Options. • Click through the various styles in the Table Styles section. • Left-click a style to select it. The table style will appear in the document. • You can manually change the table border or shading, change line weight, or erase part of the table. Lecturer: Dalia Mirghani Saadabi 29 • • • • • • • • Modify a Table Using the Layout Tab Adding and deleting columns, Adding and deleting rows, Changing the cell size, Aligning cell text, Changing text direction, Merging and splitting cells, And More. Lecturer: Dalia Mirghani Saadabi XP 30 Using Indent and Tabs XP • To Indent Using the Tab Key: • The most common way to indent is to use the Tab key. This method is best for indenting one line of text, rather than multiple lines. • Place the insertion point to the left of text you wish to indent. • Press the Tab key. This indents the line 1/2 inch by default. Lecturer: Dalia Mirghani Saadabi 31 XP • To Use the Indent Commands: • Using the Tab key to indent multiple lines can make formatting difficult if you add or remove text later. Indenting multiple lines is best done using the Indent commands. • Select the text you wish to indent. • Click the Increase Indent command to increase the indent. The default is 1/2 an inch. You can press the command multiple times. • Click the Decrease Indent command to decrease the indent. Lecturer: Dalia Mirghani Saadabi 32 • • • • To Modify the Default Indent Settings: Select the Page Layout tab. Select the text you would like to modify. Use the arrows or enter text in the fields to modify the Left and Right Indents. Lecturer: Dalia Mirghani Saadabi XP 33 To Use Find and Replace to Replace Existing Text: XP • Click the Replace command on the Home tab. The Find and Replace dialog box appears. • Enter text in the Find field that you wish to locate in your document. • Enter text in the Replace field that will replace the text in the Find box. • Click OK. The change is made in the document. Lecturer: Dalia Mirghani Saadabi 34 Using SmartArt Graphics XP • To Insert a SmartArt Illustration: • Place the insertion point in the document where you want the graphic to appear. • Select the Insert tab. • Select the SmartArt command in the Illustrations group. A dialog box appears Lecturer: Dalia Mirghani Saadabi 35 XP • Select a category on the left of the dialog box and review the SmartArt graphics that appear in the center. • Left-click a graphic to select it. Lecturer: Dalia Mirghani Saadabi 36 XP • To Add Text to a SmartArt Graphic: • Select the graphic. The first text box is selected. If the task pane on the left of the graphic is visible, the insertion point appears in it. If the task pane is not visible, click the arrow to open the task pane. • Enter text into the task pane fields. The information will appear in the graphic. Lecturer: Dalia Mirghani Saadabi 37 • • • • XP OR Click X to close the task pane. Enter text into the first text box in the graphic. Continue to enter text in the text box graphics. Lecturer: Dalia Mirghani Saadabi 38 • To Add a Shape to a Graphic: • Select the graphic. The SmartArt Tools Design and Format tabs appear on the Ribbon. • Select the Design tab. • Click the Add Shape command in the Graphics group. • Decide where you want the new shape to appear and select one of the shapes nearby the desired location. • Select Add Shape Before or Add Shape After. If we wanted to add a superior or a subordinate, we could select the Above or Below options. Lecturer: Dalia Mirghani Saadabi XP 39 XP Lecturer: Dalia Mirghani Saadabi 40 • To Move Shapes Using the Promote or Demote XP Commands: • Select the graphic. The SmartArt Tools Design and Format tabs appear on the Ribbon. • Select the Design tab. • Select the shape you would like to move. • Click the Promote or Demote commands in the Create Graphic group. Lecturer: Dalia Mirghani Saadabi 41 • To Change the Graphic Style and color: • Select the graphic. The SmartArt Tools Design and Format tabs appear on the Ribbon. • Select the Design tab. • Left-click a style to select it. Lecturer: Dalia Mirghani Saadabi XP 42 • To Preview the Document Before Printing: • Click the Microsoft Office Button. • Select Print Print Preview. The document opens in Print Preview format Lecturer: Dalia Mirghani Saadabi XP 43 XP • In Print Preview format, you can do many tasks including: • Modify the margins • Change page orientation • Change the page size • Zoom in and out to view various parts of the document • View multiple pages • Access Word Options to change many Word settings • And more Lecturer: Dalia Mirghani Saadabi 44 • To Print: • Click the Microsoft Office Button. • Select Print Print. The Print dialog box appears. • Select the pages you would like to print -either all pages or a range of pages. • Select the number of copies. • Check the Collate box if you are printing multiple copies of a multi-page document. • Select a printer from the drop-down list. Lecturer: Dalia Mirghani Saadabi XP 45 XP • • • • To Print via Quick Print: Click the Microsoft Office Button. Select PrintQuick Print. The document automatically prints to the default printer. Lecturer: Dalia Mirghani Saadabi 46 XP 47