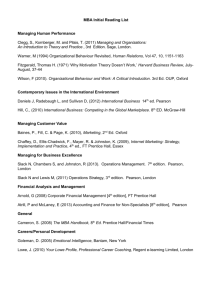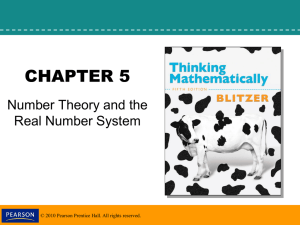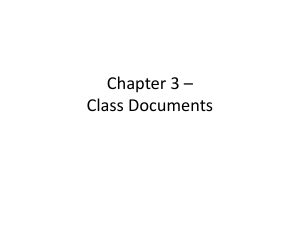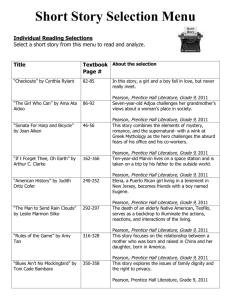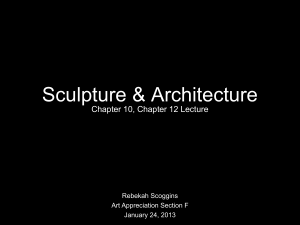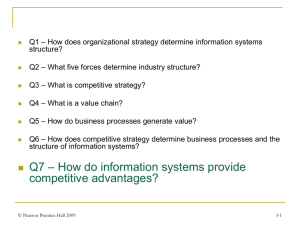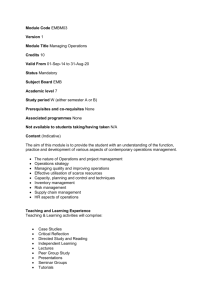Exploring Microsoft
Office Word 2007
Chapter 3:
Enhancing a Document
Robert Grauer, Keith Mulbery, Michelle Hullet
Committed
to Shaping
the Generation
Next Generation
of Experts.
IT Experts.
Committed
to Shaping
the Next
of IT
Parts of a Table
Click this icon to
select the entire
table
Table
Column
Row
Cell
Cell merged across columns
Copyright © 2008 Pearson Prentice Hall. All rights reserved.
2
Three Options for Inserting a Table
Choose the columns and rows using the grid
Choose the insert table option
Draw a table
Copyright © 2008 Pearson Prentice Hall. All rights reserved.
3
Using Tab in a Table
Using the Tab
key moves you
from cell to cell
Tab in a table moves you to the next cell
To add a tab character to a cell, use Ctrl+Tab
Copyright © 2008 Pearson Prentice Hall. All rights reserved.
4
Insert Rows or Columns
Insert and delete rows and columns using the
buttons provided
To delete only the data in the cells,
highlight and use the Delete key from your
keyboard
Copyright © 2008 Pearson Prentice Hall. All rights reserved.
5
Merge and Split Cells
Highlight cells you would like to merge
Select the Merge Cells button on the toolbar
Copyright © 2008 Pearson Prentice Hall. All rights reserved.
6
Sizing Cells
Row Height: vertical space from top to bottom
Column Width: horizontal space from left to right
Copyright © 2008 Pearson Prentice Hall. All rights reserved.
7
Resizing Cells by Dragging
When only a row or the
cell adjacent to the
border you are moving
is selected, only that
row’s border will change
Cursor changes
to a double arrow
when its placed
over the column
border
When no cell is selected, the entire column’s
border will be moved
When a row or a cell is selected, only the
border in that row will move
Copyright © 2008 Pearson Prentice Hall. All rights reserved.
8
Table Styles
More arrows
Table styles are predefined styles
Click ‘more’ to get additional style choices
Copyright © 2008 Pearson Prentice Hall. All rights reserved.
9
Predefined Table Styles
Modify a style
Make a new style
Mouse-over previews the style
Click to apply the style
Add your own style using New Table Style
Copyright © 2008 Pearson Prentice Hall. All rights reserved.
10
Formatting a Style
Shading: cell background color
Border: line style around each cell
Copyright © 2008 Pearson Prentice Hall. All rights reserved.
11
Shading
Choose a color, no color or get more shading
colors
Copyright © 2008 Pearson Prentice Hall. All rights reserved.
12
Table Alignment
Click for the
properties
dialog box
Use properties dialog to align the table on the
page
Position the entire table between margins
Copyright © 2008 Pearson Prentice Hall. All rights reserved.
13
Data Alignment
Setting vertical
alignment to bottom
or center would help
the design
Change the alignment of the selected cell(s)
using alignment options
Copyright © 2008 Pearson Prentice Hall. All rights reserved.
14
Data Alignment
Click to
rotate data
in a cell
One click
Two clicks
Three clicks
Text direction changes data direction within selected
cells
Note: the text rotates each time you click
Copyright © 2008 Pearson Prentice Hall. All rights reserved.
15
Cell Margins
Adjust cell margins
and cell spacing
Adjusting cell
margins
Adjusting cell
spacing
Adjust white space inside of cells (margins)
and the spacing between cells
Copyright © 2008 Pearson Prentice Hall. All rights reserved.
16
Formulas—Cell Addresses
Use cell
addresses to
create formulas
Columns are labeled alphabetically
Rows are labeled numerically
Cells are the intersection
A1 is a cell address
Copyright © 2008 Pearson Prentice Hall. All rights reserved.
17
Cell Addresses in Formulas
Use formulas as you would in Excel
Choose a number format (currency, date, etc.)
Relative addresses, use syntax
Copyright © 2008 Pearson Prentice Hall. All rights reserved.
18
Cell Formulas
Use F8 to show your formulas (fields)
Word provides the syntax for formulas
Copyright © 2008 Pearson Prentice Hall. All rights reserved.
19
Sorting Data in a Table
Choose ascending
or descending
Choose the column title you want to use as
the primary sort
Then you can sort using secondary and
tertiary columns
Copyright © 2008 Pearson Prentice Hall. All rights reserved.
20
Text to Table Option
Select the text you want
to move into a table
Number of columns are
associated with the
“Separate text at” option
Use Text to Table option when pre-typed data
would work better in a table
Equal column widths is the default
Copyright © 2008 Pearson Prentice Hall. All rights reserved.
21
Graphic Tools
Clip Art
Pictures
WordArt
Symbols
Copyright © 2008 Pearson Prentice Hall. All rights reserved.
22
Copyright
Copyright protects work and gives its
producer exclusive rights to its use and
reproduction
Assume all work on the Internet is
copyrighted and do not use something unless
it is stated to be in the public domain
Be sure to read all license agreements to see
how you may use an image
Copyright © 2008 Pearson Prentice Hall. All rights reserved.
23
Inserting Clip Art
Insert Clip Art opens the Clip Art
task panel
Insert Clip Art and the Clip Art task pane will
open
Copyright © 2008 Pearson Prentice Hall. All rights reserved.
24
Clip Art Task Pane
Use keywords when
searching for art
Limit search by
collection and/or
media
Inserts where
the cursor is
Located on
your page
Opens the Clip Art
Organizer
Opens your browser
and takes you to
Microsoft’s site to
search for more clips
Search for clips by keyword
Limit your search by collection or media
To position image where your insert point is,
double click image
Copyright © 2008 Pearson Prentice Hall. All rights reserved.
25
Clip Art Organizer
Hover your mouse
over the image for
information about
the image
Collections on
your computer
Click down arrow
for the task pane
Add keywords to the
clip art for searching
Clip Art pieces have associated keywords
and can be organized in the organizer
You may add, change or delete keywords
using the Edit Keywords dialog box
Copyright © 2008 Pearson Prentice Hall. All rights reserved.
26
Inserting a Picture
Insert Picture opens dialog box
to browse to your saved
picture file
Add your own picture from a saved file on
your computer
Pictures may be from a digital camera,
scanned, or found on the Internet
If you get a picture online, be sure it is from a
legal source
Copyright © 2008 Pearson Prentice Hall. All rights reserved.
27
Manipulating Your Graphic
Handles change the size of
the overall image
Size your graphics using the handles
Hold down the shift key to keep the
proportions of the art when sizing it
Copyright © 2008 Pearson Prentice Hall. All rights reserved.
28
Text Wrapping
Acts like a letter
Wrapping options
Acts like a watermark
Art will cover text
Choose how your graphic interacts with text
Square and tight wrap the text around the
graphic
Copyright © 2008 Pearson Prentice Hall. All rights reserved.
29
Wrapping Options
In line With Text
Tight
Square
The most popular options are: In line with
Text, Square, and Tight
Copyright © 2008 Pearson Prentice Hall. All rights reserved.
30
More Wrapping Options
Through
Top and Bottom
In Front of Text
Behind Text
Other options are: Through, Top and Bottom, In
Front of Text, and Behind Text
Copyright © 2008 Pearson Prentice Hall. All rights reserved.
31
Picture Quick Styles
More styles
Mouse over style to preview the style
Click to apply the style
Copyright © 2008 Pearson Prentice Hall. All rights reserved.
32
Make Your Own Picture Style
Use the picture shape, border and effects to
make your own styles
Copyright © 2008 Pearson Prentice Hall. All rights reserved.
33
Cropping
Before cropping
After cropping
Cropping hides parts of an image
Copyright © 2008 Pearson Prentice Hall. All rights reserved.
34
Brightness
No changes
+40 brightness
-40 brightness
Brightness is the ratio between lightness and
darkness in an image
Copyright © 2008 Pearson Prentice Hall. All rights reserved.
35
Contrast
No changes
+40 contrast
-40 contrast
Contrast increases or decreases the
difference in dark and light areas of the
image
Copyright © 2008 Pearson Prentice Hall. All rights reserved.
36
Compressing Images
Graphics increase the document’s size—
compression helps shrink that size
Once you are done making changes to an
image, use the compress tool to shrink the
size of your file
You cannot undo your changes to an
image once you have compressed it
Copyright © 2008 Pearson Prentice Hall. All rights reserved.
37
WordArt
Choose your design
Create decorative text
Text becomes an image as WordArt
Copyright © 2008 Pearson Prentice Hall. All rights reserved.
38
Practice
Step 1: Open Word 07. Open google image
search engine.
Step 2: Search for 3 pictures of your favorite
topics. Download them and insert them into
your word document.
Step 3: Apply the following format on your
pictures:
Put on a frame
Resize to make it bigger or smaller
Change the brightness, contrast, and color scheme
Copyright © 2008 Pearson Prentice Hall. All rights reserved.
39
WordArt—Write the Text
Choose the font
Choose the size
Type your text
Choose bold
or italics
Add text
Press enter for another line of text
Choose font, size, bold or italics
Click OK
Copyright © 2008 Pearson Prentice Hall. All rights reserved.
40
Formatting WordArt
3D effects
Drop shadow effects
Text area deals with
text options
Change the WordArt
style
Arrange—deals with
interaction of different
objects with each
other and the
document’s text
Shape Fill—changes color
Shape Outline—changes border color
Change Shape—changes the WordArt shape
Format WordArt ribbon makes changes to the
WordArt
Copyright © 2008 Pearson Prentice Hall. All rights reserved.
41
Inserting Symbols
More symbols if you don’t
see the symbol you are
looking for
Add symbols not found on the keyboard
Use fonts such as Wingdings or Webdings
Copyright © 2008 Pearson Prentice Hall. All rights reserved.
42