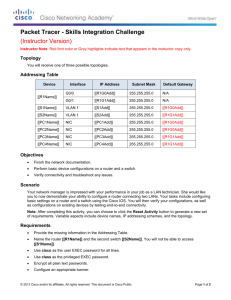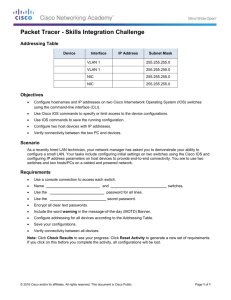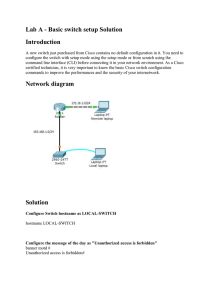9.3.2.13 Lab – Configuring and Verifying Extended ACLs
Regels:
Deze lab mag door maximaal zes personen gemaakt worden.
Schrijf de antwoorden van de vragen op papier.
Vermeld:
- lab nummer;
- namen;
- studentnummers;
- klas en jaar;
- antwoorden en berekening.
Demonstreer aan de docent de real-time werkende lab en lever de antwoorden op papier in.
De lab wordt eventueel goedgekeurd en afgetekend.
De afgetekende lab `s zijn te zien op de spreadsheet op: www.misc.hro.nl/telematica/Uitslagen.
© 2013 Cisco and/or its affiliates. All rights reserved. This document is Cisco Public.
Page 1 of 13
9.3.2.13 Lab – Configuring and Verifying Extended ACLs
Topology
Addressing Table
Device
R1
Interface
IP Address
Subnet Mask
Default Gateway
G0/1
192.168.10.1
255.255.255.0
N/A
Lo0
192.168.20.1
255.255.255.0
N/A
S0/0/0 (DCE)
10.1.1.1
255.255.255.252
N/A
S0/0/0
10.1.1.2
255.255.255.252
N/A
S0/0/1 (DCE)
10.2.2.2
255.255.255.252
N/A
Lo0
209.165.200.225
255.255.255.224
N/A
Lo1
209.165.201.1
255.255.255.224
N/A
G0/1
192.168.30.1
255.255.255.0
N/A
Lo0
192.168.40.1
255.255.255.0
N/A
S0/0/1
10.2.2.1
255.255.255.252
N/A
S1
VLAN 1
192.168.10.11
255.255.255.0
192.168.10.1
S3
VLAN 1
192.168.30.11
255.255.255.0
192.168.30.1
PC-A
NIC
192.168.10.3
255.255.255.0
192.168.10.1
PC-C
NIC
192.168.30.3
255.255.255.0
192.168.30.1
ISP
R3
© 2013 Cisco and/or its affiliates. All rights reserved. This document is Cisco Public.
Page 2 of 13
9.3.2.13 Lab – Configuring and Verifying Extended ACLs
Objectives
Part 1: Set Up the Topology and Initialize Devices
Part 2: Configure Devices and Verify Connectivity
Configure basic settings on PCs, routers, and switches.
Configure OSPF routing on R1, ISP, and R3.
Part 3: Configure and Verify Extended Numbered and Named ACLs
Configure, apply, and verify a numbered extended ACL.
Configure, apply, and verify a named extended ACL.
Part 4: Modify and Verify Extended ACLs
Background / Scenario
Extended access control lists (ACLs) are extremely powerful. They offer a much greater degree of control
than standard ACLs as to the types of traffic that can be filtered, as well as where the traffic originated and
where it is going.
In this lab, you will set up filtering rules for two offices represented by R1 and R3. Management has established
some access policies between the LANs located at R1 and R3, which you must implement. The ISP router
between R1 and R3 does not have any ACLs placed on it. You would not be allowed any administrative access to
an ISP router as you can only control and manage your own equipment.
Note: The routers used with CCNA hands-on labs are Cisco 1941 Integrated Services Routers (ISRs) with Cisco
IOS Release 15.2(4)M3 (universalk9 image). The switches used are Cisco Catalyst 2960s with Cisco IOS Release
15.0(2) (lanbasek9 image). Other routers, switches, and Cisco IOS versions can be used. Depending on the
model and Cisco IOS version, the commands available and output produced might vary from what is shown in the
labs. Refer to the Router Interface Summary Table at the end of the lab for the correct interface identifiers.
Note: Make sure that the routers and switches have been erased and have no startup configurations. If you
are unsure, contact your instructor.
Required Resources
3 Routers (Cisco 1941 with Cisco IOS Release 15.2(4)M3 universal image or comparable)
2 Switches (Cisco 2960 with Cisco IOS Release 15.0(2) lanbasek9 image or comparable)
2 PCs, with Linux boot-USB, with terminal emulation program Minicom
Console cables to configure the Cisco IOS devices via the console ports
Ethernet and serial cables as shown in the topology
Part 1: Set Up the Topology and Initialize Devices
In Part 1, you will set up the network topology and clear any configurations if necessary.
Step 1: Cable the network as shown in the topology.
Read lab 1.0.0.0 - Lab Establishing a Console Session with Minicom.
Step 2: Initialize and reload the routers and switches.
Read Appendix A.
© 2013 Cisco and/or its affiliates. All rights reserved. This document is Cisco Public.
Page 3 of 13
9.3.2.13 Lab – Configuring and Verifying Extended ACLs
Part 2: Configure Devices and Verify Connectivity
In Part 2, you will configure basic settings on the routers, switches, and PCs. Refer to the Topology and
Addressing Table for device names and address information.
Step 1: Configure IP addresses on PC-A and PC-C.
Read Appendix B.
Step 2: Configure basic settings on R1.
a. Disable DNS lookup.
b. Configure the device name as shown in the topology.
c.
Create a loopback interface on R1.
d. Configure interface IP addresses as shown in the Topology and Addressing Table.
e. Configure a privileged EXEC mode password of class.
f.
Assign a clock rate of 128000 to the S0/0/0 interface.
g. Assign cisco as the console and vty password and enable Telnet access. Configure logging
synchronous for both the console and vty lines.
h. Enable web access on R1 to simulate a web server with local authentication for user admin.
R1(config)# ip http server
R1(config)# ip http authentication local
R1(config)# username admin privilege 15 secret class
Step 3: Configure basic settings on ISP.
a. Configure the device name as shown in the topology.
b. Create the loopback interfaces on ISP.
c.
Configure interface IP addresses as shown in the Topology and Addressing Table.
d. Disable DNS lookup.
e. Assign class as the privileged EXEC mode password.
f.
Assign a clock rate of 128000 to the S0/0/1 interface.
g. Assign cisco as the console and vty password and enable Telnet access. Configure logging
synchronous for both console and vty lines.
h. Enable web access on the ISP. Use the same parameters as in Step 2h.
Step 4: Configure basic settings on R3.
a. Configure the device name as shown in the topology.
b. Create a loopback interface on R3.
c.
Configure interface IP addresses as shown in the Topology and Addressing Table.
d. Disable DNS lookup.
e. Assign class as the privileged EXEC mode password.
f.
Assign cisco as the console password and configure logging synchronous on the console line.
g. Enable SSH on R3.
© 2013 Cisco and/or its affiliates. All rights reserved. This document is Cisco Public.
Page 4 of 13
9.3.2.13 Lab – Configuring and Verifying Extended ACLs
R3(config)# ip domain-name cisco.com
R3(config)# crypto key generate rsa modulus 1024
R3(config)# line vty 0 4
R3(config-line)# login local
R3(config-line)# transport input ssh
h. Enable web access on R3. Use the same parameters as in Step 2h.
Step 5: (Optional) Configure basic settings on S1 and S3.
a. Configure the hostnames as shown in the topology.
b. Configure the management interface IP addresses as shown in the Topology and Addressing Table.
c.
Disable DNS lookup.
d. Configure a privileged EXEC mode password of class.
e. Configure a default gateway address.
Step 6: Configure OSPF routing on R1, ISP, and R3.
a. Assign 1 as the OSPF process ID and advertise all networks on R1, ISP, and R3. The OSPF
configuration for R1 is included for reference.
R1(config)# router
R1(config-router)#
R1(config-router)#
R1(config-router)#
ospf 1
network 192.168.10.0 0.0.0.255 area 0
network 192.168.20.0 0.0.0.255 area 0
network 10.1.1.0 0.0.0.3 area 0
b. After configuring OSPF on R1, ISP, and R3, verify that all routers have complete routing tables listing all
networks. Troubleshoot if this is not the case.
Step 7: Verify connectivity between devices.
Note: It is very important to verify connectivity before you configure and apply ACLs! Ensure that your
network is properly functioning before you start to filter out traffic.
a. From PC-A, ping PC-C and the loopback and serial interfaces on R3.
Were your pings successful? ________
b. From R1, ping PC-C and the loopback and serial interface on R3.
Were your pings successful? ________
c.
From PC-C, ping PC-A and the loopback and serial interface on R1.
Were your pings successful? ________
d. From R3, ping PC-A and the loopback and serial interface on R1.
Were your pings successful? ________
e. From PC-A, ping the loopback interfaces on the ISP router.
Were your pings successful? ________
f.
From PC-C, ping the loopback interfaces on the ISP router.
Were your pings successful? ________
© 2013 Cisco and/or its affiliates. All rights reserved. This document is Cisco Public.
Page 5 of 13
9.3.2.13 Lab – Configuring and Verifying Extended ACLs
g. Open a web browser on PC-A and go to http://209.165.200.225 on ISP. You will be prompted for a
username and password. Use admin for the username and class for the password. If you are prompted
to accept a signature, accept it. The router will load the Cisco Configuration Professional (CCP) Express
in a separate window. You may be prompted for a username and password. Use admin for the username
and class for the password.
h. Open a web browser on PC-C and go to http://10.1.1.1 on R1. You will be prompted for a username and
password. Use admin for username and class for the password. If you are prompted to accept a
signature, accept it. The router will load CCP Express in a separate window. You may be prompted for a
username and password. Use admin for the username and class for the password.
Part 3: Configure and Verify Extended Numbered and Named ACLs
Extended ACLs can filter traffic in many different ways. Extended ACLs can filter on source IP addresses,
source ports, destination IP addresses, destination ports, as well as various protocols and services.
Security policies are as follows:
1. Allow web traffic originating from the 192.168.10.0/24 network to go to any network.
2. Allow an SSH connection to the R3 serial interface from PC-A.
3. Allow users on 192.168.10.0.24 network access to 192.168.20.0/24 network.
4. Allow web traffic originating from the 192.168.30.0/24 network to access R1 via the web interface and the
209.165.200.224/27 network on ISP. The 192.168.30.0/24 network should NOT be allowed to access any
other network via the web.
In looking at the security policies listed above, you will need at least two ACLs to fulfill the security policies. A
best practice is to place extended ACLs as close to the source as possible. We will follow this practice for
these policies.
Step 1: Configure a numbered extended ACL on R1 for security policy numbers 1 and 2.
You will use a numbered extended ACL on R1. What are the ranges for extended ACLs?
_______________________________________________________________________________________
a. Configure the ACL on R1. Use 100 for the ACL number.
R1(config)# access-list 100 remark Allow Web & SSH Access
R1(config)# access-list 100 permit tcp host 192.168.10.3 host 10.2.2.1 eq 22
R1(config)# access-list 100 permit tcp any any eq 80
What does the 80 signify in the command output listed above?
____________________________________________________________________________________
To what interface should ACL 100 be applied?
____________________________________________________________________________________
____________________________________________________________________________________
In what direction should ACL 100 be applied?
____________________________________________________________________________________
____________________________________________________________________________________
b. Apply ACL 100 to the S0/0/0 interface.
R1(config)# interface s0/0/0
R1(config-if)# ip access-group 100 out
© 2013 Cisco and/or its affiliates. All rights reserved. This document is Cisco Public.
Page 6 of 13
9.3.2.13 Lab – Configuring and Verifying Extended ACLs
c.
Verify ACL 100.
1) Open up a web browser on PC-A, and access http://209.165.200.225 (the ISP router). It should be
successful; troubleshoot, if not.
2) Establish an SSH connection from PC-A to R3 using 10.2.2.1 for the IP address. Log in with admin
and class for your credentials. It should be successful; troubleshoot, if not.
3) From privileged EXEC mode prompt on R1, issue the show access-lists command.
R1# show access-lists
Extended IP access list 100
10 permit tcp host 192.168.10.3 host 10.2.2.1 eq 22 (22 matches)
20 permit tcp any any eq www (111 matches)
4) From the PC-A command prompt, issue a ping to 10.2.2.1. Explain your results.
________________________________________________________________________________
________________________________________________________________________________
________________________________________________________________________________
Step 2: Configure a named extended ACL on R3 for security policy number 3.
a. Configure the policy on R3. Name the ACL WEB-POLICY.
R3(config)# ip access-list extended WEB-POLICY
R3(config-ext-nacl)# permit tcp 192.168.30.0 0.0.0.255 host 10.1.1.1 eq 80
R3(config-ext-nacl)# permit tcp 192.168.30.0 0.0.0.255 209.165.200.224
0.0.0.31 eq 80
b. Apply ACL WEB-POLICY to the S0/0/1 interface.
R3(config-ext-nacl)# interface S0/0/1
R3(config-if)# ip access-group WEB-POLICY out
c.
Verify the ACL WEB-POLICY.
1) From R3 privileged EXEC mode command prompt, issue the show ip interface s0/0/1 command.
What, if any, is the name of the ACL? ______________________________________
In what direction is the ACL applied? _______________________________________
2) Open up a web browser on PC-C and access http://209.165.200.225 (the ISP router). It should be
successful; troubleshoot, if not.
3) From PC-C, open a web session to http://10.1.1.1 (R1). It should be successful; troubleshoot, if not.
4) From PC-C, open a web session to http://209.165.201.1 (ISP router). It should fail; troubleshoot, if
not.
5) From a PC-C command prompt, ping PC-A. What was your result and why?
________________________________________________________________________________
Part 4: Modify and Verify Extended ACLs
Because of the ACLs applied on R1 and R3, no pings or any other kind of traffic is allowed between the LAN
networks on R1 and R3. Management has decided that all traffic between the 192.168.10.0/24 and
192.168.30.0/24 networks should be allowed. You must modify both ACLs on R1 and R3.
© 2013 Cisco and/or its affiliates. All rights reserved. This document is Cisco Public.
Page 7 of 13
9.3.2.13 Lab – Configuring and Verifying Extended ACLs
Step 1: Modify ACL 100 on R1.
a. From R1 privileged EXEC mode, issue the show access-lists command.
How many lines are there in this access list? _____________________
b. Enter global configuration mode and modify the ACL on R1.
R1(config)# ip access-list extended 100
R1(config-ext-nacl)# 30 permit ip 192.168.10.0 0.0.0.255 192.168.30.0
0.0.0.255
R1(config-ext-nacl)# end
c.
Issue the show access-lists command.
Where did the new line that you just added appear in ACL 100?
____________________________________________________________________________________
Step 2: Modify ACL WEB-POLICY on R3.
a. From R3 privileged EXEC mode, issue the show access-lists command.
How many lines are there in this access list? ________________________
b. Enter global configuration mode and modify the ACL on R3.
R3(config)# ip access-list extended WEB-POLICY
R3(config-ext-nacl)# 30 permit ip 192.168.30.0 0.0.0.255 192.168.10.0
0.0.0.255
R3(config-ext-nacl)# end
c.
Issue the show access-lists command to verify that the new line was added at the end of the ACL.
Step 3: Verify modified ACLs.
a. From PC-A, ping the IP address of PC-C. Were the pings successful? ______________
b. From PC-C, ping the IP address of PC-A. Were the pings successful? ______________
Why did the ACLs work immediately for the pings after you changed them?
____________________________________________________________________________________
Reflection
1. Why is careful planning and testing of ACLs required?
_______________________________________________________________________________________
_______________________________________________________________________________________
2. Which type of ACL is better: standard or extended?
_______________________________________________________________________________________
_______________________________________________________________________________________
3. Why are OSPF hello packets and routing updates not blocked by the implicit deny any access control entry
(ACE) or ACL statement of the ACLs applied to R1 and R3?
_______________________________________________________________________________________
_______________________________________________________________________________________
_______________________________________________________________________________________
© 2013 Cisco and/or its affiliates. All rights reserved. This document is Cisco Public.
Page 8 of 13
9.3.2.13 Lab – Configuring and Verifying Extended ACLs
Router Interface Summary Table
Router Interface Summary
Router Model
Ethernet Interface #1
Ethernet Interface #2
Serial Interface #1
Serial Interface #2
1800
Fast Ethernet 0/0
(F0/0)
Fast Ethernet 0/1
(F0/1)
Serial 0/0/0 (S0/0/0)
Serial 0/0/1 (S0/0/1)
1900
Gigabit Ethernet 0/0
(G0/0)
Gigabit Ethernet 0/1
(G0/1)
Serial 0/0/0 (S0/0/0)
Serial 0/0/1 (S0/0/1)
2801
Fast Ethernet 0/0
(F0/0)
Fast Ethernet 0/1
(F0/1)
Serial 0/1/0 (S0/1/0)
Serial 0/1/1 (S0/1/1)
2811
Fast Ethernet 0/0
(F0/0)
Fast Ethernet 0/1
(F0/1)
Serial 0/0/0 (S0/0/0)
Serial 0/0/1 (S0/0/1)
2900
Gigabit Ethernet 0/0
(G0/0)
Gigabit Ethernet 0/1
(G0/1)
Serial 0/0/0 (S0/0/0)
Serial 0/0/1 (S0/0/1)
Note: To find out how the router is configured, look at the interfaces to identify the type of router and how many
interfaces the router has. There is no way to effectively list all the combinations of configurations for each router
class. This table includes identifiers for the possible combinations of Ethernet and Serial interfaces in the device.
The table does not include any other type of interface, even though a specific router may contain one. An
example of this might be an ISDN BRI interface. The string in parenthesis is the legal abbreviation that can be
used in Cisco IOS commands to represent the interface.
© 2013 Cisco and/or its affiliates. All rights reserved. This document is Cisco Public.
Page 9 of 13
9.3.2.13 Lab – Configuring and Verifying Extended ACLs
Appendix A: Initialize the Router and Reload
Step 1: Connect to the router.
Console into the router and enter privileged EXEC mode using the enable command.
Router> enable
Router#
Step 2: Erase the startup configuration file from NVRAM.
Type the erase startup-config command to remove the startup configuration from nonvolatile randomaccess memory (NVRAM).
Router# erase startup-config
Erasing the nvram filesystem will remove all configuration files! Continue? [confirm]
[OK]
Erase of nvram: complete
Router#
Step 3: Reload the router.
Issue the reload command to remove an old configuration from memory. When prompted to Proceed with
reload, press Enter to confirm the reload. Pressing any other key will abort the reload.
Router# reload
Proceed with reload? [confirm]
*Nov 29 18:28:09.923: %SYS-5-RELOAD: Reload requested by console. Reload Reason:
Reload Command.
Note: You may receive a prompt to save the running configuration prior to reloading the router. Respond
by typing no and press Enter.
System configuration has been modified. Save? [yes/no]: no
Step 4: Bypass the initial configuration dialog.
After the router reloads, you are prompted to enter the initial configuration dialog. Enter no and press Enter.
Would you like to enter the initial configuration dialog? [yes/no]: no
Step 5: Terminate the autoinstall program.
You will be prompted to terminate the autoinstall program. Respond yes and then press Enter.
Would you like to terminate autoinstall? [yes]: yes
Router>
© 2013 Cisco and/or its affiliates. All rights reserved. This document is Cisco Public.
Page 10 of 13
9.3.2.13 Lab – Configuring and Verifying Extended ACLs
Initialize the Switch and Reload
Step 1: Connect to the switch.
Console into the switch and enter privileged EXEC mode.
Switch> enable
Switch#
Step 2: Determine if there have been any virtual local-area networks (VLANs) created.
Use the show flash command to determine if any VLANs have been created on the switch.
Switch# show flash
Directory of flash:/
2
3
4
5
6
-rwx
-rwx
-rwx
-rwx
-rwx
1919
1632
13336
11607161
616
Mar
Mar
Mar
Mar
Mar
1
1
1
1
1
1993
1993
1993
1993
1993
00:06:33
00:06:33
00:06:33
02:37:06
00:07:13
+00:00
+00:00
+00:00
+00:00
+00:00
private-config.text
config.text
multiple-fs
c2960-lanbasek9-mz.150-2.SE.bin
vlan.dat
32514048 bytes total (20886528 bytes free)
Switch#
Step 3: Delete the VLAN file.
a. If the vlan.dat file was found in flash, then delete this file.
Switch# delete vlan.dat
Delete filename [vlan.dat]?
You will be prompted to verify the file name. At this point, you can change the file name or just press
Enter if you have entered the name correctly.
b. When you are prompted to delete this file, press Enter to confirm the deletion. (Pressing any other key will
abort the deletion.)
Delete flash:/vlan.dat? [confirm]
Switch#
Step 4: Erase the startup configuration file.
Use the erase startup-config command to erase the startup configuration file from NVRAM. When you are
prompted to remove the configuration file, press Enter to confirm the erase. (Pressing any other key will abort
the operation.)
Switch# erase startup-config
Erasing the nvram filesystem will remove all configuration files! Continue? [confirm]
[OK]
Erase of nvram: complete
Switch#
© 2013 Cisco and/or its affiliates. All rights reserved. This document is Cisco Public.
Page 11 of 13
9.3.2.13 Lab – Configuring and Verifying Extended ACLs
Step 5: Reload the switch.
Reload the switch to remove any old configuration information from memory. When you are prompted to
reload the switch, press Enter to proceed with the reload. (Pressing any other key will abort the reload.)
Switch# reload
Proceed with reload? [confirm]
Note: You may receive a prompt to save the running configuration prior to reloading the switch. Type no
and press Enter.
System configuration has been modified. Save? [yes/no]: no
Step 6: Bypass the initial configuration dialog.
After the switch reloads, you should see a prompt to enter the initial configuration dialog. Type no at the
prompt and press Enter.
Would you like to enter the initial configuration dialog? [yes/no]: no
Switch>
© 2013 Cisco and/or its affiliates. All rights reserved. This document is Cisco Public.
Page 12 of 13
9.3.2.13 Lab – Configuring and Verifying Extended ACLs
Appendix B: De computer als werkstation instellen
In het schema is de computer ook als werkstation via een straight-through kabel met een router of met
een met een switch verbonden. De computer moet ook als werkstation ingesteld worden.
Het instellen gaat als volgt:
a. Sluit de netwerkkaart van je computer met een straight-through kabel aan op de Fx poort, (x is het volgnummer)
zie het schema welke poort.
b. Open een Terminalvenster klik op: Applications >
c.
Accessories
>
Terminal.
Stel Linux in als als root user, type: sudo su.
d. Controleer of de netwerkkaart werkt: ping 127.0.0.1
e. De Instellingen zoals het IP adres en het MAC adres van de netwerk-devices bekijken: ifconfig eth0.
f.
Een statisch IP adres instellen:
ifconfig eth0 IP adres netmask 255.255.255.0 of /24 (netmask is een voorbeeld)
voorbeeld:
ifconfig eth0 192.168.1.2 netmask 255.255.255.0
g. Een default gateway instellen:
route add default gw IP adres
Is meestal het IP adres van het fast Ethernet interface van de router waarop de PC aangesloten is.
h. Testen: typ route even wachten en de lijst met het gateway adres enz. verschijnt.
i.
Controleren op je verbinding hebt met een ander IP adres: Ping IP adres.
© 2013 Cisco and/or its affiliates. All rights reserved. This document is Cisco Public.
Page 13 of 13