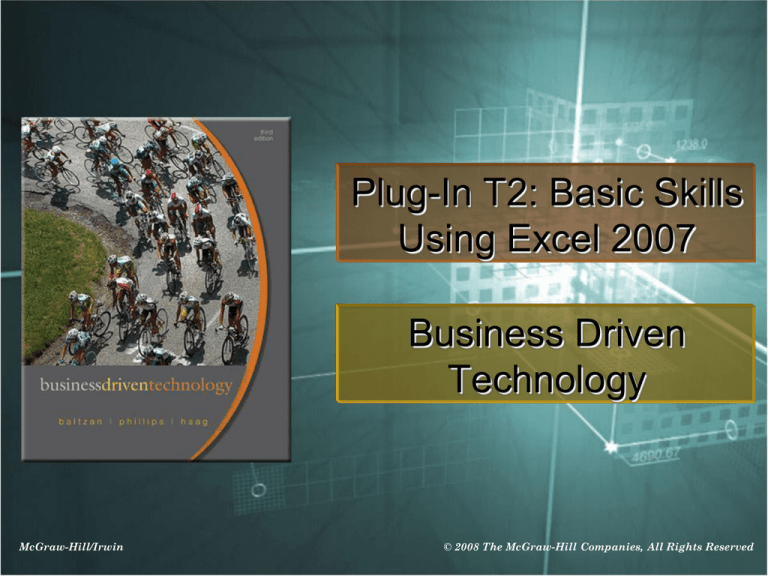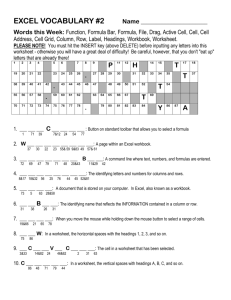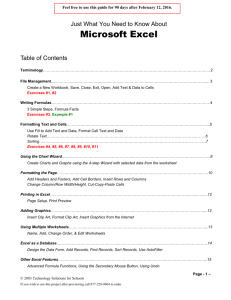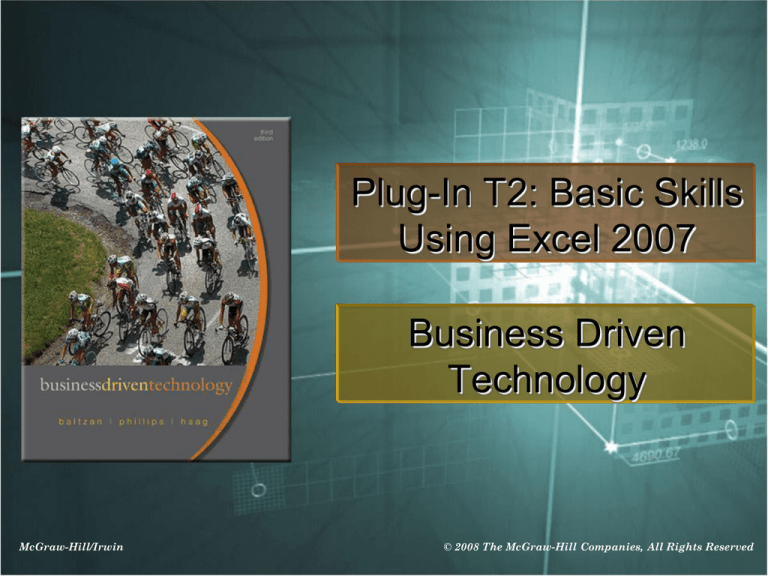
Plug-In T2: Basic Skills
Using Excel 2007
Business Driven
Technology
McGraw-Hill/Irwin
© 2008 The McGraw-Hill Companies, All Rights Reserved
LEARNING OUTCOMES
1. Describe how to open, close, and save
an Excel workbook
2. Explain how to insert and delete an
Excel worksheet
3. Describe how to insert, delete, merge,
and split cells in an Excel worksheet
4. Explain how to set up a worksheet in
Excel for printing
T2-2
LEARNING OUTCOMES
5. Describe how to insert and delete rows
and columns in an Excel worksheet
6. Explain how to create and edit formulas
in Excel using the formula bar
7. Describe how to create a chart using
Excel
T2-3
INTRODUCTION TO EXCEL
• Plug-in T2 focus on six areas:
1. Workbooks and worksheets
2. Working with cells and cell data
3. Printing worksheets
4. Formatting worksheets
5. Formulas
6. Working with charts and graphics
T2-4
INTRODUCTION TO EXCEL
• Microsoft Excel is a spreadsheet
program to enter, manipulate, calculate,
and chart data
• An Excel file is referred to as a workbook,
which is a collection of worksheets
• A worksheet is comprised of rows and
columns of data to perform calculations on
T2-5
INTRODUCTION TO EXCEL
• Excel 2007 has been redesigned so that you can
find and use program capabilities more easily
• The overall look and feel has been streamlined
T2-6
WORKBOOKS AND
WORKSHEETS
• To open an existing workbook:
1. Open Excel 2007
2. Click the Office button, and then click Open
3. The Open dialog box appears; make sure the
location in the Look in: box is correct
4. Select the workbook name in the large list
box
5. Click the Open button in the dialog box
T2-7
WORKBOOKS AND
WORKSHEETS
• To close a workbook and save your latest
changes:
1. Click the Office button and then select Close
Window
2. Click Yes in the dialog box
T2-8
WORKBOOKS AND
WORKSHEETS
T2-9
Creating Workbooks Using Templates
• A template is a file with predefined
settings
– An Excel template makes creating a new
workbook easy and results in a professional
appearance
• Some examples of workbook templates:
– Balance Sheet
– Sales Invoice
– Loan Amortization
T2-10
Creating Workbooks Using Templates
• To create a workbook using a template:
1. Click the Office button, and then click New
2. Click the Installed Templates category,
and then click a template
3. Click Create
T2-11
Creating Workbooks Using Templates
T2-12
Saving A Workbook
• To create a new folder at the same time
you save the workbook do this:
1. Click the Office button, and select Save As... on the
File menu
2. Click the Create New Folder button to the right of
the Save in: box
3. Enter the name for the new folder in the dialog box
that appears
4. Click OK
5. Enter the name for the file in the File name: box
6. Click the Save button
T2-13
Saving A Workbook
T2-14
Inserting and Deleting Worksheets
• When creating a new workbook, it contains three
worksheets
– A workbook can contain as many worksheets as needed
• To add a worksheet:
1. Right-click on any Sheet tab
2. Select Insert from the shortcut menu
3. To insert a simple worksheet, click the
Worksheet icon in the dialog box
4. To insert a formatted worksheet, click the
Spreadsheet Solutions tab, and click any of
the template icons
5. Click OK
T2-15
Inserting and Deleting Worksheets
• To delete a worksheet:
1. Right-click on a Sheet tab
2. Select Delete from the menu
T2-16
Inserting and Deleting Worksheets
T2-17
WORKING WITH CELLS AND
CELL DATA
• You may want to add some extra space or
more information into the middle of your
worksheet
– You must insert a new cell
• This new cell can be left blank, or you can enter
information into the cell
• When you insert a new cell, you have the
option to shift the existing data to the right
or down
T2-18
Inserting and Deleting Cells
• To insert a cell:
1. Select the cell or cells where you want to
insert the new cell(s)
2. Click the Home tab
3. Click the Insert Cells button arrow, and
then click Insert Cells
4. Click the Shift cells right or Shift cells
down radio button
5. Click OK
T2-19
Inserting and Deleting Cells
• To delete a cell:
1. Select the cell or cells that you want to
delete
2. Click the Home tab
3. Click the Delete Cells button arrow, and
then click Delete Cells
4. Click the Shift cells left or Shift cells up
radio button
5. Click OK
T2-20
Merging and Splitting Cells
• Merging and splitting cells is one way to control
the appearance of a worksheet
• Excel allows you to merge and center cells
– You can create a title that appears centered in one
cell across the top of a workbook
• Excel allows you to split cells
– Splitting a cell converts a merged cell back to several
cells, with the information displayed in the uppermost
left cell
T2-21
Merging and Splitting Cells
T2-22
Cutting, Copying, and Pasting Cells
• The Cut, Copy, and Paste commands are
used to move data and other items within
a workbook and between applications
– Data that is cut is removed from the
document and placed on the Clipboard
– The Copy command places a duplicate of the
selected data on the Clipboard
– The Paste command is used to insert items
from the Clipboard into a workbook
T2-23
Cutting, Copying, and Pasting Cells
• To cut or copy data within a workbook:
1. Select the cell or cells you want to cut or
copy
2. Click the Home tab
3. Click the appropriate toolbar button:
a. Cut or
b. Copy
c. The cell appears with a flashing dotted line
around it
4. Place the cursor where you want to insert
data from the Clipboard
5. Click the Paste toolbar button
T2-24
Entering Text In Cells
• Adding text headers to your rows and
columns creates structure to enter data
• To add text to your workbook:
1. Click in the cell in which you want to add text
2. Type the text
3. Click outside the cell to accept your entry
T2-25
Applying Number Formats
• Formatting numbers changes the appearance of
the data, but does not change its value
• The formatted number is displayed in the cell,
and the actual value is displayed in the formula
bar
• To format numbers:
1. Select the cells you want to format
2. Click the Home tab
3. Click the Number Format list arrow, and then click
the number format from the list
T2-26
Applying Number Formats
T2-27
Applying Styles
• A style is the combination of effects that can be applied
at one time
• Styles can include formatting such as:
–
–
–
–
Character effects
Background color
Typefaces
Number formatting
• Excel comes with predefined styles including:
– Currency
– Comma
– Percent styles
• You can create your own styles in the Style dialog box
T2-28
Applying Styles
• To apply a basic style:
1. Select the cells you want to format
2. Click the Home tab
3. Click the Cell Styles button, and then click
the cell style that you want to apply
T2-29
Applying Styles
T2-30
PRINTING WORKSHEETS
• Excel allows you to adjust how your
worksheet will print
• You can adjust the scale of your
worksheet, making it smaller and forcing it
to fit on one page, or you can print your
worksheet across multiple pages by
changing the Fit to: options
T2-31
Setting Up The Page For Printing
• To set up a page to print:
1. Click Page Layout tab
– To change the page orientation click the
Orientation button
– Click Portrait or Landscape from the submenu
– To change the page size, click the Size button
from the submenu
2. Click the Office button, select Print, then
click on the Print Preview button to see
what your printed worksheet will look like
T2-32
Setting Up The Page For Printing
T2-33
Setting Margins For Printing
• Margins are the blank spaces at the top,
bottom, left, and right of a printed page
– Excel’s default margins are typically 1 inch
for the top and bottom, and 0.75 inches for
the left and right
T2-34
Setting Margins For Printing
• To adjust the margins for a document:
1. Click the Page Layout tab
2. Click the Margins button and then click
Custom Margins
3. Click the arrows to adjust the top, bottom,
left, and right margins
4. The Preview box shows you which part of
the page you are changing
5. Click OK
T2-35
Setting Margins For Printing
T2-36
Previewing A Print Area
• The Print Preview window shows you a reduced version of your
worksheet as it will appear when printed
• To preview your worksheet before printing it:
1. Click the Office button, select Print, then click Print Preview
2. When the Print Preview window opens, scroll the window to view the
pages
3. Notice that the mouse pointer has changed to a magnifying glass
•
Click on a portion of the document to see it full-size
4. Click again to reverse the magnification
5. Click the Next Page and Previous Page buttons to view the pages of
your workbook
6. To return to Normal view, click the Close Print Preview button on the
toolbar
T2-37
Printing Selections, Worksheets, and
Workbooks
• Use the Print dialog box to check your print settings
before printing
• Be sure your printer’s name is displayed in the
section
• To check your print settings and print:
1. Click the Office button, select Print, then click
the Print button
2. Verify that the correct printer name is displayed
in the Printer section
3. Verify that All is selected in the Print range
section
4. Click OK
T2-38
Printing Selections, Worksheets, and
Workbooks
T2-39
FORMATTING WORKSHEETS
• Inserting rows
– You may need to add rows or columns of new
information into the middle of your workbook
– To insert a row:
1. Click the row immediately below the location of the row you
want to insert
2. Click the Home tab
3. Click the Insert button arrow, and click Insert Sheet Rows
T2-40
FORMATTING WORKSHEETS
• Inserting columns
1. Click to the right of the location of the new
column you want to insert
2. Click the Home tab
3. Click the Insert button arrow, and click
Insert Sheet Columns
T2-41
Deleting Rows and Columns
• When you delete a row or column, you are
removing all of those cells from your workbook
• Once you have deleted the row or column, it
disappears and the rest of the columns and rows
move to replace it
• To delete a row or column:
1. Select the row header or column header you
want to delete
2. Click the Home tab
3. Click the Delete button arrow and then click
Delete Sheet Rows or Delete Sheet Columns
T2-42
Modifying Row Heights
• When you first enter data in your workbook,
Excel automatically sets the rows of a worksheet
according to preferences
• To modify row heights:
1. Select the row or rows you want to change
2. Drag the boundary until the row is the height you
want
T2-43
Modifying Column Widths
• When you first enter data in your workbook,
Excel automatically sets the widths of the
columns
• As you type data into multiple columns, you may
find that Excel does not display all the text in a
cell
• To modify column widths:
1. Select the column or columns you want to change
2. Drag the boundary until the column is the width you
want
T2-44
FORMULAS
• Entering Formulas
– A formula is an equation that performs calculations
between cells in a worksheet or table
– A formula always begins with an equal sign
– A simple formula may contain cell references and
operators
– To enter a formula:
1. Click the cell in which you want to enter the formula
2. Type = (an equal sign)
3. Type the formula
4. Click outside the cell or press Enter
T2-45
Entering Formulas
T2-46
Using The Formula Bar
• To enter a formula in the formula bar:
1. Select the cell in which you want to add the
formula
2. In the formula bar, type an equal sign (=)
3. Enter the formula (including any functions,
operators, references, and/or constants)
4. Click the Enter Formula button
T2-47
Using The Formula Bar
T2-48
How to show a formula
• With your worksheet as the active sheet,
hold down the Ctrl key and hit the tilde (~)
key.
• Hit Ctrl tilde (~) again to toggle back to the
normal view.
T2-49
Use Excel’s functions
• You can easily calculate the sum of a large number of
cells by using a function.
• A function is a predefined, or built-in, formula for a
commonly used calculation.
• Each Excel function has a name and syntax.
– The syntax specifies the order in which you must enter
the different parts of the function and the location in
which you must insert commas, parentheses, and other
punctuation
– Arguments are numbers, text, or cell references used
by the function to calculate a value
– Some arguments are optional
50
T2-50
Work with the Insert Function button
• Excel supplies more than 350 functions
organized into 10 categories:
– Database, Date and Time, Engineering,
Financial, Information, Logical, Lookup, Math,
Text and Data, and Statistical functions
• You can use the Insert Function button on the
Formula bar to select from a list of functions.
• A series of dialog boxes will assist you in filling
in the arguments of the function and this
process also enforces the use of proper syntax.
51
T2-51
Math and Statistical functions
52
T2-52
Define functions, and
functions within functions
• The SUM function is a very commonly used math
function in Excel.
• A basic formula example to add up a small number of
cells is =A1+A2+A3+A4, but that method would be
cumbersome if there were 100 cells to add up.
• Use Excel's SUM function to total the values in a range
of cells like this: SUM(A1:A100).
• You can also use functions within functions. Consider
the expression =ROUND(AVERAGE(A1:A100),1).
– This expression would first compute the average of all the
values from cell A1 through A100 and then round that result to 1
digit to the right of the decimal point
53
T2-53
Copy and paste formulas
and functions
• Copying and pasting a cell or range of cells is a simple,
but highly effective means for quickly filling out a large
worksheet.
• To copy and paste a cell or range:
– Select the cell or range to be copied and then click the Copy
button on the standard toolbar
– Select the cell or range into which you want to copy the
selection and then click the Paste button on the standard toolbar
– Once you are finished pasting, press the Esc key to deselect the
selection
54
T2-54
Copy and paste effects
on cell references
• Copied formulas or functions that have cell references
are adjusted for the target cell or range of cells.
• For example, if cell G5 contains the formula
=F5*B5/B7, and you copy and paste this formula to
cell G6, the formula in cell G6 will be =F6*B6/B8.
• This may or may not be correct for your worksheet,
depending upon what you are trying to do.
• You can control this automatic adjusting of cell
references through the use of relative and absolute
references.
55
T2-55
Use relative references
• A relative reference is a cell reference that
shifts when you copy it to a new location
on a worksheet.
• A relative reference changes in relation to
the change of location.
• If you copy a formula to a cell three rows
down and five columns to the right, a
relative reference to cell B5 in the source
cell would become G8 in the destination
56
cell.
T2-56
Use absolute references
• An absolute reference is a cell reference that
does not change when you copy the formula to a
new location.
• To create an absolute reference, you preface the
column and row designations with a dollar sign
($).
• For example, the absolute reference for B5 would
be $B$5.
• This cell reference would stay the same no matter
where you copied the formula.
57
T2-57
Use mixed references
• A mixed reference combines both relative and absolute
cell references.
• You can effectively lock either the row or the column in a
mixed reference.
– For example, in the case of $B5, the row reference would shift,
but the column reference would not
– In the case of B$5, the column reference would shift, but the
row reference would not
• You can switch between absolute, relative and mixed
references in the formula easily in the edit mode or on
the formula bar by selecting the cell reference in your
formula and then pressing the F4 key repeatedly to
toggle through the reference options.
58
T2-58
Using Absolute and Relative
References
• Cell references can be relative, absolute,
or mixed
– A relative reference is a reference that
adjusts to the new location in the worksheet
when the formula is copied
– An absolute reference is a reference whose
location remains constant when the formula
is copied
– A mixed reference is a reference that
contains both a relative and an absolute
reference
T2-59
Using Absolute and Relative
References
T2-60
Using The Sum Function
• The SUM mathematical function is used to
add several cells together
• To use the SUM Function:
1. Select the cell in which you want to enter the
function
2. Click the Insert Function button
3. Click SUM from the list of Most Recently
Used or Math & Trig functions and click OK
4. Enter the range of cells that you want to add
5. Click OK
T2-61
Using The Min and Max Functions
• The MIN (minimum) statistical function will
give you the smallest value in a range of
values
• The MAX (maximum) statistical function
will give you the largest value in a range
of values
T2-62
Using The Min and Max Functions
• To use the MIN and MAX functions:
1. Select the cell in which you want to enter the
function
2. Click the Insert Function button
3. Click MIN or MAX from the list of Most
Recently Used or Statistical functions and
click OK
4. If necessary, enter the range of cells
5. Click OK
T2-63
Using The Min and Max Functions
T2-64
Using The Date Or Now Function
• Use the Date & Time function or the
NOW function to insert the date and
time into your workbook
• The date and time will be displayed at
all times, but will only be updated
when the worksheet is calculated
T2-65
Using The Date Or Now Function
• To use the NOW function:
1. Select the cell in which you want to enter the
function
2. Click the Insert Function button
3. Click NOW from the list of Most Recently
Used or Date & Time functions and click OK
4. Click OK
T2-66
Excel's date functions
• Excel stores dates as integers, where the integer
value represents the number of days since January 1,
1900.
– For example, the integer value for the date January 1,
2008 is 39448 because that date is 39,448 days after
January 1, 1900
• You typically do not see these numbers, because
Excel automatically formats them to appear in a date
format.
• This method of storing dates allows you to work with
dates the same way you work with numbers.
• Excel's commonly used date functions are DATE,
DAY, MONTH, NOW, TODAY, WEEKDAY and
YEAR.
67
T2-67
The TODAY and Now functions
• The TODAY and NOW functions always
display the current date and time.
• You will not normally see the time portion
unless you have formatted the cell to
display it.
• If you use the TODAY or NOW function in
a cell, the date in the cell is updated to
reflect the current date and time of your
computer each time you open the
68
workbook.
T2-68
WORKING WITH CHARTS AND
GRAPHICS
• Creating A Chart
– A chart is a visual representation of data from
your workbook
– Charts add a visual element to your
workbook and help convey the information in
a simple, easy to understand manner
T2-69
Creating A Chart
• To create a chart:
1. Select the data you want to use to create a chart
2. Click the Insert tab
3. Use one of the following methods:
• Basic Chart Types - Click a chart button (Column, Line, Pie, Bar,
Area, Scatter, Other Charts) in the Charts group, and then click the
chart type you want
• All Chart Types - Click the Charts Dialog Box Launcher, click a
category in the left pane, click a chart, and then click OK
T2-70
Creating A Chart
T2-71
Modifying Charts
• To change chart elements:
1. Select the chart you want to modify and click the Design tab
under Chart Tools
• To change a chart type, click the Change Chart Type
button
• To change a chart layout and style, click the scroll-up or down arrow, or click the More list arrow in the Chart
Layouts group, and then click the layout you want
• To change the chart title, click the Chart Titles button
• To change the chart labels, click the Legend button
T2-72
Modifying Charts
T2-73
Moving a Chart
• To move a chart by dragging:
1. Select the chart you want to move
2. Click in the chart area
3. With your left mouse depressed, drag the
chart to the new location on the worksheet
4. Release the mouse button
T2-74
Adding Graphics
• A graphic is a drawing or illustration that
can be added to your workbooks
• You can add drawing objects such as
AutoShapes from the Drawing toolbar
• You can insert clip art and other graphic
files into your workbook
– These images are embedded objects
T2-75
Adding Graphics
• To add a graphic to a workbook:
1. Place your cursor where you want the graphic to
appear
2. Click the Insert tab
3. Click the Picture button
4. Select Insert Picture from File, then click the
Look in: list arrow, and then select the drive
and folder that contains the file you want to
insert
5. Click the file you want to insert and then click
Insert
T2-76
Adding Graphics
T2-77