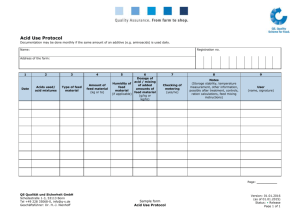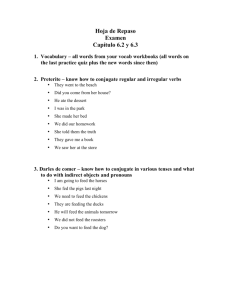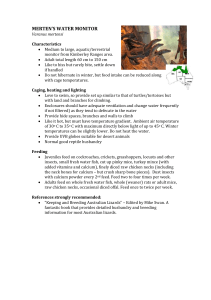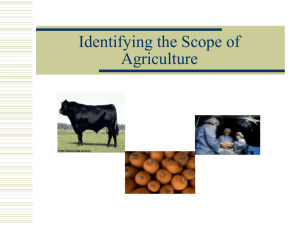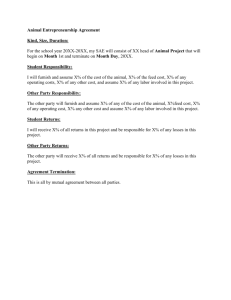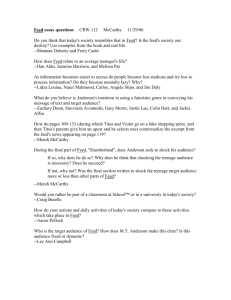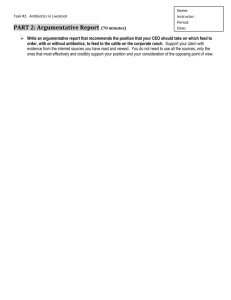Pushing and Pulling Information with RSS Feeds – LAUC
advertisement

Pushing and Pulling Information with RSS Feeds – LAUC-B 2007 Conference Hands-On Exercises Exercise 1 – Using Bloglines Open up 2 browser windows on your computer. Use the first to locate and copy your RSS feed(s), and the second for Bloglines. 1. Go to http://www.bloglines.com/ 2. Click the Feeds tab and login. 3. Username: science@ucsd.edu Password: laucb2007 4. Click Add. 5. Paste the feed URL and click Subscribe. 6. If more than one copy of the feed is available, click on the box next to the feed. Then select or create a folder for your feed, change any other settings if desired, and click Subscribe. 7. To change the name of the feed, click to open up the feed (setting all the entries as “read”) and click edit subscription, or click Edit under the Feeds tab and then double-click the feed to bring up the edit options in a new window. The second option does not affect the read/unread status of the feed entries. Exercise 2 – Using Netvibes. Open up 2 browser windows on your computer. Use the first to locate and copy your RSS feed(s), and the second for Netvibes. 1. Go to http://www.netvibes.com/ 2. Click Sign In in the upper right. A login box will appear in the left column of the page. 3. Username: science@ucsd.edu Password: laucb2007 4. Click Add a Feed >>. 5. Paste the feed URL and click Add. The feed should appear as a new box in your Netvibes window. 6. Mouse over the box to bring up Edit and Options (the in the box). Edit lets you change the name of the feed and the number of items to appear. Exercise 3 – Using Feed2js or RSS-to-Javascript Open up 3 browser windows on your computer. Use the first to locate and copy your RSS feed(s), the second window for Feed2js or RSS-to-Javascript.com, and the third for PB Wiki. Feed2js option 1. Go to http://feed2js.org/ 2. Click Build. 3. Paste the feed URL in the box and click Preview Feed. 4. Close the preview window and change whatever feed settings you want. Settings you may want to change include Show Channel, Number of Items to Display, and Show/Hide item descriptions? How much? 5. Preview the feed again. If you like how it looks, close the preview window and click Generate JavaScript. The JavaScript will appear in a box called Get Your Code Here! When you’re ready to copy/paste, you’ll need to highlight and copy everything in the box. Teri Vogel (tmvogel@ucsd.edu) http://tmvogel.googlepages.com/lauc-b RSS-to-JavaScript.com option 1. 2. 3. 4. Go to http://www.rss-to-javascript.com/ Click RSS/RDF Converter. Paste the feed URL, scroll down to the end of the options and click Preview. Close the preview window and change whatever feed settings you want. Settings you may want to change include Show Channel, Number of items, and Show Item Description. 5. Preview the feed again. If you like how it looks, close the preview window and click Generate JavaScript. The JavaScript will appear in a new window. When you’re ready to copy/paste, you can click Highlight All to highlight everything in the box to copy. Adding the JavaScript to a webpage (both options) 1. In that 3rd open browser window, go to http://scilib3.pbwiki.com/ 2. Click LAUC-B 2007 WORKSPACE in the Sidebar. 3. Click one of the LAUC-B #1-16 options. Because only one user can edit a wiki page at a given time, you may get assigned one of these links to avoid getting “locked out.” 4. Click Edit Page and login. Password: laucb2007 You will also need to enter a name and email address. The auto-notification has been disabled. 5. A WYSIWYG editor will appear. Click Insert Plugin. 6. Mouse over to PBwiki Magic, and click HTML. 7. Paste your copied JavaScript from Feed2js or RSS-to-Javascript.com into the box and click Next and then Finish. 8. A green box (HTML: <script language=…..) will appear on your wiki page. Click Save to see your RSSJavaScript headlines. 9. You can also paste the JavaScript directly into the wiki page without using the Plugin option by clicking Source first, then pasting the code (you want the “code” view, not the “design” view). You might not get the green box before you save the page, but you should still get the headlines. Exercise 4 – Using FeedBlendr Open up 3 browser windows on your computer. Use the first to locate and copy your RSS feed(s), the second window for Feedblendr, and the third window for Bloglines or Netvibes. 1. Go to www.feedblendr.com/ 2. Give your blended (re-mixed) feed a name—something to identify the feed, like your name or the subject of the feeds you are going to blend. 3. Paste a feed URL in the #1 box, and then click outside the box. Feedblendr will then validate the first feed and you’ll see a green dot next to the box. 4. Paste a second feed in the #2 box and click outside the box. Add more feeds as desired. 5. Click Blend Your Feed! 6. Your new feed will be created, in RSS and Atom versions. Right-click the feed URL to copy, and then paste it into Bloglines or Netvibes (see Exercises 1 and 2). You may need to edit the name of the feed once added.