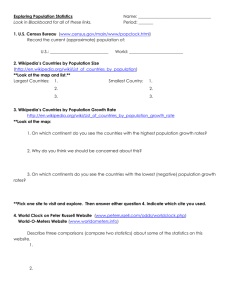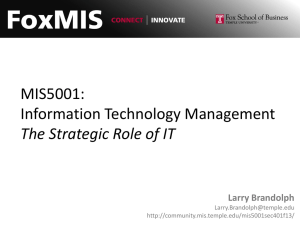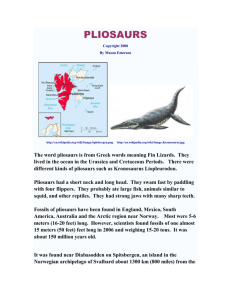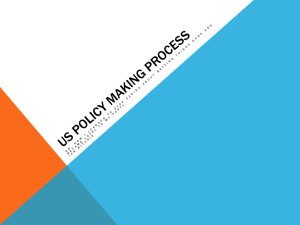Unit 2 Computer Systems Task 1
advertisement

BTEC National Diplomas in Information Technology Assignments submitted should include this front cover sheet and a bibliography or description of where information has been obtained. Work should be spell checked and presented in order as laid out by the assignment. Unit Number Unit Title Assignment Number Student Name Tutor 2 Computer systems 1 Damian Korcz Keith Turner Declaration The assignment that I am presenting is completely my own work. Any text, images or other material used in this assignment that has been obtained from the Internet or any other source used has been appropriately referenced and if appropriate permission gained to be used. I acknowledge that any work presented as my own but is copied (plagiarised) either by word-for-word or by general presentation of ideas may lead to disciplinary procedures. Unit 2 Computer Systems Motherboard Form Factors Motherboards come in various sizes also known as Form factors. The most popular form factors that we can find in the modern computers are Extended ATX (305 x 330mm), Standard ATX (305 x 244mm), Micro ATX (244 x 244mm) and Mini ITX (150 x 150mm). The reason why there are so many different form factors is because they are used in different sizes of computers or more specifically different size of cases. (Source of the image: LINK) Processor Types and Manufactures Processors come in different sizes depending on the type of the motherboard they can fit. Currently 2 leading companies; AMD and Intel are dominating the Computer processor market. Processors come with different amounts of cores meaning that depending on how many cores and at which speeds they work will depend on how fast they can compute a given task. Modern processors have more than one core, usually 2, 4, 6 or even 8. Processor sizes may vary depending on which company produces them or on the size of the motherboard. There also other companies that produce processors for mobile devices such as smartphones or tablets. Examples of companies that specialise in mobile processors are: Qualcomm with their Snapdragon processors or NVidia with their Tegra Processors. Fans, Heatsinks and Power Supplies In a system it is essential to keep all of your components cool when they are on load and working hard. Usually you can find fans round the actual case to draw in fresh air into the case to cool the components, to dissipate the heat and take it out with the exhaust fans. Fans come in different sizes depending on the size of the case and the usage of the fan. Heatsinks can usually be found on the processor, RAM and other components found on the motherboard or expansion cards. Their main purpose is to be connected to the component with thermal paste to help it get rid of the heat and sometimes heatsinks have a fan stuck to it to speed up the process and keep the component cool. Power supplies much like cases and motherboards come in different form factors. There are also various types of power supplies such as a non-modular, semi-modular and modular meaning that the modular one has all of the cables coming out of it and you can’t take them out. A semi-modular one has some of the cables permanently coming out of the power supplies and some cables for you to install in if you need them. Finally there are the modular power supplies with allow you to only plug in the cables that you will need and keep the rest unplugged. This is a way to keep you case tidy and reduce the amount of useless cables lying around. Power supplies also have a rating called 80 plus with references to the efficiency, meaning that out of 100% of power 80+ at full load will be used to provide power and the remaining will be waste energy such as noise or heat. Motherboards Motherboards in a computer are like the body for your organs; it keeps everything connected together and works like a motorway which components use to communicate with each other. Motherboard is a large PCB (Printed Circuit Board) that is found in various devices such as desktop computers, laptops, mobile phones, etc. Motherboards hold all of the components such as the processor, RAM, graphics card, hard drives and other components. North and South Bridges North and south bridges are two chips on the motherboard which are inside the core logic chipset. Those bridges are used to manage all of the data that is being transferred throughout the motherboard and helps them to communicate. The reason why we have separate chips such as the south and the north bridge is because it is quite difficult to integrate together. The north bridge is in charge of transferring all of the data that has been calculated by the computer processing unit (CPU), the random access memory (RAM) and the accelerated graphics port (AGP). In the modern systems the north bridge is usually embedded inside of the CPU, also containing the memory and graphics controllers. This has been implemented by Intel with their ‘Sandy Bridge’ Processors and AMD’s APUs. The south bridge compared to the north bridge is much slower since it deals with components such as the hard drives, USB BIOS and PCI slots. You can always tell which bridge is which since the south bridge is the one that isn’t connected to the CPU directly, instead the way a south bridge to communicate with the CPU is via the north bridge. (Source of the image: LINK) Memory And Backing Store There are many different ways to store your data or for the computer to store the data it will need later on so that it can use and refer to it whenever it need to. RAM Every computer has what we call random access memory also referred to as RAM. This type of memory is used by the processor and other computing components via the processor to store all of the temporary data that it may need to use later on or that it needs to store as it calculates different calculations. This type of memory is volatile because as soon as it is unplugged from the computer or the power is cut all of the memory stored on it will erase itself. RAM has been made in different versions such as the Synchronous Dynamic Random Access Memory (SDRAM) or the more modern Double Data Rate Random Synchronous Dynamic Access Memory (DDR SDRAM). Different types of RAM exist since as the technology advanced and the standards changed different order of pins had to be arranged which is the reason why we have different types of memory. Also different types of memory can handle different amounts and speeds of memory. Also on every motherboard you can find what we call Read Only Memory also referred to as ROM. This type of memory is stored somewhere on the motherboard and its function is to usually store such information as firmware since ROM usually cannot be modified or modified at a very slow rate which is impractical for such things as storing personal data or software on. ROM is also a non-volatile memory since your content usually can’t be changed. (Source of the image: LINK) Hard Disk Drives We also have mechanical storage alternatives such as the Hard Disk Drive (HDD). They were introduced by a computer company called IBM in 1956 by a team led by Ray Johnson. Hard drives quickly became the most popular solution for mass storage. In today’s world hard drives are used in every computer around the world because of their ability to have a very high capacity all the way up to 4tb per drive. Despite the fact that the hard drives are so commercial, they work because of the electromagnets and moving objects making the drives delicate. Hard drives just like motherboards are made in different form factors. In desktop computer we use the 3.5” drives because they have the max capacity of 4tb and are not too big to not fit inside of the case. On the other side companies use the 2.5” drives because they are smaller and slimmer making it easy to fit inside of a laptop. Those drives come in max capacity of 2tb. (Source of the image: LINK) Solid State Drives Hard drives used to be the leading solution in terms of speed as well however solid state drives (SSD) were introduced which have a significantly higher speed and are faster than HDDs. Despite of the name SSDs don’t have a ‘disk’ inside of them; in fact they have no moving objects inside of them making them more durable than hard drives. Most commercially used SSDs are in the 2.5” form factor so they can easily be installed in a laptop or in a desktop computer if you use an adapter bracket. Since the SSDs don’t have to be solidly installed because they have no moving objects inside some individuals install them in all kinds of locations inside of a desktop computer, one being behind the motherboard tray so that the drive isn’t visible. SSD technology has been evolving very quickly and despite the fact that they are much more expensive to HDDs with the same capacity they are still preferred by power users such as gamers or heavy software developers because of their rapid speed both in read and write. Both HDDs and SSDs are classed as non-volatile memory since their main purpose usually is to store the user’s data for a longer period of time. In terms of portable storage solutions we mostly use USB flash drives or portable hard drives which can be either HDDs or SSDs. (Source of the image: LINK) USB Flash Drives USB flash drives use the USB interface. Inside of the USB hard drive there is a flash memory chip that holds all of your information and it is all connected to a circuit board which connects to the USB controller device so that the user can access the chip via the USB interface. Most but not all USB hard drives have an LED indicator that shows the activity of the drive. (Source of the image: LINK) Portable Hard Drives Portable hard drives are basically HDDs or SSDs inside of a shell that protects the drive and connected to a controller which corresponds to the interface it uses to connect to the computer with. Usual interfaces used in the portable hard drives are USB and sometimes eSATA. Some hard drives will require external power since the USB won’t be able to provide enough for the drive to run. (Source of the image: LINK) Memory Cards Lastly, we have memory cards which also come in different sizes depending on their usage. The most popular types of memory cards are SD, mini SD, micro SD and Compact Flash. All of these memory cards are usually used in cameras, mobile phones and other portable devices because of their very compact size and reasonably large capacity. Memory cards can be connected to the computer either via a internal card reader or an external one which converts the signal so that it can be transmitted via the USB interface. (Source of the image: LINK) CD/DVD/Bluray Drives and Disks (Source of the image: LINK) Compact Disks also abbreviated as CDs. Prototypes were created separately by Sony and Phillips in mid-late 1970s. After some time both companies joined together to create a commercially used product in 1982 which is still used by people today. CD disks can hold up to 700 MB of data unless they are dual layered which effectively would double the storage size. CD disks were and are mostly used to store audio like your favourite band’s album or your personal data such as documents and photos. In 1985 CD-ROMs were created which were made for commercial use since the initial CDs were used for audio only. Also popular among disk are the CD-RW which are rewritable and reused just like a USB flash drive. Digital Video Disk or Digital Versatile Disk also abbreviated as DVD. DVDs were invented and developed by many companies such as Philips, Sony, Toshiba, and Panasonic in 1995. They were created as an alternative to CDs but to store video such as films. DVDs come in different capacities. A standard single layered DVD disk has the capacity of 4.7 GB. However we also have the double layered DVD disks which effectively have doubled the capacity. Lastly, we have the Blu-ray Disk (BD) which is the newest type of a disk that has been created to replace the DVD because it have a much higher capacity and can be read from much faster. Blu-Ray disks were developed by MIT and their Blu-ray Disc Association which was created with nine leading companies being: Sony, LG Electronics, Panasonic, Philips, Thomson, Pioneer, Sharp, Hitachi, and Samsung. In 2002 on February 19th the company announced that they have created the Blu-Ray disk. Just like the other disk alternatives Blu-Ray disks have a single layered version which has the capacity of 25 GB and effectively the double layered one has twice the capacity. Expansion cards Expansion cards are separate cards that can be inserted into a socket such as the PCI to connect them into the motherboard and effectively adding additional functionality with cards such as: The graphics card is used to render out any animation or 3D object that is being sent to the monitor as well as it displays any other visual that the computer asks it to, such as the desktop, an application such as Microsoft Word, etc. Depending on a graphics card some older and weaker models are only for basic displaying of whatever the computer tells it to and aren’t so good at 3D and animation however the more expensive and ‘gaming’ or ‘workstation’ oriented graphics cards can do much more complex tasks to do with graphical rendering and 3D/animation. The network card is used to receive and send data across an internet cable (e.g. CAT6 Ethernet cable) usually being the internet and all of the data that the computer requests over it. Network cards and ether net cables can also be used to connect various computers to each other via a switch creating a LAN connection where you can send and receive data from the computers that are connected to the switch. The sound cards can come in different forms with different connectors available. In a computer you can have a sound card that supports 2.0, 2.1, 5.1, 7.1 channels of audio and depending on the quality of the product and the components used you can get some sound cards that produce a much higher quality sound and sound much more clearer and refined. Also the more higher-end sound cards support more audio enhancing technologies such as DTS, Dolby True HD or Pro Logic II, etc. All of those technologies alter the sound so that it either sounds much higher quality or they make it sound more surround, etc. Expansion cards are mostly used to enhance the features that the motherboard has with a higher-end solution or to add extra functionality. The extension cards are inserted so that they are vertically connected to the horizontal motherboard (considering that the motherboard is positioned flat). Connectors There are different types of connectors that an expansion card can be connected to the motherboard with. Here are some examples: ISA In 1981, company called IBM brought to the market the Industry Standard Architecture (ISA) which at the time it has become the standard for the expansion cards. This type of interface could support external data bus of 8 bit for the standard ISA interface and 16 bit for the extended version that was introduced in 1988; this time by a company called Gang of Nine. Both of the interfaces were gradually discontinued as the PCI interface was created in 1993. (Source of the images: http://www.computerhope.com/pictures/mb/isa.gif ) PCI In 1993, the new standard was introduced by Intel being the Peripheral Component Interconnect or as usually abbreviated PCI. This standard was a significant leap forward supporting 32 or 64 bits of external data bus allowing for 133 MB/s transfer speed with a 32bit at 33Mhz configuration, 266 Mb/s transfer speed with a 32bit at 66Mhz or 64 bit at 33mhz and lastly 533 MB/s with a 64 bit at 66 Mhz. This interface was used for all of the standard expansion cards like sound cards however also used for the graphics cards but soon overtook in terms of performance by the AGP interface that was specifically designed for graphics cards and has become the more preferred alternative by the users. (Source of the image: http://www.computerhope.com/pictures/mb/pci.gif ) AGP In 1996, the port also developed by Intel, Accelerated Graphics Port more commonly known as AGP was designed for graphics cards exclusively because of their demanding needs for data transfer speed. The maximum data transfer speed for this given port are up to 2133 MB/s giving the graphics cards a lot of room to transfer all of their calculations in and out of the card. The main advantage for the AGP is that they have a personal dedicated bus which isn’t limited by any other components unlike on the PCI slot there all of the cards plugged to the slot share the same bus. This port runs at 66 MHz on a 32 bit wide lane. (Source of the image: http://www.computerhope.com/jargon/a/agp.jpg ) PCIe In 2004, Intel along with Dell, IBM and HP designed the successor to the PCI standard being the Peripheral Component Interconnect Express or in short PCIe. This is the latest type of standard that is widely used in nearly all modern computers as an expansion card slot. There are different versions of this slot which use less or more lanes (from 1 to 16) (Source of the image: https://upload.wikimedia.org/wikipedia/commons/thumb/f/fc/PCIExpress.jp g/250px-PCIExpress.jpg) The smaller slots are widely used by less demanding cards such as audio cards and the larger by heavy duty network cards or graphics cards. With time there were different versions of this slot however they all looked the same meaning that the new versions were backwards compatible. With each adaptation of this slot the speed of each slot was improved gradually. Here are the speeds that were each version of this slot could work at: Per lane (each direction): v1.x: 250 MB/s (2.5 GT/s) v2.x: 500 MB/s (5 GT/s) v3.0: 985 MB/s (8 GT/s) v4.0: 1969 MB/s (16 GT/s) So, a 16-lane slot (each direction): v1.x: 4 GB/s (40 GT/s) v2.x: 8 GB/s (80 GT/s) v3.0: 15.75 GB/s (128 GT/s) v4.0: 31.51 GB/s (256 GT/s) (This information was taken from: https://en.wikipedia.org/wiki/PCI_Express ) Busses A computer bus is in some ways like a real life bus it allows you to get from one place to another however a computer bus allows the data to be transferred from one component to another allowing them to communicate and compute the data received to then again send it to another component. Busses can be shared in between various components inside of the computer. Their purpose is to work a bit like a highway for all of the components it’s connected to. That way there are less connections required between all of the components and potentially the data can be transferred at much faster rates. (Source of the image: http://static.commentcamarche.net/en.kioskea.net/pictures/pc-images-busschema.png ) Computers have many different busses dedicated for different components. For example there is a PCI bus which takes care of all of the expansion cards and allows them all to communicate even if they are not in the same bridge. PCI bus would usually have a lot of cards connected to it and there would only be one bus for it since there isn’t as much data going through it to significantly reduce the performance. However much more important components such as the processor, memory or AGP will have a dedicated bus for themselves because they will need as much space and speed to rapidly transport large chunks of data and calculations to the north bridge so that the bridge can direct the stream of data to another component or out of the computer to the screen. (Source of the image: http://static.commentcamarche.net/en.kioskea.net/pictures/pc-images-pcarchitecture.png ) USB USB is a connector managed by the bus on the motherboard and has been designed in the 1996 by a group of companies (Digital Equipment Corporation, IBM, Intel, Microsoft, NEC and Nortel) to become the industry standard for input devices such as a mouse, keyboard, USB sticks, etc. (Source of the image: https://en.wikipedia.org/wiki/File:Types-usb_th1.svg) There have been different types of USB created to fit different purposes. From the smaller micro and mini connectors widely used on the portable devices such as mobile phones or cameras ending on ‘standard’ type A and B for devices such as printers. USB can transmit voltage up to 5v meaning it can power things such as a mini desk fan or an external hard drive. With different generations of USB each one got gradually faster however the design is exactly the same meaning that they are backwards compatible. (Source of the image: https://en.wikipedia.org/wiki/File:USB_3.0_Micro_B_plug.PNG) The newest type of a USB Micro B connector slightly differs in design so that it is able to transmit the data it needs to. PS/2 (Source of the image: https://en.wikipedia.org/wiki/File:Ps-2-ports.jpg) Connector type designed by IBM in 1987 to become the standard for mouse and keyboard devices. Compared to the USB connectors these were designed to be circular with pins. The main advantage that is preferred by high end keyboard manufactures is the fact that via PS/2 you can get N-Key Rollover (Infinite amount of registered keys at the same time) meaning that every key you press, even if it’s several at the same time they will all be registered. It was made possible because PS/2 needs to go through less processes compared to USB to get to the application you are using the keyboard for. This connector was the same for both mouse and keyboard however you had to connect it to its destined colour; purple for keyboard and green for mouse. All of the information provided in this unit has been taken as reference from: http://en.wikipedia.org/wiki/Motherboard http://en.wikipedia.org/wiki/Processor http://en.wikipedia.org/wiki/Random-access_memory http://en.wikipedia.org/wiki/Hard_drive http://en.wikipedia.org/wiki/USB_flash_drive http://en.wikipedia.org/wiki/Solid-state_drive http://en.wikipedia.org/wiki/Memory_card http://en.wikipedia.org/wiki/Southbridge_(computing) http://en.wikipedia.org/wiki/Northbridge_(computing) http://en.wikipedia.org/wiki/Chipset http://www.wisegeek.com/what-is-a-hard-disk-drive.htm http://compreviews.about.com/od/storage/a/SSD.htm http://en.wikipedia.org/wiki/Dvd http://en.wikipedia.org/wiki/Blu-ray_Disc http://en.wikipedia.org/wiki/CD http://en.wikipedia.org/wiki/Heat_sink http://en.wikipedia.org/wiki/Expansion_card http://en.wikipedia.org/wiki/Sound_card http://en.wikipedia.org/wiki/Video_card http://en.wikipedia.org/wiki/Network_card http://www.computerhope.com/jargon/i/isa.htm https://en.wikipedia.org/wiki/Industry_Standard_Architecture https://en.wikipedia.org/wiki/Extended_Industry_Standard_Architectur e https://en.wikipedia.org/wiki/Conventional_PCI http://www.computerhope.com/jargon/p/pci.htm https://en.wikipedia.org/wiki/Accelerated_Graphics_Port http://www.webopedia.com/TERM/A/AGP.html http://en.kioskea.net/contents/375-what-is-a-computer-bus https://en.wikipedia.org/wiki/USB https://en.wikipedia.org/wiki/PS/2_connector http://en.wikipedia.org/wiki/Ethernet All of the images have the source below the image. I take no rights for the creation of the images and they are used for educational use and demonstrational only.