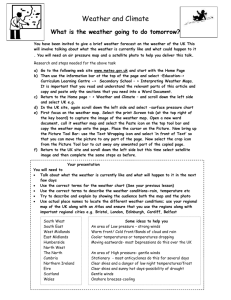ID MobileAccess
advertisement

ID MobileAccess Tom Barnes ID MobileAccess • ID MobileAccess is an optional product targeted to expand the usage of smartphones and tablets - not as a replacement to IntelliDealer • We look to develop small individual apps to assist employees in doing their job more efficiently and for customers to have access to key business information • ID MobileAccess is device agnostic and will help to extend the business system out to the user like what eServices has done, reducing the need for VPN • Apps available with ID MobileAccess 2.0 are as follows: IntelliDealer & Dealership News Equipment Inventory Search Parts Inventory Search Customer Search Call Scheduling View Dashboards ID MobileAccess Page 2 ID MobileAccess 6. Parts 1. Launch 5. Equipment 2. News 4. Search 3. Sign-In ID MobileAccess Page 3 ID MobileAccess • License feature – CDK Global Heavy Equipment client services • Link your dealership with the Mobile Server: • Utilities ID MobileAccess Configuration • Configure security for System 400 ID MobileAccess Page 4 ID MobileAccess • Enable users to access ID MobileAccess Ensure email address is correct • Open the “Welcome” email sent to the user’s email address Click on the link to obtain a temporary password ID MobileAccess Page 5 ID MobileAccess • Using their IntelliDealer email address, the user will enter their User Name and Password, then select Sign In • The user may select the “Remember me?” option to save their User Name & Password • If the user forgets their password, they may select “Forgot Password” – to receive an email with a password reminder ID MobileAccess Page 6 ID MobileAccess • The IntelliDealer News screen acts as the news/notifications/product update area and is the default “Home” page for ID MobileAccess users providing both IntelliDealer and Dealership news articles • “New” items are identified by a red badge tag on the News icon - indicating the number of news items added since your last Sign In ID MobileAccess Page 7 ID MobileAccess • The Dealership News screen allows the dealer to send out news/notifications/product updates to employee in addition to the CDK Global Heavy Equipment provided news articles. • “New” items are identified by a red badge tag on the News icon - indicating the number of news items added since your last Sign In ID MobileAccess Page 8 ID MobileAccess • Select the Parts icon on bottom menu bar to search your parts inventory • The “Basic” search options are by Part Number, Location (default by user profile), Description and Vendor • The “Advanced” search options include BIN, Class, Type and Source (see below) The up/down arrows icon in lower right hand corner allows the user to “hide” the bottom menu bars to allow more viewing area for application data ID MobileAccess Page 9 ID MobileAccess • The Part List screen displays Part Number, Description, List Price, On Hand Quantity, BIN Location, On Order Quantity and Branch Location for the first 15 results, with a “load more” option to display additional returned results • Additional Parts Detail is available by tapping on the item in the returned list • Scroll down to view all returned parts (the load more will no longer display when you have reached the end of your results) ID MobileAccess Page 10 ID MobileAccess • The Parts Detail screen displays additional information – i.e., Vendor, Source, Class, Type, Comments, Package Quantity, etc. • On Hand, On Order availability and OFC code by branch location is displayed at the bottom of the Parts Detail screen Scroll down on the Parts Detail screen to view all available information ID MobileAccess Page 11 ID MobileAccess • Select the Equipment icon on bottom menu bar to search your equipment inventory • The “Basic” search options are Status, Location (with default by user), Make, Model and Group Code • The Status search option allows you to search by one, multiple or all equipment statuses • The “Advanced” search options include Stock Number, Serial Number, Type, Base and Options ID MobileAccess Page 12 ID MobileAccess • The Equipment List screen displays Make, Model, Description, Status, Type and Location for the first 15 results, with a “load more” option to display additional returned results • The 1st multi-media image available from the equipment profile will be displayed along with List Price for the selected equipment • Additional equipment information is available by tapping on the item in the returned list • Scroll down to view all returned equipment (the load more will no longer display when you have reached the end of your results) ID MobileAccess Page 13 ID MobileAccess • The Equipment Detail screen displays additional equipment information - i.e., Stock Number, Make, Model, Serial Numbers, Base & Options, Attachments, etc. • Supplier Invoice, Current Cost and Net Book Value information is displayed with proper authority • The 1st multi-media image is displayed providing the user a carousel view of additional images as available from the equipment profile • The user has the option to update equipment hours from the equipment detail screen • The user has the option from the Equipment Detail screen to select the “email” icon to send the equipment information via IntelliDealer email • Scroll down on the Equipment Detail screen to view all available information ID MobileAccess Page 14 ID MobileAccess • The user may select the “email” icon from the Equipment Detail screen to send the equipment details via IntelliDealer email • The user will have an option to include/exclude pricing details in the email entry window • The user will have an option to enter a text message with the equipment details • Associated multi-media is also emailed ID MobileAccess Page 15 ID MobileAccess • All information from the Equipment Details screen will be transmitted along with the multimedia and pricing (based on selection from email prompt) • A copy of the email will also be sent to the ID MobileAccess user ID MobileAccess Page 16 ID MobileAccess • Select the Customer icon on bottom menu, then Search icon on secondary menu bar to search for your customers • The “Basic” search options are Status, Location (with default by user), Search 1 or 2, Customer Name, Salesperson and Phone Number • The “Advanced” search options include City, Country/Prov/State and Zip/Postal Code ID MobileAccess Page 17 ID MobileAccess • The Customer List screen displays Business/Customer Name, Address, Primary Contact (for business account), Phone Number, Status, Customer Number and Location for results – based on search criteria • The Phone Number is clickable to auto dial from device • Additional customer information is available by tapping an item from the returned list • Scroll down to view all returned customer results • Click the Map icon to launch the Google Maps API for selected customer ID MobileAccess Page 18 ID MobileAccess • The Customer Detail screen displays additional customer information - i.e., Business Email, Home Phone, Cell Phone, Home Email, Salesperson, Account Information, Contacts and Memos • The user has the option to click on the customer address to launch the Google Maps API for current customer • All phone numbers are clickable to auto dial from device • All email addresses are clickable to launch email window • Contacts are clickable to edit contact information • Scroll down on the Customer Detail screen to view all available information ID MobileAccess Page 19 ID MobileAccess • Edit Customer – allows you to edit customer profile information (with proper authority) • View Equipment – displays a list and details for all client owned equipment (including option to update equipment hours) • Set Geo Location – can be used at customer site to pin-point Google mapping (Lat/Long will be used vs. address for mapping purposes) • Add Contact – allows you to add a contact (with proper authority) • Add Call – allows you to enter a scheduled or historical call/visit for current client • View History – allows you to see all call history for current client ID MobileAccess Page 20 ID MobileAccess • The Google Map API default view shows your current location and the selected customer’s location along with the proposed route • The three icons available are to display turn by turn instructions from your current location to the customer, to show traffic conditions on and around the provided route and integration to your device Navigation application • The Satellite toggle will show a street level view of area displayed on the map view • The +/- option will allow you to zoom in/out on the current area of the map ID MobileAccess Page 21 ID MobileAccess • The Turn by Turn Directions icon will display detailed directions from your current position to the selected client’s address • You can select a specific numbered direction and then toggle back to map for a detailed view of that specific instruction ID MobileAccess Page 22 ID MobileAccess • The Traffic Toggle icon will display the current traffic conditions on and around the proposed route • The +/- option will allow you to zoom in/out on the current area of the map ID MobileAccess Page 23 ID MobileAccess • The Navigation icon will launch your “default” Navigation application for interactive turn by turn instructions to customer location ID MobileAccess Page 24 ID MobileAccess • The Call Scheduling List screen will default to the “earliest” available outstanding calls/visits; displaying the Customer Name, Primary Contact (for business accounts), Address, Phone Number, Category, Type and Reason • The Phone Number is clickable to auto dial from device • The color coded Badge Tag shows the number of scheduled calls/visits • Additional call information is available by tapping • Scroll down on the Call Scheduling List screen to view all available scheduled calls/visits ID MobileAccess Page 25 ID MobileAccess • The Top Menu bar allows you to enter a specific date to position to that date or • Filter to view calls/visits scheduled for a specific Salesperson, Customer and Category • Click the Add a Call icon to add a scheduled calls/visits ID MobileAccess Page 26 ID MobileAccess • The Call Schedule Detail screen displays additional customer profile information - i.e., Business Phone Number, Business Email, and the scheduled call/visit details • The user has the option to click on the customer address to launch the Google Maps API for current customer • The Phone Numbers and Email Address fields are clickable to auto dial / email customer / contact • Scroll down on the Customer Detail screen to view all available call/visit details ID MobileAccess Page 27 ID MobileAccess • Allows you to view key financial dashboards based on your IntelliDealer security settings. The following Finance Dashboards are available (based on user security): • Total A/R Highest A/R Over 120 Days Total A/P Yesterday Sales Top Customer Fiscal Purchase YTD MTD Sales Fiscal YTD Sales Last Year MTD Sales Last Fiscal YTD Sales Dashboards must be setup in IntelliDealer for the user before they will show within ID MobileAccess Select the Dashboard area for the appropriate views available for that department ID MobileAccess Page 28 ID MobileAccess • Allows you to view key service dashboards based on your IntelliDealer security settings. The following Service Dashboards are available (based on user security): • WIP – Balancing WIP – List Price WIP – Estimated Cost Open Requisitions Dashboards must be setup in IntelliDealer for the user before they will show within ID MobileAccess ID MobileAccess Page 29 ID MobileAccess • Allows you to view key equipment dashboards based on your IntelliDealer security settings. The following Equipment Dashboards are available (based on user security): • Inventory Summary Top Equipment Salespeople Top Equipment Buyers Used Inventory by Hours Top Inventory $ by Group Inventory Aging Top Buyers Last Year Top Unit Salespeople LYR Dashboards must be setup in IntelliDealer for the user before they will show within ID MobileAccess ID MobileAccess Page 30 ID MobileAccess • Allows you to view key parts dashboards based on your IntelliDealer security settings. The following Parts Dashboards are available (based on user security): Top Parts Sold YTD Sales Order Aging • Dashboards must be setup in IntelliDealer for the user before they will show within ID MobileAccess ID MobileAccess Page 31 ID MobileAccess • The location is defaulted based on the employees user profile • If a user has multiple version of the same dashboard setup in IntelliDealer – the first available will show – allowing the user to select different locations for different data to display • The Data View icon allows you to view the pie chart information within a data grid display ID MobileAccess Page 32 ID MobileAccess • The location is defaulted based on the employees user profile • The user can select different locations for different data to display ID MobileAccess Page 33 ID MobileAccess Settings • Provides ability to set default values for: Start page Show Multimedia? Location Equipment Status Customer Status • Password Update ID MobileAccess Page 34 ID MobileAccess—coming later this summer! Service Technician Segment level syncronization Signature capture Camera integration 2nd tech support Ability to update machine hours ID MobileAccess Page 35 ID MobileAccess—coming later this summer! UI Refresh Rental Availability - from MyDealer Camera Integration - Equipment Customer Portal ID MobileAccess Page 36