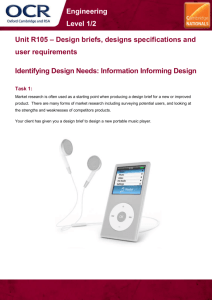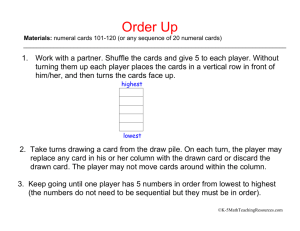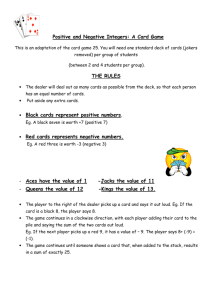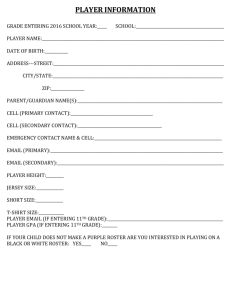Playback Settings: Visual Equipment
advertisement

Playback Equipment Guide Playback Settings: Visual Equipment Before using any of the media equipment, first ensure that: The media equipment is plugged into the outlet on the wall (table-level) The MASTER power switch (red switch on the upper right of the equipment rack) is on and lit Note: Each media station is numbered on top of the equipment rack. Samsung TV Monitors – Video Stations 1-5 1. Switch on the monitor using the Power button on the bottom of the monitor. 2. Set the TV’s volume to zero so as not to disturb others in the library. Headphones can be connected through the AdTech box in the rack if not already available at the station. 3. Set the source input. Different stations have different source inputs. Generally the correct source will already be selected, but if your media does not appear on the screen, press the Source button on the monitor (and wait a few seconds while the new source loads) until you reach the necessary source input for the monitor at your station. You may also need to adjust the channel with the Channel buttons at Video Stations 2 and 3 (see below): Playback Station VIDEO 1, DVD/VHS VIDEO 2, DVD/VHS VIDEO 2, Laserdisc VIDEO 3, DVD/VHS VIDEO 4, PAL+alt. format DVD/VHS VIDEO 5, BluRay Source Video ANT ANT IRC Video HDMI/DVI* Channel N/A 3 3 3 N/A N/A *Playback should begin automatically, but if not, use the attached remote to select DVD Player from the scrolling list on the screen. Zenith VCR/DVD Player – VIDEO 1 1. Set the input to Video. 2. Press the Power button on the top left of the Zenith remote. 3. Select either the DVD or VCR button beneath the Power button as needed for media. JVC – VIDEO 2, 3 1 1. 2. 3. 4. Set the input according to the table above. Press the Power button on the top right of the JVC remote. If the slider in the top left of the remote is set to TV, move it to the right. Select either the DVD or VCR button to the left of the Power button as needed for media. Samsung PAL DVD Player – VIDEO 4 DVDs that use PAL rather than NTSC encoding can be watched at VIDEO 4 on the black Samsung VCR/DVD player at the bottom of the unit. 1. Set the input to Video. 2. Press the red Power button on the top left of the black Samsung remote. 3. Above the Power button there are two “View” buttons: DVD and VCR. Press DVD and ensure that “DVD” is displayed on the monitor. Samsung Multi-region VCR Player – VIDEO 4 1. Set the input to Video. 2. Press the Power button on the top left of the VCR Samsung remote. 3. On the VCR player itself, ensure the Output System is set to NTSC. 4. Below the VCR player is a VCR/DVD player, mentioned above. Switch this player on as well. If the VCR/DVD player is set to DVD, press the DVD/VCR button so it is set to VCR. Sony Blu-ray Disc Player – VIDEO 5 1. Set the input to HDMI/DVI. 2. Turn on the monitor by pressing the Power button on the front of the monitor. 3. Press the Eject button on the Blu-ray player or remote and load the disc. Playback should begin automatically; if not, press the play button on the player or remote. Other Blu-ray player features The Blu-ray player also allows users to stream content from the internet using applications such as Netflix, YouTube, and Pandora Radio. Press the Home button on the remote to access these features. Note: Certain applications require a user to have an existing account to access content via the Blu-ray player. LaserDisc player – VIDEO 2 1. Set the input to Video. 2. Turn on the LaserDisc player. Press the eject button in the bottom right corner of the unit and place the disc in the tray with the side you wish to view facing up. Avoid touching the face of the disc. 3. Press the eject button again to load the disc. 2 4. Audio can be heard through the headphone port on the LaserDisc player itself, not the AdTech box. Headphone Inputs for Visual Stations Apart from the LaserDisc player, all video stations use AdTech headphone units. 1. The headphone unit has its own power supply. Ensure it is switched on (indicated by a red light) by pressing the Power button. 2. There are two headphone inputs: one large (6.35 mm) and one small (3.5 mm). Use the appropriate input for the headphones you are using. If the 3.5 mm input is not working or you need to use a 3.5 mm cable in the 6.35 mm LaserDisc audio input, adapters are available at the Lamont Media office (A-20) and the first-floor Circulation Desk. 3. Adjust the volume using the Volume knob. Ensure the TV volume is set to zero, and note that volume controls on the remotes will not affect the sound you hear. Set the left/right balance using the Balance knob, and depress the Stereo button for stereo sound quality. Troubleshooting Visual Equipment I have turned on the TV monitor but I have no video input: Ensure you have the correct source settings for the monitor at your station. Refer to the table on page 1 for each station’s settings. I have the correct input settings but the monitor is still displaying a blue screen: If you are trying to watch a DVD you may have VCR mode selected by mistake or vice versa. Press the DVD/VCR button to switch modes. I can’t hear any sound from my headphones: Ensure the AdTech headphone unit is turned on. It has its own power button and power is indicated by a red light. Headphone volume is not controlled by the TV or remotes, but by the Volume knob on the AdTech unit. Ensure the volume is set correctly. I can only hear sound in one of my headphones: Try adjusting the Balance knob on the AdTech unit. If the Balance knob does not affect the problem, borrow a pair of headphones from the first-floor Circulation Desk. If the problem persists, please inform a member of the Lamont Media staff. 3 Playback Settings: Audio Equipment Before using any of the media equipment, first ensure that: The media equipment is plugged into the outlet on the wall (table-level) The MASTER power switch (red switch on the upper right of the equipment rack) is on and lit Note: Each media station is numbered on top of the equipment rack. Audio Cassette Player – AUDIO 1 1. Press the Power button. 2. Insert the cassette tape with the exposed tape facing down and the side you want to hear facing you. 3. Plug your headphones into the unit – the audio cassette player uses a large (6.35 mm) headphone input. If you need an adapter for a 3.5 mm cable, they are available at the Lamont Media office (A-20) and the first-floor Circulation Desk. 4. Adjust the volume using the HP Level knob. CD Player – AUDIO 2 1. Press the Power button. 2. Plug your headphones into the unit – the CD player uses a large 6.35 mm headphone input. If you need an adapter for a 3.5 mm cable, they are available at the Lamont Media office (A-20) and the first-floor Circulation Desk. 3. Adjust the volume with the Level knob. 4. Skip through a track with the rewind 4and fast forward 4buttons. 5. Skip whole tracks with the Easy Jog knob. Record (LP) Player – AUDIO 3 1. Twist the lock to the left to unlock the tray. 2. Pull out tray and place LP with the side you wish to listen to facing up. 3. Plug headphones into the AdTech unit (see page 3 for more information). 4. Next to the turntable is the Size lever. Select 30 or 17 depending on the size of the LP being played in centimeters. 5. Press Start. The needle will move automatically to begin playing. 6. Playback speed can be altered with the Speed button on the front of the player. When the button is depressed, playback will be at 45 rpm instead of the normal 33 rpm. 4 Troubleshooting Audio Equipment My headphones do not fit the input on the CD player/audio cassette player: The CD and audio cassette players use a large (6.35 mm) headphone input. 3.5 mm to 6.35 mm headphone adapters are available at the Lamont Media office (A-20) and the first-floor Circulation Desk. I cannot hear any sound through my headphones: If you are using the LP player, ensure the AdTech headphone unit is turned on. It has its own power button and power is indicated by a red light. If you are using the CD player or audio cassette player, increase the volume to a value higher than zero with the Level knob. Still having trouble? Contact a Lamont Media staff member in the Media Lab office (in the Reading Room on Level B of Lamont Library). 5