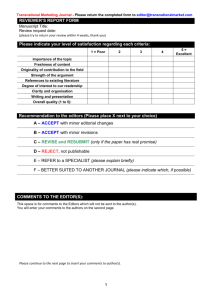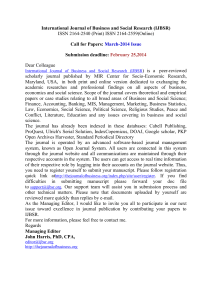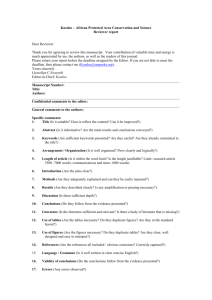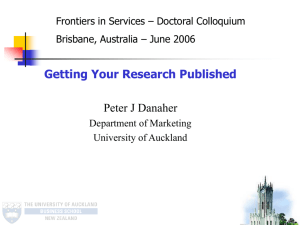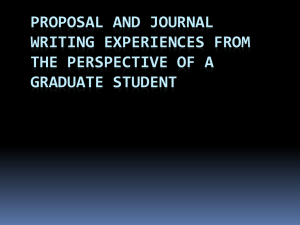Editor Tutorial - Aries Systems Corporation
advertisement

Tutorial for Editors Version 10.2 –2/2014 Copyright © 2014, Aries Systems Corporation This document is the confidential and proprietary information of Aries Systems Corporation, and may not be disseminated or copied without the express written permission of Aries Systems Corporation. The information contained in this document is tentative, and is provided solely for planning purposes of the recipient. The features described for this software release are likely to change before the release design and content are finalized. Aries Systems Corporation assumes no liability or responsibility for decisions made by third parties based upon the contents of this document, and shall in no way be bound to performance therefore. Editorial Manager is a registered trademark and the property of Aries Systems Corporation 1 TABLE OF CONTENTS Minimum Specifications for Work Stations ................................................................... 5 Accessing Editorial Manager ........................................................................................... 7 Overview of Main Navigation Toolbar ........................................................................... 7 Logging in .......................................................................................................................... 8 Switching Between Roles .......................................................................................................................... 9 Using the ‘Go To’ Drop-Down to Access Other Publications and Search Pages ...................................... 9 Multi-Language Toggle ............................................................................................................................10 Time Zone Display ...................................................................................................................................10 Editor Main Menu .......................................................................................................... 11 Overview of Editor Main Menu ...............................................................................................................11 Active Linked Submission Groups........................................................................................................11 Inactive Linked Submission Groups .....................................................................................................11 Submissions out for Revision ...............................................................................................................11 All Submissions with Editors Decision ................................................................................................11 All Submissions with Final Disposition ...............................................................................................11 Searching People and Managing People Records ........................................................ 12 Search People ...........................................................................................................................................12 Searching for People............................................................................................................................12 Rules for Entering Text in Value Field ................................................................................................13 Proxy Permission ......................................................................................................................................13 People Flags..............................................................................................................................................15 Managing People Records – Update My Information ..............................................................................16 User Information ............................................................................................................................................. 17 Assigning users an Editor, Reviewer or Publisher role ................................................................................... 17 Editorial Board designation ............................................................................................................................. 17 ‘Editor Description’ field ................................................................................................................................ 18 Personal Information ....................................................................................................................................... 18 Areas of Interest or Expertise .......................................................................................................................... 18 Select Personal Classifications ........................................................................................................................ 18 Select Personal Keywords ............................................................................................................................... 19 Personal URLs can be part of People Record.................................................................................................. 20 Alternate Contact Information ........................................................................................................................ 20 Notes field in People Record ........................................................................................................................... 22 Ability to Send Username/Password from a User’s Record ................................................................22 Search Submissions......................................................................................................... 23 Help with Submission Searching ..............................................................................................................25 Search on Submission Flags .....................................................................................................................25 Sharing Saved Search Definitions with Other Users ................................................................................26 Editor ‘To Do’ List.......................................................................................................... 29 Reviews in Progress .............................................................................................................................29 Reviewers Invited – No Response ........................................................................................................29 Submissions Under Review ..................................................................................................................29 Additional links which may be available on the Main Menu ...................................................................30 New Submissions Requiring Assignments ............................................................................................30 Send Back to Author ........................................................................................................................................ 30 Remove Submission ......................................................................................................................................... 31 Editorial Submissions in Progress .......................................................................................................31 Revised Submissions Requiring Assignments .......................................................................................31 Submissions Needing Approval by Editor ............................................................................................31 Submissions Edited and Sent to Author for Approval ..........................................................................31 Submissions with Active Discussions ...................................................................................................31 New Invitations ........................................................................................................................................31 My Assignments with Decision ................................................................................................................31 My Assignments with Final Disposition ..................................................................................................31 Managing Editor Assignments....................................................................................... 32 2 Prevention of Duplicate Submissions .......................................................................................................32 Action Link Descriptions:.........................................................................................................................33 View Submission ..................................................................................................................................33 Details ..................................................................................................................................................33 Changing Author and Reviewer Due Dates .................................................................................................... 34 Discussion Forums .......................................................................................................................................... 35 View Other Author Information ...................................................................................................................... 43 View Author Questionnaire Summary ............................................................................................................ 46 Attachments .................................................................................................................................................... 47 History .................................................................................................................................................49 Adding External Correspondence to the Correspondence History .................................................................. 51 Adding an Attachment to External Correspondence ....................................................................................... 52 File Inventory .......................................................................................................................................53 Other Functionality Available from File Inventory .............................................................................53 Edit Submission....................................................................................................................................55 Classifications ......................................................................................................................................57 Notify Editor ........................................................................................................................................57 Send E-mail ..........................................................................................................................................57 Attach Files to Ad Hoc Letters ........................................................................................................................ 59 Blinding Editors on Submissions ..............................................................................................................59 Submitting to the Journal as an Editor ......................................................................................................60 Editor Use Only Article Type and Editorial Submission ................................................................................. 61 Accept Submissions during Editorial Submission Process .............................................................................. 62 Assigning and Unassigning Editors ............................................................................... 63 Editor Assigns Self ...................................................................................................................................63 Assign Editor ............................................................................................................................................63 Assigning and Inviting an Editor .........................................................................................................63 Reassign Editor Chain ..............................................................................................................................69 Note: When this new feature is used, Editors are assigned to the submission, even if their role is configured to receive Invitations. .............................................................................................................71 Automatically Reassigning the Corresponding Editor Designation .........................................................71 Inviting/Assigning Reviewers ......................................................................................... 71 Searching for Reviewers: ..........................................................................................................................73 Search for Reviewers Mode .................................................................................................................73 Search by Classification Matches Mode ..............................................................................................75 Search by Personal Classification Mode .............................................................................................76 Search for Reviewers Suggested by Author..........................................................................................78 Suggest Reviewers Mode ......................................................................................................................81 Reviewer Selection Summary Overview ..................................................................................................86 Reviewers Search Section ....................................................................................................................87 Selected Reviewers section...................................................................................................................87 Alternate Reviewers section .................................................................................................................87 Linking Alternate Reviewers ................................................................................................................87 Proposed Reviewers Section ................................................................................................................88 Access to Reviewer Declined Reasons .....................................................................................................88 The Reviewer Selection Summary page includes hyperlinks to Reviewer decline reasons. For each Reviewer that has declined to review a submission, the ‘Selected Reviewers’ grid contains a Decline Reason link that, when clicked, will expand to display the Reviewer’s reason. If the Reviewer did not provide a Reason, the text ‘No Reason Entered’ is displayed. Additionally, an All Reviewer Decline Reasons link is displayed directly below the ‘Selected Reviewers’ grid that will expand/collapse all Reviewer Decline reasons.........................................................................................................................88 Other functions available on the ‘Reviewer Selection Summary Page’ ...................................................90 Register and Invite New Reviewer .......................................................................................................91 Request Unregistered Reviewer ...........................................................................................................91 My Suggest Reviewer Preferences .......................................................................................................91 My Reviewer Display Preferences .......................................................................................................91 Required Number of Reviewers ............................................................................................................91 Reviewer Comments can be sent to other Reviewers ...........................................................................92 3 Modify Reviewer Deadlines .................................................................................................................92 Visibility of Reviewer Statuses ................................................................................................................92 Modify Manuscript Classifications ......................................................................................................93 Moving Ahead with a Decision ............................................................................................................93 Making a Decision ........................................................................................................... 93 View Reviews and Comments ..................................................................................................................93 Reviewer Questions ..............................................................................................................................94 Submit Editors Decision and Comments ..................................................................................................98 Rating Manuscripts by Reviewers and Editors Overview ......................................................................101 Manuscript Rating Card ..........................................................................................................................101 Rescinding a Decision ............................................................................................................................102 Notify Author – Sending the Decision Letter to the Author ..................................... 103 Draft Decisions .......................................................................................................................................105 Modifying Editor Decisions ...................................................................................................................106 Setting the Final Disposition ........................................................................................ 107 Linked Submissions ...................................................................................................... 107 Linking Submissions ..............................................................................................................................108 Creating a New Linked Group ...........................................................................................................109 Adding a Submission to an Existing Group ............................................................................................110 Linked Submissions Page .......................................................................................................................112 Letter to the Editor Functionality – Linked Submissions .......................................................................115 Other Features available from within EM ................................................................. 116 Administrative Functions .......................................................................................................................116 System Administrator Functions ............................................................................................................116 Register New User ..................................................................................................................................116 Reports....................................................................................................................................................116 Enterprise Analytics Reporting (EAR) ...............................................................................................116 Send Batch E-mail ..................................................................................................................................117 Send Reminder Letters ...........................................................................................................................117 Automated Reminders – Overview .....................................................................................................119 Automated Author Reminders ....................................................................................................................... 119 Automatic Reviewer Reminders .................................................................................................................... 120 Quick Facts About Automated Reminders: ................................................................................................... 122 Initiating and Managing Commentaries .................................................................................................122 Initiating a Commentary ....................................................................................................................122 Proposals.................................................................................................................................................125 Initiating and Managing Proposals ...................................................................................................126 Proposal Menu as Default Menu .......................................................................................................126 Initiating a Proposal ..........................................................................................................................126 Proceed and Build PDF .....................................................................................................................128 Proceed with no PDF.........................................................................................................................128 Assign to Myself and Invite Authors...................................................................................................128 Inviting Authors for a Proposal .........................................................................................................129 Search for Author Mode: ...................................................................................................................130 Additional Author Invitation Statistics ...............................................................................................132 Search by Personal Classification Mode: ..........................................................................................134 Sending Author Invitations.................................................................................................................136 Author Selection Summary page ........................................................................................................137 Alternate Authors ...............................................................................................................................138 Automated Author Un-invite ..............................................................................................................138 Register and Invite New Author/Select as Alternate ..........................................................................139 View Related Submissions ..................................................................................................................140 Search Proposals .....................................................................................................................................140 Setting Final Disposition on Proposals ...................................................................................................141 4 Minimum Specifications for Work Stations Windows Computer: Windows 2000, 2003, XP, Vista, 2008 Internet Explorer 6.0 and later Firefox 0.9 and later Google Chrome E-mail client Macintosh Computer: Macintosh: OS X Firefox 1.0 and later Safari 3.0 and later E-mail client Linux Computer: Ubuntu Linux 6.06 and later Firefox 2.0 and later E-mail client Other Supported Specifications Adobe Acrobat Reader 6.0 or higher Recommended Specifications for Work Stations Windows Computer Pentium 4 or later 1 GHz or faster 1GB RAM or higher recommended 17" color monitor, 1024x768 resolution preferred Ethernet connection to LAN or cable modem (10 Mbps) Windows 2000, 2003, XP, Vista or 2008 operating system Macintosh Computer PowerMac G4 or G5 or Intel based Mac 500mHz or faster 1 GB RAM or more 17" color monitor, 1024x768 resolution preferred Ethernet connection to LAN or cable modem (10 Mbps) Mac OS X 5 Application Software Application software released five or more years ago are not supported Microsoft Word Adobe Acrobat Reader 6.0 or later Internet Explorer 6.0 or later (Windows) Safari 3.0 or later (Macintosh) Firefox 2.0 or later (Linux) E-mail software Internet Connection Editorial Office and Editors Effective use of Editorial Manager in the Editorial Office requires a connection between each workstation and the Internet with a bandwidth of at least 1 megabit/second. While EM will technically run with lower speed connections, we believe that the resulting reduced efficiency will make the use and performance of Editorial Manager unacceptable to the Editorial Office. Accordingly, we strongly encourage the Editorial Office to assure Internet connectivity through one of the options listed below (other options should also be acceptable, provided that they satisfy the performance requirements): Minimum upstream (transmission) and downstream (reception) speeds of 1 megabit/second at all times Permanent (i.e., full-time) ISDN, DSL or cable modem connection Institutional Ethernet LAN connection with 10 megabit/second bandwidth Appropriate ISP or domain server services (please consult with the IT staff) Commercial-grade e-mail service that permits document attachments to e-mail Editors, Authors, Reviewers Dial-up modem connection will work. However, a cable modem, DSL or local area network connection will provide the best performance. Authors may need to upload large image files as part of their submission, and a standard dial-up connection will have slow performance. Submission File Formats that can be built into a PDF Submission files (manuscript, figures, tables, etc.) are uploaded into EM and are built into a PDF. The PDF is used in the peer review process so that Editors and Reviewers do not have to download individual files that may be very large, or may not be compatible with software installed on their computers. EM can incorporate a wide range of submission file formats into a PDF, including: Word, WordPerfect, RTF, TXT, LaTeX2e, AMSTex, TIFF, GIF, JPEG, EPS, Postscript, PICT, PDF, Excel and PowerPoint. Many other file types, including multimedia files such as video and audio files, can be uploaded to EM. However, some file types do not build into the PDF, but rather, the PDF will contain a hyperlink that will allow the user to download the file to their computer for viewing. 6 Accessing Editorial Manager In the browser’s address line, enter the URL for the Publication as follows: http://www.editorialmanager.com/XXXX where XXXX is the Publication acronym (sometimes referred to as the abbreviation of the Publication). EM will display the Welcome page of the Publication. . Overview of Main Navigation Toolbar The main navigation toolbar is displayed at the top of the Welcome page: HOME – Displays the Welcome page while logged in. Use ‘Main Menu’ link to return to the Editor main menu. LOGIN – The ‘Editorial Manager Log-In screen’ will be displayed. REGISTER – Takes un-registered users through the registration process. 7 UPDATE MY INFORMATION – Allows the user to modify his or her record including user name and password. JOURNAL OVERVIEW – May be configured to display the Publications website. MAIN MENU –Will return users to the Editor Main Menu. CONTACT US – Allows a user to send an e-mail to the primary contact for the publication, or may be configured to link to a contact information page on the Publication’s website. SUBMIT A MANUSCRIPT – Directs a user with the ability to submit a manuscript to the submission interface. INSTRUCTIONS FOR AUTHORS – Links to a document or webpage on the Publication’s website that will contain submission instructions for authors. Logging in Click on Login on the navigation banner to reach the Editorial Manager Log-In screen (see below). Some publications have the log-in screen on main page. Enter the assigned username and password into the appropriate fields. Underneath the username and password are four buttons labeled as follows: Each box represents one of the four role families that EM uses to define the different levels of activity and permissions available to people associated with the publication. Select Editor Login to be brought to the editor main menu. 8 Each role family will provide the end user with a menu that covers permitted activity on the publication. It is possible for one user to have a role from each of the four families. By default, every user has the role of Author, which is the only role within the Author family. Each user has only one username and password, which is required to access different role menus. Switching Between Roles The username and Editor are displayed on the navigation banner, along with a drop-down menu containing all roles currently assigned. Clicking on the drop-down menu displays all roles that have been allocated to the user’s record. Selecting any of those roles will display the appropriate EM menu. To switch to another role, simply use the ‘Menu’ as shown above and select the role from the drop-down list. It is important to note that existing roles may be copied. It is possible to modify the permissions for new roles rather than starting from scratch in configuring roles. A “Copy” link appears next to each role in Role Manager. The following configured settings are copied to the new Editor role: Letters in Action Manager, Editor Form configuration, Bibliographic Searches, Shared Searches, Production Tracking assignment capabilities (both Production Tasks and Schedule Group Tasks). In addition to copying roles, it is also possible to copy Article Types. A “Copy” link appears for each Article Type and when an existing Article Type is copied, the new Article Type is automatically set to ‘Hidden’ and the following settings are transferred to the new Article Type: All options on the ‘Edit Article Type’ page (including Submission Item parameters and Submission Item Metadata) Review Forms Editor Forms and Manuscript Rating Questions Additional Manuscript Detail Fields associated with the Article Type Using the ‘Go To’ Drop-Down to Access Other Publications and Search Pages The ‘Go To:’ Drop-Down allows Editors to switch easily between other publications operated by a specific Publisher as well as quickly access search pages available based on an Editor’s permissions. If enabled, a 9 ‘Go To’ drop-down appears in the EM navigation bar containing a list of publications selected by the user, allowing the user to switch directly to the desired publication. This menu may also provide access to search functions for users configured with the proper search permissions. Search pages available via these quick links include: Submissions – Search Submissions, Editorial Submissions (Production) – Search Submissions, Production Proposals – Search Proposals People – Search People For users using configured with the Cross-Publication Login feature as well as search permissions the “Go to” drop-down will display the ‘Search Page’ section first, followed by the ‘Publication’ list. Site administrators will have access to a third section in this menu which provides a quick link to the System Administration Functions. Multi-Language Toggle If your publication is configured with secondary languages, you will see a ‘language drop-down’ located on the navigation bar. Here you may choose to display the site in a language other than the Publication’s default language by selecting from the list of available languages. Your preferred language is recorded as the one most recently displayed. If you switch to an alternate language, the system records your preference, and will display the site in that language at each subsequent login. Time Zone Display 10 Depending on the configuration of your publication, you may see a ‘Time Zone Footer’ frame when logged into Editorial Manager. This displays the current site time as well as your local time. Clicking on the link ‘Site time’ brings up a pop-up window providing additional time zone information. Editor Main Menu The Editor Main Menu is divided into sections. For the purposes of this tutorial, the Editor role will be referred to as ‘Editor.’ If any of the features shown in this menu or tutorial are not visible to a particular role, the publication has not assigned that permission for the ‘Editor role’. Overview of Editor Main Menu Submissions With: This grid shows how many submissions have 1, 2, 3, or 4 reviews complete. By clicking on any of the hyperlinks the Editor is provided with a list of submissions based on the number of reviews that have been finished. Only submissions for which the Editor is the ‘Handling Editor’ are displayed. The grid only reflects submissions with at least one review complete that are in the Editor’s ‘To-Do’ List folders. Search The Search Menu is split into two main areas – Search Submissions and Search People. It will be located on the Main Editor Menu as long as the Editor has the permission to access these features. There is a separate section within this Tutorial that specifically covers Search Submissions and Search People. Editor ‘To-Do’ List Listed within this section are a number of ‘folders’ or ‘links’ to different menus. EM will automatically move papers between these folders as the paper moves through the peer review process. View All Assigned When an editor clicks ‘View All Assigned Submissions’, he or she will get a list of all manuscripts that have been assigned to all Editors for which the Editor has not yet made a decision. ‘View All Assigned Submissions being Edited’, will display a list of all manuscripts that are currently being edited. Subordinate Editor’s Pending Assignm Folders below this heading contain subm that have been assigned to subordinate E subordinate Editor refers to any Editor th assigned by another Editor, thus appearin the workflow or in the decision chain. The ‘Group by Editor With Current Responsibility’ – contains submissions th been assigned to a subordinate Editor. Editors can send reminders and un-assign from this folder. The Submissions with Decisions category contains folders of manuscripts that have received an Editor decision or have been given its final disposition. Linked Submission Groups This feature is designed to provide Editors with a metho submissions together for general reference (those that ar Author or topic) or to group ‘Letters to the Editor’ toget Submissions out for Revision Contains all manuscripts that have been given a ‘Revise’ decision and are back in the hands of the author. All Submissions with Editors Decision Contains every manuscript – including those that a user has not been assigned to – that have been given an Editor’s decision. 11 Active Linked Submission Groups This link will display the Active Linked Submission Gr The Action links displayed will be dependent on the Ed Permissions Inactive Linked Submission Groups Editors with specific permissions will have access to various areas within Administrative Functions. Searching People and Managing People Records Search People The Search People link will display the following ‘Search People’ menu: Searching for People Choose a Criterion (Last Name, City, Institution, Personal Classifications, and People Notes etc.). Editors may enter two sets of criteria by changing the drop-down value 'END' to 'AND' to include a second set of criteria. Choose a Selector (Begins With, Contains, etc.) 12 Enter a Value (Type as much information as possible) OPTIONAL: Choose a User Role - to narrow the search, choose the Role Family (Author, Reviewer, Editor, and Publisher) or a particular User Role within each Role Family. The default value is ALL User Roles. Rules for Entering Text in Value Field Selections are not case-sensitive. To execute a 'wild card' search, enter text or simply press the space bar. It is not necessary to enter any special characters (like an asterisk * or percent sign %) to execute the search. Refer to the Search Hints below for examples. Use the underscore character to represent any single character; for example, JO_ would match "JOB" and "JOG" and "JON", etc. To check for NULL (empty) fields, use "IS EQUAL TO" and "IS NOT EQUAL TO." Note: The People Notes field cannot be used for a “wild card” type search; there must be a value entered for the search to properly execute. Proxy Permission The ability to work in proxy as another user is controlled through a Role Manager permission. The ability to proxy as another user can be done in two ways: 1) through the Search People feature (see Search People) and 2) through the Details page of each submission record. 1) Editors with permission to Proxy in as someone else may execute a search and find the desired person’s record from Search People. The Editor may then click an Author, Reviewer, Editor or Publisher Proxy link next to the person’s name. Users with proxy permission will see the role of the person highlighted in yellow. The user can click the ‘Proxy’ link next to an Author, Reviewer or Editor name. The Editor is automatically logged in as that person and role, and brought to that person’s Main Menu. A bold yellow line on the navigation bar informs the user he is operating in ‘proxy mode’. 13 2) Proxy links are also available on the Details page of a submission. The following menu will be displayed on the Details page, where the Proxy link is visible to the side of all people associated with the paper (Author, Editor, and Reviewers): 14 To exit Proxy mode, click the Log Out button on the top navigation bar. People Flags Users with proper permissions will see a Set Flag icon [ ] displayed next to usernames as well as any currently assigned flags in the search results and other areas of the interface where users’ names are displayed. 15 Clicking the Set Flag icon will open a new People Flags page displaying all Custom People Flags configured for the publication. The user may select as many flags as appropriate for the person. Once selected, the flag will appear next to the person’s name in the interface. Users with View People Flags permission only will not see the Set Flag icon, but will see any set Flags displayed next to the appropriate names. Clicking a set Flag opens the Flag Legend page. Managing People Records – Update My Information Editors with the correct permissions can modify existing People Records using the Search People Menu. Open the user’s record by clicking on the name which is hyperlinked. The full people record will be displayed The user’s name, people flags, registration date and the record‘s last modified date will display on the lefthand side of the page along with the option to inactivate the account. Editors can click the white flag icon to additional People Flags to a user’s record. The remaining information on the People information page is divided into five main areas: User Information Personal Information 16 Areas of Interest or Expertise Institution Related Information People Notes User Information EM will assign a username and password to new users. All registered EM users are automatically assigned to the Author family. Assigning users an Editor, Reviewer or Publisher role Locate the People Record (via Search People Menu). Using the drop-down menu next to the Role family, select the appropriate role. Remember to scroll down to the bottom of the screen and press Submit in order for the changes to be reflected. Note: A user can only be allocated one Editor Role, one Reviewer Role and one Publisher Role. For example, a user cannot have an Editor-in-Chief role and a Managing Editor role. If the Editor-in-Chief is going to perform both duties, then either that person’s Role permissions should allow for the diverse responsibilities, or that user will need to have two different People Records in the system (not recommended). Note: An individual can be kept off of the Reviewer list, even if they have a Reviewer role, by clicking the ‘Is this person forbidden from being as a Reviewer’ button. Note: It is possible for a journal to be configured so that anyone who registers on the journal will be allocated both an author and reviewer role by default. Editorial Board designation Each People Record contains the ‘Is this person a Board member’ designation. If a user is a member of the Editorial Board, click the Yes button next to this question on the People Record, in Search People. 17 ‘Editor Description’ field This feature allows a journal to have a finer stratification of Editor Roles. For example, it is possible to designate one person as Managing Editor, Europe, another as Managing Editor, North America, etc. without having to set up separate roles with the same permissions. If a description is added to a People record, it is available for display on the following pages where individual Editor names are displayed: Personal Information This is the main section of the People record which contains contact information. All users registering on EM must supply a unique e-mail address. It is possible to add multiple e-mail addresses to the ‘E-mail Address’ field. Each e-mail address must be separated by a semi colon. Personal Identifier fields such as ORCHID, ISNI and others are also available for data entry Publications may configure as few, or as many of these identifiers to display as they wish. Areas of Interest or Expertise Publications can build a list of keywords, called ‘Classifications’, which can be used to identify areas of expertise. This list is created by the publication, and then presented to the user so that the user can select personal areas of expertise or interest. This same list of Classifications can also be used by the Author to categorize a manuscript during the Submit Manuscript process. This means the system can help match Editors and Reviewers to new submissions. A pre-existing Classification list can be imported into EM at the data import stage. Select Personal Classifications Users may add personal classifications to their own record or to another user’s, by clicking on the button labelled Select Personal Classifications. The following menu will be displayed: 18 The list of available classifications is displayed on the left hand side. There is an option to ‘Expand All’. This will display all sublevels of classifications below the main classification heading. Check the box by the side of the classification and click on the button labeled Select. To remove a classification from a user record, check the box on the right hand side and click on the button labeled ‘Remove’. Select Personal Keywords To add personal keywords to a record, click on the button labelled ‘Edit Personal Keywords.’ The following menu will be displayed: Simply enter the new Keyword into the available field and click on Add. The new keyword will be displayed. To change the keyword, click on Edit next to the keyword that should be changed. The following menu will be displayed. Enter the new value and press the button labelled ‘Change.’ 19 Personal URLs can be part of People Record ‘Personal URL’ fields can be entered in a user’s People Record (Search People - Results) and are available from the People Information page, and from the Select Reviewer pages. There are three fields that can be populated with URLs. These URLs will display as active links that will open in a new browser window when clicked. These Personal URL fields can be populated in two ways: 1) by data import during implementation; or 2) by manual input by the journal office or Editor on the Search People - Update Information page. These fields CANNOT be populated from the Registration Page, or from the Update My Information page. When entering a URL, the full URL must be entered (i.e., must start with http://…). Alternate Contact Information EM allows users to add Alternate Contact Information to their record. A separate menu will be displayed when the button labeled ‘Alternate Contact Information’ is clicked. 20 The Alternate Contact Information page can be accessed in one of the following ways: 1. 2. 3. Clicking the ‘Alternate Contact Information’ link on the Author Main Menu. Clicking the ‘Alternate Contact Information’ link located on the Update My Information page and Search People – Update Information pages. Clicking on a deep link inserted by the %UPDATE_ALT_CONTACT_INFO% merge field within a system E-mail. The Alternate Contact Information page contains an ‘Alternate Contact Notes’ section. Instructions for the Alternate Contact Notes field are customizable by the Administrator. The Author can enter any information relating to the Alternate Contact details. 21 The ‘Remove this Alternate Contact Information’ button serves a different purpose than the existing ‘Stop Using Alternate Contact Information’ button: Clicking the ‘Stop Using Alternate Contact Information’ button sets the end date for the Alternate Contact Information to “today’s date,” but does not ‘clear’ the date fields or any of the other data that was previously entered. When ‘Remove Alternate Contact Information’ is clicked, the user is asked to confirm his or her intentions. Notes field in People Record A Notes box can be found in each People Record in Search People. This Notes box is a text field and can be used for any purpose. This Notes box can also be accessible from the Select Reviewer screens and from the People Information page (accessed when a person’s name link is clicked). The data in this field will be visible to an Editor. Ability to Send Username/Password from a User’s Record Editors may be given the ability to send Username/Password information to a user after searching for them. Editor roles with the ‘Search People’ and ‘Send Username and Password’ permission enabled will see a 22 ‘Send Username/Password’ button on the left-side of any Search People – Update Information page. Clicking this button will e-mail the username and password of a user using a preconfigured letter template. Search Submissions Note: Editors can be given permission to search their own assigned submission only or all submissions. The following ‘Search submission selection criteria’ menu will be displayed: The default Selector and Value list may change, depending on what Criterion the user selects. The Value box will be either a box for entering specific text OR it will contain a drop-down list of already defined 23 values such as a list of all Article Types or Document Status Terms that have been created in PolicyManager. Two columns accommodate parenthesis functionality. A user sets evaluation priorities by enclosing a set of search terms in parenthesis. Criteria enclosed in parenthesis are executed first. The ‘Is/Is Not’ column is used to create negative statements. Selecting NOT will negate the search term. For example, to search for all submissions that are NOT a Letter to the Editor Article Type, use the expression Criteria =Article Type ‘IS NOT’ Value = Letter to the Editor. To add a second set of criteria, click the ‘Add’ button and a new row is added to the search definition table. To delete a set of criteria, click the ‘Remove’ button. Note that removing a search row does not attempt to re-balance parentheses within the query. The ‘OR’ and ‘AND’ allows the user to join multiple search statements. Search results can be sorted, and up to 100 records can be displayed at once. The required format for date entry is mm/dd/yyyy. If the date is not entered in this format, the Editor will be required to re-enter the date in the specified format. Note: Additional Manuscript Detail fields can be configured to be available via the Search Submissions interface. Please see Editorial Manager’s Help System for instructions on how to set up additional Manuscript fields. When the Search results are displayed they will contain all of the Action links that an Editor would normally have access to if the record had been accessed via the ‘Editor’s To Do’ list. This means that an Editor can interactively work from the search results page. Other Options available on the Search Submissions menu are the ability to select from previously saved searches and run the same search again. Editors can also Edit and Modify an existing search. Advanced Criteria Search results will automatically exclude any submission, including a revision, that is with the Author, such as manuscripts not yet submitted to the publication, incomplete submissions, and submissions waiting for an Author’s approval. Submissions and revisions that were sent to the journal office, but were subsequently returned to the Author via the Edit Submission feature by the publication will be excluded from this search. To turn off the filters that exclude submissions and revisions that are with the Author, click the Advanced Criteria link on the Search Manuscripts page. If the ‘Save my Advanced Criteria’ checkbox is checked, the settings specified on this page are stored and used as a filter each time a search is run. If ‘Save my Advanced Criteria’ checkbox is not checked, the settings are reset to the default settings each time a search is run. By default, all of the boxes will be unchecked, allowing Editors to choose the way the Search results work. 24 Note: The user can search for Flagged Notes, which means that all submissions that have the Manuscript Notes flag turned on will be displayed (see the Notes Field in Manuscript Details section). Help with Submission Searching The required format for date entry is mm/dd/yyyy. If the date is not entered in this format, the user will be required to re-enter the date in the specified format. When searching with date criteria, use one of the following Selectors: GREATER THAN, GREATER THAN OR EQUAL TO, LESS THAN, LESS THAN OR EQUAL TO, IS EQUAL TO, or IS NOT EQUAL TO. The Selectors BEGINS WITH, ENDS WITH, or CONTAINS may not be used when searching by date. At least one set of criteria in the Value box must be entered to execute a search. The more refined the criteria, the quicker the results will be returned. When combining AND and OR relations, the AND relationship is evaluated first. Selections are case-insensitive. Any mixed case value may be used. Users can check for NULL (empty, no value) fields with "IS EQUAL TO" and "IS NOT EQUAL TO". Search on Submission Flags Editors may search on Submission Flag names in Search Submissions. A ‘Submission Flag Name’ option is present in the Search Submission criteria page for users with ‘View Submission Flag’ permission enabled. When selected in the Criterion drop-down menu, the ‘Selector’ field automatically updates with the value ‘Equal To’, and the ‘Value’ field updates with a drop-down of all available Submission Flags configured for your publication. 25 Sharing Saved Search Definitions with Other Users Any user with proper permissions may share any of their search definitions with selected Editor Roles. All Editors with those roles will see the shared search definition in their Search Submission page, and can run that search: Depending on how a publication is configured, Editor’s may be allowed to ‘Search All Manuscripts’ or ‘Search Only Assigned Manuscripts.’ Editors with whom the Search definition has been shared can then edit the Shared Search definition and make their own copy of it – they cannot replace the original definition. The defined Shared Search will always belong to the user who originally created it, and that is the only person that can edit the original search configuration. 26 If the Shared Search is configured to show on its creator’s Main Menus, then it will also appear in the Quick Searches section for all Editors with whom it is shared: Users granted this permission will see a new ‘Share Selected Search Definition’ button on the Search Submissions Selection Criteria page. Select the previously saved Search Definition that is to be shared, and click this button: 27 This displays a new Select Roles page. Select each role that may run the Search to be Sharing, and click ‘Proceed’: Under Search Submissions, the “recipient” Editors will see the Shared Searches appearing in the ‘Search Definition:’ drop-down, beneath a ‘--Shared Searches--’ separator. A Shared Search that is configured with ‘Show this Search in Main Menus’ will appear as a Quick Search link in the sidebar of each Editor’s main menu, but there is no special indicator to tell them that this is a link for a Shared Search. Note: When sharing searches that are configured with ‘Show this Search in Main Menus’, Editors should take extra care to avoid a name that duplicates a user’s own search. Use ‘General Data Export’ under the ‘Reports’ area to view a list of all search definitions. Use the Selection Criteria to select records where the ‘Search Context Type ID’ is equal to 0. To “unshare” a Search, a user would select the previously saved Search Definition from the ‘Search Definition’ drop-down and click the ‘Share Selected Search Definition’ button on the Search Submissions Selection Criteria page. The Editor will be brought to the Select Roles page where he or she would uncheck/unselect any previously selected roles that were able to run the Search, and click the ‘Proceed’ button. The Search will be removed from the other users’ Search Definition drop-down menus. 28 Editor ‘To Do’ List Direct-to-Editor New and Revised Submissions A Publication can be configured so that submissions go ‘Direct-to-Editor’. This is useful if there are no Editorial Office Staff. Incomplete Submissions If the Editor clicks on the ‘Edit Submission’ action link, the submission moves to the Editor’s Incomplete Submission folder while it is being worked on. The PDF must be rebuilt for it to move out of this folder. New Assignments The ‘New Assignments’ folder is where Editors will find manuscripts that have been assigned to them. Editors can assign subordinate Editors, invite Reviewers or make a decision on manuscripts from this folder. Reviews in Progress Reviewers Invited – No Response Folders below this heading contain submissions that are waiting for Reviewer Action. These submissions need to have Reviewers agree/decline invitation, or submit recommendations. Submissions Under Review Any manuscript with assigned Reviewers can be found in the ‘Submissions Under Review’ folder. From here, Editors can invite additional Reviewers or submit an editorial decision without waiting for a delinquent Reviewer’s response. 29 Submissions with Required Reviews Complete This folder contains any submission or revised submission that has had all required reviews submitted or on which a subordinate Editor has made a Decision, or the Editor began a Decision and saved it to submit later. Submissions Requiring Additional Reviewers This folder contains any submission that has fewer than the Required Number of Reviewers invited and/or assigned Submissions with One or More Late Reviews This folder contains manuscripts with Reviewers assigned to them that accepted their invitation, but have yet submitted their review. Additional links which may be available on the Main Menu There are a number of links that only appear on the main menu when they contain a submission. When empty, they are suppressed. Also, there are a number of links that will only be displayed if the user role has the appropriate permission. Below is a list of the links that may, or may not, be seen on the main menu. New Submissions Requiring Assignments When an Author submits and approves a submission, it is placed in the folder ‘New Submissions Requiring Assignments’. This folder contains any submission Approved by the Author, including submissions that have been sent back to the Author and returned to the publication. It is from this folder that the first Editor assignment can be made. If the submission is unacceptable, an Editor may remove the submission by clicking ‘Remove Submission’ (typically used for duplicate submissions). Alternatively, it may be sent back to the Author to be edited and resubmitted by clicking ‘Send Back to Author.’ Note: Publications may allow Editors access to a third-party tool called Author Resolver. When enabled, Editors are able to access a concise version of any given Author’s profile in the COS Scholar Universe database. This tool can be valuable in deciding how to proceed with a submission or when selecting an Author from whom to invite a submission. Send Back to Author The ‘Send Back to Author’ function is used to return a submission back to an Author before a submission is given a manuscript number. An Action Link is available in the folders labeled ‘New Submissions Requiring Assignment’ and ‘Revised Submissions Requiring Assignment.’ The Action link is labeled ‘Send Back to Author’. Editors can choose from multiple letters when sending the submission back to the Author. The letters may be customized before sending. Note: This feature is not designed to be used for making REVISE decisions. This feature is primarily used for administrative purposes, such as missing files, incorrect formatting, etc. Note: Submissions that are sent back to the Author will get a new Initial Date Submitted date when the Author resubmits the manuscript. 30 Remove Submission Editors have the same ability that Authors have to remove submissions. Removing a submission can only happen BEFORE an Editor is assigned and/or before it is given a manuscript number Any Editor allowed to Receive New Submissions has a Remove Submission link in the Actions column in the New Submissions menu. When the Editor clicks the link, the system will prompt a warning, ‘Are you sure you want to remove this submission?’ Upon clicking ‘OK’, the Editor is brought to the ‘Customize Removed Submission Letter’ page where the Editor may customize the letter sent to the Author upon the removal of the submission. When the letter is sent (by clicking ‘Send’) the Editor is shown the ‘Removal Confirmation’ page and the submission is completely removed from the system. Note: This feature would be used primarily to remove duplicate or false submissions before Editors and manuscript numbers are assigned. Otherwise a submission is removed by setting a Final Disposition of Withdraw. Editorial Submissions in Progress The ‘Editorial Submissions in Progress’ folder contains any manuscript that an Editor has submitted using the ‘Submit Manuscripts as an Editor’ permission. Revised Submissions Requiring Assignments The ‘Revised Submissions Requiring Assignments’ folder contains revised manuscripts that have been approved by the Author but still need to be assigned to an Editor. Submissions Needing Approval by Editor This folder contains any submission that was edited by the Editor and the PDF was subsequently rebuilt and the PDF has not yet been approved or sent back to the Author. This folder is suppressed if there are no submissions in it. Submissions Edited and Sent to Author for Approval If Editors edit a submission and want the Author’s approval, they do so before a handling Editor is assigned. Once a submission has been sent back to the Author for approval, this is the folder in which the submission is found. This folder is suppressed if there are no submissions in it. Submissions with Active Discussions If an Editor is participating in an active discussion using the ‘Discussion Forums’ feature, the manuscript on which the discussion is active will appear in this folder. New Invitations This folder contains any submission or revised submission that an Editor has been invited to handle. The Editor may either Agree or Decline to handle a submission from this folder. This folder is suppressed if the Publication assigns, rather than invites, Editors to handle submissions. My Assignments with Decision The ‘My Assignments with Decision’ folder contains all manuscripts on which the assigned Editor has made a decision. My Assignments with Final Disposition The ‘My Assignments with Final Disposition’ folder contains all manuscripts of the assigned Editor that have been assigned a final disposition. 31 Managing Editor Assignments The Action Links that display are determined by the set of permissions assigned to a specific role. Links will only appear where it is appropriate to use them or where the user has permission to use them. Clicking on the ‘New Assignments’ link displays a list of new assignments; each submission will have its own set of Action Links. Prevention of Duplicate Submissions Two features help Editors identify potential duplicate submissions: 1. The Author’s name in each Editor folder (and on the Details screen) is a link to the Author’s information page (or People Information page). Thus, the Editor is able to check all prior submissions made by that Author and manually identify if the submission is a duplicate one. 2. The Editor can be warned, through a visual prompt ( ), if the Author has submitted a manuscript in the past X number of days. The “D” indicates a potential Duplicate. This prompt appears to all Editors with access to the following folders: New Submissions Requiring Assignment, Direct-to-Editor New Submissions, and New Assignments. The prompt displays next to the Author name link. The Editor may click the Author’s name to see other ‘Authored Submissions’ by the Author. A Policy Manager option ‘Set Number of Days for Duplicate Submission Check’ allows the publication to define how far back the system should check. If the Number of Days is set to zero, no check is performed. Note: The duplicate submission prompt only shows if the past submission was actually submitted (e.g., it would ignore submissions that were created by the Author and then abandoned without being submitted to the journal). 32 Note: The check occurs only when a NEW submission is received. It does not occur when revisions are received, and any revisions received are not counted as potential duplicate submissions. Action Link Descriptions: View Submission This link opens the PDF that the author has submitted. EM creates two; one for the Author/Editor and one for Reviewers. The ‘View Submission’ link will open a new window, from which the user may select which version of the submission he or she would like to view. Details Clicking on the ‘Details’ link brings up a table of information about the manuscript, including the name of the Corresponding Author and E-mail address, Author comments, a listing of Other Authors who contributed to the manuscript, Category, Keywords, Date Submitted, Status Date, Current Status, Final Disposition (if any has been given) and a listing of all Editors and Reviewers who are assigned. The ‘Details’ page also allows an Editor with the proper permissions to initiate and manage a Discussion Forum between multiple Editors. 33 Note: A ‘Similarity Check’ link is available for inclusion on custom ‘Details’ pages allowing Editor or Publisher Roles to access the similarity results. Changing Author and Reviewer Due Dates Editors can change the Reviewer due dates via the ‘Details’ link by clicking on the calendar icons next to ‘Date Review Due’ within the Reviewer details section of the ‘Details’ page (see screenshot below). 34 Note: All due dates are originally calculated based on how the individual articles have been configured. Discussion Forums The Discussion Forums offer a side-bar conversation where Editors can pose questions and post comments without delaying the editorial or production process in any way. Editors may be allowed to invite other Editors to participate in an informal discussion (e.g. second opinion, editorial consultation) of an individual submission. A discussion can be initiated at any point in the workflow, and is tangential to the editorial workflow of Editor Assignment, peer review and Editor Decision. Note: If a publication wants to effectively ‘freeze’ the editorial process while a submission is out for an informal discussion, this would be achieved by not assigning Editors or inviting Reviewers until the discussion thread is closed. An Editor with the ‘Manage Discussions’ permission enabled can initiate a discussion for a particular submission. Discussions may be launched from the submission’s ‘Details’ page or from the Action Links when viewing the submission in most folders by clicking the ‘Initiate Discussion’ link. The Editor can initiate a discussion on any submission to which he has access. 35 Partial page display of sample folder: Partial page display of sample Details page: If clicking the link from the ‘Details’ page , the Editor will be warned to save any changes they may have made on the ‘Details’ page before proceeding. After proceeding, the Editor is brought to the ‘Initiate Discussion’ page. On this page, all users with an Editor role are listed for the initiating Editor to choose from. All users with an Editor role are available for invitation to the Discussion; no additional permission is required for Editors to participate. After selecting Editors to join the Discussion, the Editor determines if these Editors may have access to any Reviews and Comments that may be attached to the submission, and/or if they may be allowed to download any files related to the submission (if they are not in the Editor chain). The inviting Editor must enter the Initial Comments, and after selecting at least one person to participate, the Editor clicks either the ‘Start Discussion without Sending Letters’ button or the ‘Proceed to Customize Letters’ button. 36 If the initiating Editor clicks the ‘Proceed to Customize Letters’ button, they are brought to the ‘Confirm Selections and Customize Letters’ page where the selection of Editors can be confirmed and the letter can be customized which will be sent, asking them to participate in the discussion: 37 When the letters are confirmed and sent, the Editors will be invited to participate in the Discussion. If the Editor clicks the ‘Start Discussion without Sending Letters’ button the Discussion is opened, but letters will not be sent. In either path, if the publication is using existing Submission Flag functionality, users with RoleManager permission to ‘Turn On Submission Flags’ can set a flag immediately on the confirmation page to indicate there is a discussion associated with the submission. This flag is displayed to appropriately authorized users and can be turned off and searched via Search Submissions per existing functionality. Letters associated with Discussion Forums belong to a Letter Family called ‘Discussion Forum’. There are two merge fields available for use exclusively with Discussion Forum letters: %DISCUSSION_POST% - Inserts the comments posted in the Initial Comments box for a new discussion, or the most recent Comments posted by a participant in an open discussion. %DISCUSSION_DEEP_LINK% - Inserts a deep link to the discussion in the letter asking an Editor to participate in a discussion, or a reminder e-mail that is sent via the Send E-mail link on the Discussions page. Once a discussion has been initiated and Editors are asked to participate, the submission is displayed to all participants and the initiator in a new Submissions with Active Discussions folder. This folder is displayed on the Editor To-Do List at the end of the Pending Assignments list on the Editorial Main Menu. If the logged-in Editor is not participating in any active discussions, this folder does not display. The circumstances under which this folder displays are summarized as follows: If the Editor is a participant in an active discussion for a submission (that is, he was asked to participate; he may or may not yet have posted a comment), the folder displays with all of those submissions. If the Editor has ‘Manage Discussions’ permission, the folder also displays submissions with an active discussion where the Editor has initiated the discussion. Note: If the Editor viewing this folder is also in the Editor Chain for a submission, he will see a ‘Go To Submission’ link for that submission. Clicking this link takes the user to a Search Submissions results page for that submission where he can perform other tasks on the submission he is assigned to (i.e. assign another Editor, invite Reviewers, make a decision, etc) 38 Editors may access the ‘Discussion’ page for a submission on which they are a participant by clicking the ‘Discussion’ link for a submission from the Submissions with Active Discussions folder, by clicking the deep link in the letter asking them to join the discussion, or by clicking the ‘Discussion’ link on the ‘Details’ page of the submission. In cases where multiple discussions exist for a submission the editor with be directed to a page listing all available discussions. Multiple Discussion Threads: On the ‘Discussions’ page, participants can: a) Post a Comment – Notification of the comment will be automatically sent to the discussion initiator if a notification letter is selected on the Configure Discussion Forum Settings page in PolicyManager. b) View all other participants’ comments 39 On the ‘Discussions’ page, the initiator of the Discussion or an Editor with ‘Manage Discussions’ permission enabled can: a) Post a comment b) View all participant comments c) Modify participant access to ‘View Reviews and Comments’ and ‘Download Files’ d) Remind a participant to post a comment (Send E-mail link) e) Add more participants to the discussion f) Conclude (close) the discussion for the submission. Once a discussion has been concluded, it no longer appears in the Submissions with Active Discussions folder. However, all participants and the initiator have continued visibility to the entire discussion thread on the Discussions page via Details, even after the discussion is closed. g) Re-open (initiate) a concluded discussion to continue the previous discussion or start another discussion for a new topic h) Editors with proper permission can also manage flags directly from the Discussions page Note: The ‘View/Print All’ button is located on the ‘Discussion’ page to allow users to view all expanded posts. This also allows users to print the entire discussion, if desired. 40 E-mail Letters can be configured to be sent for the following activities: a) An Editor is asked to join a discussion: Upon inviting Editors, the initiator has the opportunity to send out letters. A default letter may be selected in PolicyManager. b) A comment is posted: Each time a comment is posted by a participant, e-mail letters may be configured to be sent either to the discussion initiator only or to every active participant depending on the configuration of a journal by its administrators. A submission can have only one discussion associated with it. If an Editor wishes to initiate a second discussion (i.e. another topic) for a particular submission after the initial discussion has been concluded, the discussion can be re-opened with a different comment, and additional participants (or the same participants) can be invited to participate in the discussion. All of the comments and posts are stored in a single ‘stream’ for that submission, providing complete visibility to all comments in a single location. 41 Concluded discussion: All discussion posts; prior discussions and new discussions. Participants of prior discussions are in grey italics. Participants of current discussion are available for change. Discussion Topic Templates Publications may configure Discussion Topic Templates to be used by Editors as a starting point for creating a new Discussion Topic. Discussion Topic Templates can be used for simplifying the discussion initiation process, providing a set of topics to “standardize” discussions and reduce the need to re-type information that is used for frequent discussions. 42 Publications can make Discussion Topic-specific configurations, such as selecting letters that are sent, or pre-configuration participant access options. These settings are particularly useful when used in conjunction with the Automatic Discussion Initiation feature. Automatic Discussion Initiation Publications may configure Discussions to be automatically initiated when an Invited Editor (of a configured Role) accepts an invitation to handle the submission. Publications may configure specific Article Types to have Discussions automatically initiated when Editors with selected Roles accept invitations to handle submissions. When the Discussion is automatically initiated, it is set up as follows: The Editor who accepted the invitation becomes the discussion participant. The Editor who invited the Editor becomes the Discussion Initiator (NOTE: This Editor Role must have “Initiate and Manage Discussions” permission enabled). The Discussion is based on the Topic Template selected for the ‘Article Type/Editor Agree to Assignment’ combination in PolicyManager. A letter (configured on the Discussion Topic Template) is sent to the Editor participant alerting them that he has been asked to participate in the discussion. NOTE: No letter is sent to the Initiator. The Discussion Initiator does not need to take any action. Once the Topic is started, the Discussion Initiator may manage the Discussion Topic as usual (add/remove participants as desired, conclude the Discussion Topic, initiate another Discussion, etc.), and participants may read and post comments. When multiple Discussion Topics are initiated automatically, a submission may have multiple discussion threads with the same Topic name, Discussion initiator, or Date Initiated. To assist in distinguishing between these Discussion Topics when users access the Discussions page, a column is displayed entitled “Initial Participant”. This column will display the Invited Editor, as this is the initial participant in an automatically initiated discussion. This column is empty for Discussions started manually. View Other Author Information If Other Authors have been required to register and verify that they are Co-authors the ‘Author Status’ link displays on the ‘Technical Check’ page and in the ‘Other Authors’ section of the ‘Details’ page layout. This link is visible to all Editors, though its appearance will depend on how the ‘Manage Other Authors’ permission has been configured. 43 Sample Details page layout: Clicking the ‘Author Status’ link opens a pop-up window that displays any Authors listed for the submission and their current confirmation status. Sample Author Details page; Editors without ‘Manage Other Authors’ permission enabled: The display is slightly different for Editors with the ‘Manage Other Authors’ permission and provides Action Links enabling the editor to take action on the listed authors and their status. 44 Sample Author Details page: These Action links are placed under a column heading of ‘Options’. From here the editor can access the View Author Detail page, view the Author responses to submission questions, and reset the confirmation status of an author, discarding all previous responses to the questionnaire in the process after which the editor can resend the request for authorship confirmation. With the ‘Manage Other Authors’ permission enabled, the Options column will hold the following links (as applicable): o o o View Author Details: This link displays for all Authors and links to the View Author Detail page for that Author. View Questionnaire Responses: This link dislays the responses submitted by an author for any author questions they’ve been asked during submission or during verfiication. o Reset Confirmation Status: This link displays if the Author has already responded to the verification request. Editors may use this link to reset the confirmation to ‘No Response’, allowing the Author to change their response. o Resend Letter: This link displays if an e-mail letter has been sent to this Other Author, but they have not yet responded, or if the Editor has reset the response status. Clicking the link sends a new letter to this recipient only. o Request Confirmation: This link displays if for any reason a notification has not yet been sent to this Other Author. Clicking the link sends the e-mail letter configured for the Author role at the ‘Notify Other Authors’ event to this recipient, and any letters configured to be sent at this event to Editor or Publisher roles. If there are multiple Authors from whom confirmations have not been received, the Editor may use the ‘Send Letters’ button at the bottom of the page to re-trigger the ‘Notify Other Authors’ event. Letters configured for the event will be sent to any Other Authors who have not responded, as well as any Editor or Publisher roles configured to receive letters at this event. 45 Additionally, editors may with the correct permissions may also choose to edit a co-author’s e-mail address via the edit link on the Author Details page. View Author Questionnaire Summary For Editors with the permission to Manage Other Authors, an ‘Author Questionnaire Summary’ section may appear on the Details page when a submission has an Author Questionnaire configured for either the Corresponding Author or Co-Authors. This section contains a ‘View Author Questionnaire Summary’ link. Clicking this link opens the Author Questionnaire Summary page, where the user can see the responses from all Authors (Corresponding and Co-Authors) who have answered an Author Questionnaire. The questions are displayed in a grid containing all Author Questions and the associated Responses for each Author. If a Question is not presented to a particular Author (if an Author is added on Revision, for example, and the Author Questionnaire is different), the ‘response’ area is shaded with dark grey. 46 If any responses are more than 500 characters, then (more…)/(less…) links display in that cell, allowing the answer to be expanded. Additionally, Expand All / Collapse All links are available above the grid to expand or collapse all answers greater than 500 characters. Attachments Editors with the ‘Upload Attachments’ permission enabled now have the option of uploading an Attachment at any time by following the ‘Attachments’ link on the ‘Details’ page. Access to these Attachments can be granted to both Authors and Reviewers. Reviewers will receive access when invited to review a submission while Authors will have access once a decision is reached. When viewing all Attachments on a manuscript, the Editor will see files uploaded by Editors as well as Reviewers. 47 Clicking the ‘Attachments’ link opens the ‘Attachments’ pop-up page for the Editor. Any existing attachments are displayed in the bottom area. If there are no attachments yet, the message “There are currently no Attachments” displays. To attach a file, the Editor clicks the ‘Upload Attachment’ button. In the ‘Upload Attachment’ window, Editors may enter a Description of the file, use the ‘Browse…’ button to locate the file, and determine the Viewing Permissions; is this attachment for Reviewers only, for Authors only, or for both? If neither option is selected, the Attachment will only be available for other Editors with ‘Download Attachments’ or ‘Upload Attachments’ permission. Clicking the ‘Attach this File’ button completes the file upload process. 48 After uploading the file, it displays at the bottom of the page. If the Editor has uploaded the wrong file, the ‘Remove’ link can be used to remove the file on this page. Clicking the ‘Proceed’ button returns the Editor to the ‘Attachments’ page. The ‘Attachments’ page now displays the attachment(s) available for this submission. The Editor may change viewing properties here, upload a revised version of the file, or remove it. Note: Publications may choose to “sanitize” Attachments which removes personal information appearing in the document properties of a Microsoft Office or PDF file. This is available through administrative configuration. Note: When an archive file is uploaded, the system checks the “Do Not Unpack Archive files of this Type” setting in PolicyManager. If this option is selected for a selected File Type, the archive file will not be unpacked, and is stored as a packed file. History Clicking ‘History’ displays the Status History and Correspondence History of a manuscript (see below). 49 The Status History displays the date the manuscript entered into each status event while the Correspondence History details the letters that were sent out by the system as a manuscript moves through peer review. Clicking on the name of the letter displays the text of the letter as it was sent to the user. In addition to viewing the letter users with proper permission will have the option of resending the letter with edits by clicking the ‘Edit and Resend’ button which appears in the new window. 50 Adding External Correspondence to the Correspondence History Editors may be given permission to manually add External Correspondence entries (an item of correspondence, such as an e-mail, received outside of the Editorial Manager system) to the history of a submission, where they can be viewed alongside internally generated correspondence. Editors with the ‘Add/Edit External Correspondence’ permission enabled will see an ‘Add Editorial Correspondence’ button at the top of the ‘Correspondence History’ section of the History page. Clicking this button will bring the Editor to the ‘Add/Edit External Correspondence’ page. 51 Editors may set the date and time (US Eastern Time) of the correspondence, enter a Description for the correspondence (a required field), the sender (‘From’) and recipient (‘To’) of the letter, the subject line and the contents of the letter. If the publication is using the ‘Attachments’ feature, Editors may also add Attachments to the External Correspondence record. Editors may also use the External Correspondence feature to note that a phone call was received, such as an Author calling to check on the status of a submission. In this example, the Editor could use the ‘Add Editorial Correspondence’ button, and simply enter a Description of ‘Phone: Status Query from Author’, and the date/time of the call to record it. If a publication allows Authors to view the Author related correspondence history, Editors will be able to grant Authors access to External Correspondence as it is added. When an Editor adds correspondence they will see the ‘Display in Author’s Correspondence History’ check box on the ‘Add/Edit External Editorial Correspondence’ page. By simply marking off this option, the letter will be visible to the Author. Adding an Attachment to External Correspondence To add an ‘Attachment’, simply click the Add/Change Attachments button. This will open a new window in which you will be prompted to browse your computer for the file. Once the file is selected, click the ‘Add This File’ button to complete the process. An Editor may return to the letter at any time via the Correspondence History and add or remove any Attachments. Once the file has been added, click ‘Proceed’ to return to the Editor to the ‘Add/Edit External Correspondence’ page. There the Editor can return to tweaking the text of the External Correspondence or click the ‘Submit’ button to save the letter and add it to the History of the submission. The new piece of correspondence is inserted into the list chronologically. The text ‘(External)’ is displayed next to the letter link identifying this letter as External Correspondence. 52 This correspondence is then visible to all users with ‘View Editorial Correspondence History’ permission enabled. Editors with the ‘Add/Edit External Correspondence’ permission may also Remove or Edit these external correspondence items, if desired. File Inventory ‘File Inventory’ provides access to the individual source files of the submission and Companion Files as well as providing additional basic information about the files. Submission Items can be downloaded separately by clicking the ‘Download’ link or together in a zip file by using the ‘Select’ checkboxes to mark off the files to be included in a .zip file using the ‘Download Selections as Zip File’ button. Similar access is available for Companion Files. Companion Files can also be uploaded and downloaded on the File Inventory page by clicking the ‘Upload Companion File’ button. The ‘File Inventory’ page may be accessed through an action link labeled ‘File Inventory’ which is available among the Action Links in most folders. When a user clicks the ‘File Inventory’ link, a page that lists all submitted source files is displayed. Other Functionality Available from File Inventory 53 ‘Crosscheck’. CrossRef members who have agreed to participate in the CrossCheck plagiarism detection service may access CrossCheck through the File Inventory page. This feature must be enabled by an Aries Account Coordinator. If automatic transfer is not configured this feature allows Editors and Publishers (as configured in RoleManager) to save manuscript files locally, launch a new CrossCheck window, upload those files to the CrossCheck website and run similarity checks. After selecting files on the File Inventory page, an Editor or Publisher with ‘Initiate CrossCheck’ permission enabled may click the ‘CrossCheck’ button to download the selected files to his or her computer and launch a new window to the CrossCheck login page. When automatic transfer is enabled, files are deposited into iThenticate directly. Editors can select files from the File Inventory and ask the system to CrossCheck those files. The files will be transferred to CrossCheck, and the system will periodically check for the completed Similarity Report. In addition to selected submission files, the Editor can choose to send the Reviewer PDF. This may be useful for depositing file types not yet supported by CrossCheck. Note: When creating Groups and Folders in iThenticate, you must use at least one alpha character in the Name, though numeric characters may also be used. Submissions where files have been sent to CrossCheck using automatic transfer will display a ‘CrossCheck/iThenticate Results’ link. The maximum Similarity Score value associated with the submission will display if that score exceeds a configured threshold value: Additionally, The ‘Technical Check’ page displays a link where it is possible to view CrossCheck results and a button which can trigger a CrossCheck deposit of the Reviewer PDF: 54 Companion Files Also available within the File Inventory Menu is the option to Upload or Download Companion files. Companion files are not built into the PDF and are a useful way to upload files that need to be associated with the submission but do not need to be seen by the Author or Reviewers. Edit Submission When an Editor clicks the ‘Edit Submission’ Action Link for a submission entered by an Author, they are brought to a page allowing them to choose an “edit submission” option: 1) Edit the submission (and rebuild PDF) 2) Edit the submission data only. This shorter interface allows editing of metadata items and attachment of files without having to rebuild the PDF. 55 If the ‘Edit the submission data only’ option is selected, a new window opens. This window is comprised of three steps: 1) 2) 3) Enter Metadata Add/Edit/Remove Authors Attach Files: This page allows Editors to add new files to the submission. Note: Files that are attached using this option will not be included in the Author/Editor or Reviewer versions of the PDF files, but will be available on the File Inventory page for the submission. If files need to be available in the Reviewer PDF they must be attached using the Edit the submission (and rebuild PDF) option. 56 Classifications The Author of the manuscript can be asked to select document classifications when submitting a paper. Authors may choose from a pre-defined list of classifications. Clicking ‘Classifications’ allows Editors to add or remove Classification terms for a manuscript. A summary of the classifications that have been selected by the Author will be displayed on the right hand side of the screen. If there are additional classifications, check the box on the left hand side and click on the button in the middle labeled ‘Select’. Alternatively, to remove any of the Author’s selections, check the box on the right hand side and click on the button labeled ‘Remove’. A ‘Search’ box is available for displaying the list of available classifications. Type in the term to be used in the search. If EM finds a classification that contains that term, it will highlight the classification(s). Users can ‘Clear’ the existing Search and choose a new Search. Click ‘Submit’ at the bottom of the form. Portions of the Classification list may be expanded or collapsed by using the [+] or [-] icons. The entire list may be expanded or collapsed by using the ‘Expand all’ or ‘Collapse All’ links at the top and bottom of the menu. Notify Editor ‘Notify Editor’ allows Editors to send a letter to the lower level Editor in the assignment chain. Users can send a default or custom letter by clicking the appropriate button. Send E-mail This is also referred to as an ‘Ad Hoc’ e-mail and allows for communication between people associated with the submission. 57 Click on the down arrow to view the letters that have been configured for the Editor role. Select the letter that best matches the enquiry, and click on the button labeled ‘Customize Letter’. The text can be modified as required. 58 Attach Files to Ad Hoc Letters Editors may attach files to Ad Hoc letters within EM. When an Ad Hoc letter is configured to allow attachments, then the sender of the letter will see a new ‘Add/Change Attachments’ button on the ‘Customize Letter’ page. Clicking this button will open a window where the user may upload an attachment from their local computer by clicking the ‘Browse’ button and choosing the file to be added. The user must then click the ‘Add This File’ button to complete the process. When the upload is complete, the attached file will display in a grid on the page. Clicking ‘Proceed’ will return the user to the ‘Customize Letters’ page to complete the process of sending the letter. Blinding Editors on Submissions Publications can hide (“Blind”) submissions from an Editor that are Authored or co-Authored by that Editor. The link to blind Editors is found on the Assign Editor page and the Manuscript Details page. Clicking the ‘Blind Editor’ link delivers the Editor to a list of all Editors in the system. A checkbox next to each name can be checked to blind Editors. Blinding an Editor does the following: Suppresses the submission from all Editor folders displayed for that Editor Suppresses the submission from being listed on the People Information page when that page is called up by a Blinded Editor Suppresses the submission from being listed on any Reports that have ‘Send Reminders’ functionality such as: Author Reports (Author Revision Status, Author Revision Reminder); Reviewer Reports (Reviewers Invited – No Response, Reviewer Reminder); Editor Reports (New Assignments, Required Reviews Complete Report) Suppresses the submission from appearing in ‘Search All Manuscripts’ results. 59 Submitting to the Journal as an Editor An Editor may be given permission to “Submit Manuscripts as an Editor”, which allows the Editor to submit manuscripts directly into Editorial Manager using the ‘Submit a Manuscript’ option in the Navigation Bar without having to log in as an Author role. When an Editor (with this permission) clicks the ‘Submit a Manuscript’ option in the Navigation Bar, the Editor is brought to the Submit Manuscript interface. Once submitted, the manuscript will be a normal submission with the Editor recorded as the Corresponding Author. The ability to submit may be guided by an additional “Restrict to 'Editor/Publisher Use Only' Article types” permission. When this sub-permission is enabled, Editors using the ‘Submit a Manuscript’ option are limited to only those Article Types created with the “Editor Use Only” option selected. Note: Editor Use Only submissions can be sent through the peer-review process, however before approval, the Editor will not see the ‘I agree’ checkbox (if configured for the publication). When an Editor begins a manuscript, and if it is left incomplete with the submission or build the PDF to be approved later, those submissions display on the Editor’s Main Menu in a new folder called Editorial Submissions in Progress. 60 Sample version of Editorial Submissions in Progress folder: Editor Use Only Article Type and Editorial Submission For manuscripts submitted by Editors, the ‘Editor Use Only’ Article Types have the following additional functionality: Editors can be restricted to only Article Types configured as ‘Editor Use Only’ Editors can be permitted to set the Final Disposition to ‘Accept on Submission’ for Article Types configured as ‘Editor Use Only’. This triggers all functionality related to an Accept final disposition. When approving ‘Editor Use Only’ Article Types for submission (and before optionally setting the Final Disposition), ‘Editor Use Only’ Article Types ignore the settings for any ‘I Agree’ checkboxes (if configured for a publication) when displaying the submission in the Editorial Submissions in Progress Folder. 61 Sample page - actual terms displayed in the column header, and by the checkbox, depend on the publication’s configuration: Accept Submissions during Editorial Submission Process When submitting a manuscript, Editors can be permitted to set the Final Disposition to ‘Accept on Submission’ as part of the submission process. This option applies ONLY to Article Types configured with the new ‘Editor Use Only’ setting. When the Editor approves an ‘Editor Use Only’ Article Type submission, if the Editor has the ‘Can set 'Accept on Submission' Final Disposition on 'Editor/Publisher Use Only' Types’ permission enabled, the system will allow a Final disposition of Accept to be set on submission. 62 If the Editor selects ‘Submit to Publication’, the manuscript is submitted to the Editorial Office, and is moved to the appropriate ‘New Submissions…’ folder. The submission may then be put through the peer review process (or Accepted on Submission by the editorial staff). If the Editor selects ‘Submit and Set Final Disposition to Accept’, the system will take them through the standard transmittal process. As part of this, the system: Generates or requests a manuscript number, depending on the publication’s configuration. Generates a DOI if the publication is configured to trigger DOI generation on Notifying the Author. The submission will end up in the ‘All Submission with Final Disposition: Accept’ folder. If the Editor does NOT have this permission enabled, or if they are submitting an Article Type that is not configured as ‘Editor Use Only’, then the submission proceeds exactly as if the Editor were submitting from an Author role. Assigning and Unassigning Editors Editor Assigns Self Editors may assign themselves to papers, so they are able to execute all tasks in the workflow. Assign Editor Assigning and Inviting an Editor There are two ways in which Editors get assigned to submissions: either by assignment or by invitation. By Assignment: Editors in EM can be assigned to papers without being given the opportunity to Decline the assignment. If an Editor is ‘Assigned,’ the new submission will appear in the ‘New Assignments’ folder within the ‘Editor ‘To-Do’ Section of the Editor’s main menu. By Invitation: Editors are sent an E-mail invitation asking them to take on an assignment. The Editor must Agree or Decline to take the assignment. If an Editor is ‘Invited’, the new assignment will appear in the ‘New Invitations’ folder. When the Editor Agrees to the assignment, a confirmation appears and the manuscript is moved to the ‘New Assignments’ folder. If an Editor declines an assignment, he or she is asked to provide a reason and is asked to suggest a qualified colleague within the publication organization. When the ‘Assign Editor’ link is clicked in the New Submissions or New Assignments menu, a new window pops up displaying the ‘Assign Editor’ menu (see below): Only those Editors who have permission to receive ‘New Assignments’ will display in the selection list. The Assign Editor page displays both the Manuscript’s Classifications and the number of matches with the Editor’s Personal Classifications. 63 The Manuscript Classifications are listed at the top of the page. Each Classification is numbered starting with ‘1’. Below the list of Manuscript Classifications is a list of Editors. The column labeled ‘Classification Matches’ references the numbers from the list of Manuscript Classifications at the top of the page. Alternatively, the column labeled ‘# Classification Matches’ shows the number of Classification Matches between an Editor’s Personal Classifications and the list of Manuscript Classifications. This number is a hyperlink, which will take the user to a list of the Editor’s Personal Classifications, with an indication of which Personal Classifications match the Manuscript Classifications. Each Editor’s number of current assignments is also displayed. If the Editor’s name is clicked, an activity report will be displayed, which identifies which assigned papers. In addition, the columns may be sorted dynamically, which means the Editor list can be viewed and ordered according to Editor Role, Editor Name, Number of Current Assignments or Number of Classification Matches. To Invite or Assign the Editor, click the button next to the name of the Editor and click on the proceed button. 64 Once an Editor has been selected, a new page is displayed entitled ‘Assign Editor – Confirm Selection and Customize Letters’ as follows: EM will display a list of people that have been configured to receive a letter when an Editor is assigned to a submission. 65 It is possible to choose from one or more different assignment letters, which may then be customized. It is also possible to send a notification letter to other roles that have been configured to receive a notification of the Editor being assigned. If a publication Invites Editors (rather than assigning them automatically), users will see a slightly different ‘Invite Editor – Confirm Selection and Customize Letter’ page. All letters associated with the ‘Editor Invited for Assignment’ and ‘Editor Assigned Notification’ events are shown, with the drop-down selections limited to the new ‘Invite/Assign/Unassign Editor’ Letter Family. Unassign Editor When an Editor is unassigned, the manuscript may be immediately switched to a new Editor, or may be rolled back to the previous Editor in the chain. Editors can also be unassigned after Reviewers have been 66 either invited or assigned. An Editor assignment may be switched to another Editor or rolled back for any submission where the ‘Notify Author’ letter has not been saved (to send later) and/or sent to the Author. When a submission is rolled back, the submission moves back ‘up the chain’ to the assigning Editor (i.e. back to the New Submissions Requiring Assignment or New Assignments folder). Only a Handling Editor can be unassigned (i.e. an Editor cannot be unassigned from the middle of an Editor Chain). The submission then remains ‘unassigned’ until the Editor clicks the Assign Editor link and assigns a new Editor. If the user chooses ‘Switch to New Editor’, he or she is taken to the new Switch to New Editor page, which is very similar to the regular Assign Editor page. Once the user has selected a new (switch to) Editor and clicks the ‘Proceed’ button, he or she is taken to the Switch to New Editor – Confirm Selections and Customize Letters page, where he or she can choose and customize letters to the following people: 1. The Editor being unassigned 2. Other users who are notified that an Editor has been unassigned (e.g. Office Staff, Author, Reviewers associated with the submission. 3. The New (switched to) Editor being assigned. 67 4. Other users who need to be notified that a new Editor has been assigned (e.g. Office Staff, Corresponding Author, other Editors). Letter(s) is associated with the ‘Assign Editor Notification’ event in ActionManager. If to the Editor chooses to ‘Roll Back to Previous Editor’ on the Unassign Editor page, he or she will be taken to the ‘Roll Back to Previous Editor – Confirm Selections and Customize Letters’ screen. . 68 The submission moves back up into the New/Revised Submissions Requiring Assignment or New Assignments folder, depending on which Editor Role initially assigned the submission. Otherwise, there is no other record of the original assigned Editor (e.g. the Editor who was assigned in error). Reassign Editor Chain For some publications, a revised submission is often handled by the same set of Editors as previous versions, but does not require any action by the upper-level Editors until it is time to make a decision. In these cases, Publications have the ability to re-assign an entire Editor Chain from a previous revision of a submission with the assignment (and optional notification) going to the last assigned Editor of the previous version. If this feature is enabled, the users will be directed to the ‘Reassign Editor’ page when clicking the Assign Editor link from the ‘Revised Submissions Requiring Assignment’ folder. This page displays the Editor Chain(s) from the previous version of the submission. The user may then choose to Reassign the Editor Chain and customize the letter that will go to the lowest Editor in the chain, or Reassign the Editor Chain and send the default letter to the lowest Editor in the chain. 69 In the event that the prior version of the submission had multiple Editor Chains assigned, the user is presented with all chains and asked to select one to use for the revision. Alternately, if the user does not want to assign an entire chain, he can click the ‘Assign Individual Editor’ button to be brought to the standard ‘Assign Editor’ page to select an Editor for assignment. If any editor from the previous version is no longer available (e.g. their editor role was removed or changed), the page is displayed as follows: If there is at least one Editor Chain for which all the Editors are still available, these intact Editor Chains are displayed If there are no intact Editor Chains for the previous version, a warning is displayed, and the user must click the ‘Assign Individual Editor’ button to continue 70 Note: When this new feature is used, Editors are assigned to the submission, even if their role is configured to receive Invitations. Automatically Reassigning the Corresponding Editor Designation Publications may configure the workflow such that the Corresponding Editor designation will automatically change when responsibility for the paper changes hands. When this feature is enabled, the person currently responsible for the paper will also be the Corresponding Editor. When an Editor makes a decision, responsibility for the submission gets passed back up the assignment chain, in reverse order, skipping certain Editors if configured to do so. The Corresponding Editor designation is also transferred back up the chain (with the submission). Inviting/Assigning Reviewers The Invite Reviewers link becomes available once the paper has been assigned to an Editor. This link can be used throughout the peer review process until a decision has been made on the paper and the Author has been informed. Editors can also directly assign reviewers, skipping the invitation process and moving the submission directly to a Reviewer’s ‘Pending Assignments’ folder if they have the proper permissions. When an Editor clicks on the ‘Invite Reviewers’ link, a new window pops up containing the ‘Reviewer Selection Summary’ menu as follows: 71 Submissions with Required Reviews Complete – click on ‘Change’ to modify this default setting. 72 Automatically un-invite Reviewers who do not respond – click on Change to extend the period of time the reviewer has to respond to the invitation. This field may be set to 0 to disable the automatic ‘Un-invite’ feature of EM. Automatically Un-Assign Reviewers – Certain Article Types may be configured to automatically unassign Reviewers once they have agreed to review, but prior to submitting their review. A set number of days may be established per Article Type for Reviewers to submit their review after accepting the invitation. The Un-assign Reviewer option is displayed on the Reviewer Selection Summary page. Note: It is still possible to manually un-assign a Reviewer after they have accepted an invitation. A link appears next to his/her name allowing you to perform this action. Searching for Reviewers: Search for Reviewers Search by Classification Matches Search by Personal Classifications Suggest Reviewers Select from Previous Reviewers. Search for Reviewers Mode When ‘Search for Reviewers’ is selected from the search mode drop-down box, the Reviewer Search is modified to provide a choice of Reviewer roles for which to search. By default, it will be set to ‘All Reviewers’ which means that all Reviewer roles will be used in the search: 73 Note: If your journal is using secondary fields, it is possible to search for Reviewers by ‘Secondary Last Name’ or ‘Secondary First Name’ when the fields are not set as ‘Hidden’ on the ‘Edit Registration Fields’ page. There are links to the following information at the top of the screen: View Reviews and Comments – This will display any reviews or comments submitted by Reviewers or Editors – including previous versions of the paper. 74 Manuscript Details – Depending on role permissions, it may be possible to view the Details associated with the paper. Register and Invite New Reviewer – If a desired Reviewer is not currently registered in the system, this link to Proxy may be used register the user and Invite him or her to review. Search by Classification Matches Mode When ‘Search by Classification Matches’ is selected, the Editor can search for Reviewers based on matches between the Manuscript Classifications and Reviewers’ Personal areas of expertise. The Editor is brought to a page that lists all Classifications associated with the manuscript and the number of Reviewers associated with each Classification. The Editor may search for a either specific Reviewer role or All Reviewer roles: Once the Reviewer role or All Reviewers has been selected the Editor clicks on Go, and the following menu will be displayed: The Editor may select one or more Classifications. 75 A list of Reviewers associated with the selected Classifications is returned. The list can be ordered by number of matching Classifications (see My Reviewer Display Preferences section). The Manuscript Classifications are listed at the top of the page for reference purposes (see below). Note: The list is organized by Classification Term, with associated Reviewers listed below each term. A Reviewer may appear multiple times if he has multiple Classification matches. When the Editor selects a Reviewer’s name by clicking the checkbox, that Reviewer is displayed as ‘selected’ throughout the list, under each Classification Term that they are associated with. However, they will only receive one invitation. Search by Personal Classification Mode When ‘Search by Personal Classifications’ is selected the Editor can search for Reviewers based on the Personal Classifications associated with each Reviewer. 76 The Editor is brought to a page that lists all of the Classifications that are assigned to people in the system, with a checkbox next to each term. The Editor selects the Classification Terms desired and then clicks on the ‘Select’ button to move them into the Selected Classifications section. A list of Reviewers associated with the selected Classifications is returned. The list can be ordered by the number of matching Classifications (see My Reviewer Display Preferences section). Note: The Manuscript Classifications are listed at the top of the page for reference purposes. Note: The list of Classifications may appear incomplete because it is a list of all Classifications assigned to registered users in the system; it is not a complete list of Classifications. If a Classification term does not appear on the list, no one in the system has selected that term as a Personal Classification. Note: Unlike the Search by Classification Matches, which identifies matches between the Reviewer’s Personal Classifications and the submission’s Manuscript Classifications, this mode allows the user to search for Reviewers by Classification, independent of the Manuscript Classifications. 77 Note: The Classification display preferences in My Reviewer Display Preferences DO NOT affect the Classification display in this Reviewer selection mode. The sort preferences on the My Reviewer Display Preferences DOES affect the sort order. Search for Reviewers Suggested by Author Publications which have enabled the ‘Suggest Reviewers’ submission step allowing Authors to ‘suggest’ one or more Reviewers that they feel would be suitable to review the paper may use these suggestions to run searches of their database. This search mode, called ‘Suggested by Author’, is present on all Reviewer Search pages as long as the Author has suggested at least one Reviewer. When this search mode is used, the system takes the E-mail Address(es), Last Name(s), and First Name(s) entered by the Author on the Suggest Reviewers submission step and executes a query to identify possible matches in the system. The results page includes a list of all possible matches based on the above, and are displayed based on the following criteria, exposed in three “levels” so that the user is presented with a manageable number of Reviewers (i.e. best possible matches first) on the page: Level 1: If a suggested Reviewer has an exact e-mail match to a person in the database, s/he is returned first in the result set. These results are displayed in the search results grid. Below these matches is a ‘+ See More Matches (First & Last Name)’ link. Clicking this link opens the Level 2 matches. This link is only displayed if there are additional Reviewers in the result set with an exact match on First and Last Name. Level 2: If a suggested Reviewer has an exact match on first name and last name, it is returned next in the results. NOTE: If there is a match on e-mail, first name, and last name, the reviewer will only be returned once, in the e-mail match section of the result set. Below these matches is a ‘+ See More Matches (First Initial & Last Name)’ link. Clicking this link opens the Level 3 matches. This link is only displayed if there are additional Reviewers in the result set with a match on First Initial and Last Name. Level 3: If a suggested Reviewer has a match on last name and first initial only, s/he is returned in the result set below the first name and last name match set. 78 The results are returned in this way with the assumption that a match on John Smith with the e-mail address jsmith@harvard.edu (Level 1 match) is more relevant than 14 other Reviewer candidates with names like Jane Smith, Jolene Smith and Jasper Smith (Level 3 match). The Level 3 matches are not immediately shown to the user, but the user can quickly expand these results to look deeper into the candidate pool, without having to re-run the query. A new ‘Reviewers Suggested by Author’ area is also displayed, listing the Reviewer information against which the query is run. 79 Note: The Author’s Reviewer Preferences link still displayed at the top of the page. If any Reviewers suggested by the Author do not return any matches, a new section is displayed that lists each Reviewer with a ‘Register and Select New Reviewer’ link next to each person’s name, so that the user 80 can easily register the person and select them as a Reviewer for the submission. Clicking this link is just like clicking the existing ‘Register and Select New Reviewer’ link, except that the ‘Proxy Registration’ page is pre-populated with the First Name, Last Name and E-mail Address of the Reviewer suggested by the Author. Note: The new search mode is also available when searching another publication with which Reviewer Sharing is established. Suggest Reviewers Mode When ‘Suggest Reviewers’ is selected the Editor can search for Reviewers based on pre-determined criteria configured in ‘My Suggest Reviewer Preferences’ The Editor is delivered to a page that lists all of the possible Reviewers who match the Editor’s preferences. Note: The Classification display preferences in My Reviewer Display Preferences DO affect the Classification display in this Reviewer selection mode. The sort preferences on the My Reviewer Display Preferences DO NOT affect the sort order (these are determined in ‘My Suggest Reviewer Preferences’. Editors may select a Reviewer Candidate sort preference on the ‘My Reviewer Display Options’ page from three available sort order options. When using the ‘Suggest Reviewer’ search option, the order in which Reviewer Candidates are displayed is defined on the ‘My Suggest Reviewers Preferences’ page. Editors have options to define the Reviewer Candidate display order. The ‘My Reviewer Display Options’ page provides Editors with new options to use for ranking the order in which Reviewer Candidates are displayed on search results pages. Ascending Reviewer Name Number of Matches to Manuscript Classifications (Most matches displayed first) Board Membership (Board Members listed first) Average Review Rating (Highest Ratings listed first) Total Number of Completed Reviews (Highest number displayed first) 81 Editors may define multi-level sorting preferences, i.e. Primary, Secondary, and Tertiary etc., using the number entry boxes. The ‘My Suggest Reviewer Preferences’ page allows Editors to rank the order of Reviewer Candidates resulting from the ‘Suggest Reviewers’ mode. The ranking functionality is organized with number entry boxes and several sort criteria. Suggested Reviewers may be sorted by the following: Board Membership Number of Matches to Manuscript Classification Number of Pending Reviews Average Number of Days Reviews are Outstanding Date Last Review Completed Average Review Rating (Highest Ratings listed first) Total Number of Completed Reviews (Highest number displayed first) 82 Invite, Assign, Alternate or Proposed Overview When an Editor searches for a Reviewer, he or she will see up to four selection checkboxes, depending on his or her Role Manager permissions. 83 Note: The Reviewer`s Institution is displayed directly under the Reviewer Role as shown above. If the Reviewer has no Institution listed on his/her people record, no information will be displayed. Invite – Editors with the ‘Invite Reviewers’ permission will see a ‘Select as: Inv.’ (Invite) checkbox next to each name in the search results. By checking this box, the Reviewer will be immediately invited and sent an invitation letter. Once invited, Reviewers will appear in the Selected Reviewers section on the Reviewer Selection Summary menu. Assign –Editors may Assign Reviewers directly to a submission, eliminating the step where the Reviewer Accepts or Declines an invitation. If the Editor has permission to Invite Reviewers as well as Assign, the ‘Asn.’ box displays to the right of the ‘Inv.’ box. When the desired Reviewers are selected, the Editor clicks the ‘Proceed’ button to continue to the ‘Confirm Selections’ page. Alternate – Editors with the ‘Select Alternate Reviewers’ permission will see a ‘Select as: Alt’ (Alternate) checkbox next to each name in the search results. By checking this box, EM will allow an Editor to choose Alternate reviewers which can be either linked to an Invited Reviewer or automatically promoted if an invited reviewer declines the invitation (if EM is set to automatically ‘Uninvite’ a reviewer who has not responded to an invitation). Proposed - Editors with the ‘Propose Reviewers’ permission will see a ‘Select as: Prop.’ (Proposed) checkbox next to each name in the search results. This allows Editors to recommend Reviewers for other Editors to use. Proposed Reviewers are listed on the main Reviewer Invitation summary pages, and can be selected directly to use as Invited or Alternate Reviewers. A proposed reviewer can also be one that has already been invited or set up as an Alternate – a red warning will appear by the reviewer’s name if he or she has already been proposed. 84 Once the proposed Reviewers have been selected and the Proceed button has been clicked, the Editor will be prompted with a ‘Notes field’ where he or she can fill in related information about the proposal. If more than one Reviewer has been proposed, all of the proposed Reviewers will appear in a list as follows: The Notes can open in a New Window. The ‘Do Not Use’ checkbox may be used if the Editor has changed his or her mind. 85 Reviewer Selection Summary Overview 86 Reviewers Search Section This section allows a search for Reviewers by Reviewer role, Personal Classifications, Classification Matches of submission, Suggest Reviewer and Select from Previous Reviewers. Selected Reviewers section From this section invited Reviewers can be un-invited Alternate Reviewers section Alternate Reviewers can be promoted, removed, or linked to specific invited Reviewers from this screen. Linking Alternate Reviewers Alternate Reviewers can be linked to a specific Invited Reviewer. These Alternate Reviewers will only be promoted if the Reviewer to whom they are linked is un-invited or declines the invitation. The linked alternate will be promoted before any un-linked Alternate Reviewers are used. It is possible to combine linked and non-linked Alternate Reviewers within the same submission. 87 Proposed Reviewers Section The proposed Reviewers can be accessed via the Reviewer Selection summary menu as shown below. This is the menu that is displayed when the ‘Invite Reviewers’ link is clicked after the Reviewer selection has been made. Within the ‘Proposed Reviewers’ section of the menu there are links to the Reviewer people record, Proposing Editor people record and also a link to View any notes that have been written about why the Reviewer has been proposed. Editors can also choose to ‘Remove’ the Proposed Reviewer from the list. To turn a ‘Proposed’ Reviewer into an Invited Reviewer, simply check the box labelled ‘Invite; and click on Select. The following confirmation screen will be displayed: Access to Reviewer Declined Reasons The Reviewer Selection Summary page includes hyperlinks to Reviewer decline reasons. For each Reviewer that has declined to review a submission, the ‘Selected Reviewers’ grid contains a Decline Reason link that, when clicked, will expand to display the Reviewer’s reason. If the Reviewer did not 88 provide a Reason, the text ‘No Reason Entered’ is displayed. Additionally, an All Reviewer Decline Reasons link is displayed directly below the ‘Selected Reviewers’ grid that will expand/collapse all Reviewer Decline reasons. Sample page; Decline Reasons collapsed (default setting): Sample page; all Decline Reasons expanded: Additionally, the Search for Reviewer pages include a link at both the top and bottom called View All Decline Reasons. 89 Partial page display, Search for Reviewer All Reviewers; new link displayed: Clicking this link on any of the Search for Reviewer pages opens a pop-up window displaying all Declined Reviewers and Reasons for the current revision of the submission. The default sort order of this page is by the ‘Date Invited’ column in ascending order, though the results may be sorted by ‘Reviewer Name’ or ‘Date Declined’ as well. Other functions available on the ‘Reviewer Selection Summary Page’ Other functions available from the Reviewer Selection Summary page include: access to the Manuscript Details page; changing the Required Number of Reviewers setting; changing the number of days a Reviewer has to respond to an invitation to review; Un-invite Reviewers; Promote Alternate Reviewers; Request Unregistered Reviewers; Register and Invite New Reviewer; My Suggest Reviewer Preferences; and My Reviewer Display Preferences. 90 Register and Invite New Reviewer If an Editor cannot find a potential Reviewer in the database, or if the Editor knows that a particular person is not currently registered on the EM site, the Editor may Proxy Register that person using the Register and Invite New Reviewer link The Editor can: register a person, even if he has limited contact information; send a custom letter or no letter to the registrant; assign a Reviewer role; immediately invite the registrant to review the submission. This can all be done without leaving the Select Reviewer interface. Request Unregistered Reviewer This feature allows an Editor, to send an E-mail message to the Editorial Office requesting that they locate Reviewer-contact-information for a Reviewer not already registered in the EM system. My Suggest Reviewer Preferences The Suggest Reviewer feature will ‘suggest’ qualified Reviewers based on a predetermined set of criteria defined in the My Suggest Reviewer Preferences. There are two parts to configuring the My Suggest Reviewer Preferences page: identifying what kind of people should be excluded from the list of possible Reviewers, and identifying how the people in the list of possible Reviewers are sorted and displayed. My Reviewer Display Preferences Editors configure how Reviewers’ Classification data should be displayed when viewing a list of potential Reviewers on the Select Reviewer screen. Editors also configure an initial sort preference. Classification Display: Display all Classifications Display only the matching Classifications Suppress Classification display Sort Preference: Sort the results alphabetically by last name Sort the results by the number of matches between Reviewer Personal Classification matches and Manuscript Classification matches Sort the results with Board Members listed first Users will be able to choose a default sort for all of the Reviewer Selection pages (except for Suggest Reviewer, which has its own set of sort criteria) on the My Reviewer Display Preferences page. Required Number of Reviewers A default required number of Reviewers is set in PolicyManager, under Edit Article Types; each Article Type can have its own required number of Reviewers. This number may be overridden on a persubmission basis on the Reviewer Selection Summary screen. Failure to complete the required number of reviews does not prevent Editors from being able to make a Decision on a submission. Rather, this number serves to expose submissions that may need additional attention. 91 Reviewer Comments can be sent to other Reviewers Editors can send completed Reviewer comments to other Reviewers. This feature provides the Editor with the opportunity to edit the Reviewers’ comments before sending them. When the Editor is presented with a list of potential Reviewers, a list of Reviewers who have completed their reviews can be found at the bottom of the page. The Editor can click on the name of the Reviewer to view the comments. If the Editor wishes to send those comments on to the third Reviewer, the Editor clicks the checkbox next to the name. The Editor then chooses the desired Reviewer from the list of potential Reviewers (the Editor can choose multiple names) and clicks on the Send Custom Letter button. Modify Reviewer Deadlines The Editorial Office and Editor can modify the Reviewer Deadlines. The Reviewer due date can be modified from the Reviewer Selection Summary page, or from the manuscript details page. Visibility of Reviewer Statuses A ‘Review Status’ column is available in the following Editor folders: Submissions with Rescinded Decision Submissions with Required Reviews Complete Submissions Requiring Additional Reviewers Submissions with One or More Late Reviews Reviewers Invited – No Response Submissions Under Review Submissions with X Reviews Complete View All Assigned Submissions Group by Editors I Assigned Group by Editor with Current Responsibility Group by Manuscript Status The ‘Review Status’ column is color-coded for visibility and displays the following information for the current revision of each submission: Information Numbers of reviews completed Number of reviews with a partial review saved Number of Reviewers agreed who have not started their reviews yet Number of Reviewers invited who have not responded Numbers of Reviewers late 92 Display Format Complete [green] Partial Review Saved [teal] Agreed [orange] Invited – No Response [red] Late [bold red] Modify Manuscript Classifications At times, an Editor may need to add or remove classification terms associated with a submission while working in the Select Reviewer section of the system. Editors with the ‘Assign Manuscript Classifications’ permission will see a ‘Classifications’ link on the ‘Reviewer Selection Summary’ page that opens the ‘View/Modify Submission Classifications’ page for the submission Moving Ahead with a Decision An Editor may decide to move ahead with making a decision on a submission after viewing the information on the Reviewer Selection Summary page. For any Editor that has permission to make a decision, is in the decision chain for the submission, and has not yet made a decision on the submission, a “Submit Editor’s Decision and Comments” link appears on the Reviewer Selection Summary page to open the Editor Decision and Comments page. Making a Decision View Reviews and Comments Clicking “View Reviews and Comments” displays a screen containing a chart of information pertaining to the Reviewers and Editors for all versions of the manuscript. Clicking on the name of the Reviewer and/or Editor displays a chart containing demographic data as well as information on both current and previous assignments. Clicking on a review term displays the reviewer’s comments. With appropriate permissions, these comments can be edited. 93 From this page Editors may also access any Attachments made for a submission by clicking the ‘Attachments’ link. The number shown in the link corresponds to the number of Attachments that have been attached by Reviewers or Editors. Once viewing the Attachments, an Editor may choose to download, remove or edit the files, or upload their own if they have the proper permissions. Editors may also choose whether Reviewers or Authors will have access to this using the checkboxes in the two, right-hand columns. Reviewer Questions For Custom Review Questions the Reviewers’ responses are available for the Editor to review by clicking the ‘View Reviews and Comments’ Action Link and viewing the individual recommendations, or by clicking the ‘View Review Question Responses’ link. The Review Questions and Responses associated with a specific submission may be displayed directly on the ‘Submit Editor’s Decision and Comments’ page. Additionally, each question may be configured to allow the Question and Response(s) to be merged into the decision letter sent to the Author using a new %REVIEW_QUESTIONS_AND_RESPONSES% merge field. When an Editor Form is configured to display Review Questions and Responses, Editors will see a grid containing all Custom Review Questions and the associated Responses for each Reviewer. 94 Sample Submit Decision page with Review Questions and Responses displayed: An Editor may collapse the Review Questions and Responses grid on the ‘Submit Decision’ page by clicking the ‘minus’ button next to the section header. The section collapses (is suppressed), with the ‘minus’ button replaced by a ‘plus’ button. Sample Submit Decision page with Review Questions and Responses grid suppressed: When a particular Review Question is configured to be “Available for Decision Letter Merging”, a ‘merge’ checkbox appears for each Reviewer’s Response to that Question in the Review Questions and Responses grid on the ‘Submit Editor’s Decision and Comments’ page. These boxes are selected/checked by default when they display in the ‘Review Questions and Responses’ grid. This allows the Editor to determine whether the Review Question and each individual Response is merged into the decision letter using the new %REVIEW_QUESTIONS_AND_RESPONSES% merge field. Sample page; three questions configured as ‘Available for Decision Letter Merging’: If a Question is not presented to a particular Reviewer, the ‘response’ area is shaded with dark grey. 95 Sample section; Question 2 asked of Reviewer 5 only: ‘Expand All / Collapse All’ links are shown when the grid is displayed and at least one of the responses is longer than 500 characters. These links are used to expand/collapse the text within each Response cell(s) of the grid that exceed 500 characters. The individual cells that exceed 500 characters also display (more...) / (less...) links, allowing individual cells to be expanded/collapsed. Sample of ‘(more...)’ link displayed: Sample of ‘(less...)’ link displayed: The merge field %REVIEW_QUESTIONS_AND_RESPONSES% will merge in the Questions and selected Responses into the draft Notify Author letter. Editors may edit the information directly in the letter if they so choose. Note: If all of the Responses are de-selected by the Editor, neither the Question nor any of the Responses are pulled into the letter. 96 Sample section of Notify Author page: The information merged into the letter displays with the following features: The section has a header reading ‘Reviewer's Responses to Questions’ A horizontal line <hr> is inserted after each Question in HTML formatted letters. For plain text letters, 20 dashes are inserted in the line after the Question. Preview Letter: Example of selected Review Questions and Responses merged into letter: 97 Submit Editors Decision and Comments Editors submit their Decisions by clicking on the Action link called ‘Submit Editor’s Decision and Comments.’ This allows an Editor to be able to make a decision at any stage of the peer review. If there are outstanding Reviews or Reviewer Invitations then the following page will be displayed: Terminate Outstanding Assignments and Proceed When an Editor wants to make a Decision on a submission, and there are outstanding Reviewer assignments, the Editor must terminate or Un-invite outstanding Reviewers before continuing with the Decision process If one or more Reviewers have agreed to review, a warning will alert the Editor to a Reviewer assignment that has been started, but not yet submitted. The Editor can then decide to Terminate the outstanding assignments, Un-invite the Reviewers with outstanding assignments by clicking on Yes, or wait for the outstanding assignments to be completed by clicking on No. There is also the option to go to the Reviewer Selection Summary page. 98 Overall Editor Manuscript Rating Reviewers and Editors may rate the overall quality of a manuscript using a single Manuscript Rating (1-100). Decision Dropdown box with Decision Term choices. Each Decision Term is associated with a specific Decision Letter. Note: If enabled in Policy Manager, Editors can be required to rate the reviews for the current revision before being able to submit a decision. There is only one Editor rating for each review, for each revision of the submission. Only the ratings in place when the final decision is made will be stored in the system. 99 Comments to Author All comments to the author from the Editor, Reviewers or subordinate Editors are entered here. These comments will be merged into the author notification letter. Reviewer, Editor and Decision Grid Displays the same information as the “ and Comments’ link 100 To make the review rating process simpler for Editors, there is a new option to display review ratings directly on the Submit Editor’s Decision and Comments page. There is also an option to require that all reviews for the current revision are rated before the Editor can submit his decision. If this option is enabled, and the Editor tries to submit his or her decision without entering review ratings for all reviews for the current revision, an alert is displayed. Rating Manuscripts by Reviewers and Editors Overview Reviewers and Editors may rate the overall quality of a manuscript using a single Manuscript Rating (1100). Reviewers have the option of entering a Manuscript Rating when a review is submitted. Editors and Reviewers may also be asked specific questions relating to the submission. Reviewers answer Manuscript Rating Questions on their Submit Reviewer Recommendation and Comments page as part of the recommendation process. Note: Manuscript Rating Questions apply to new submissions only; revised submissions cannot be rated. Note: The reason for allowing ratings of new submissions is only due to the fact that manuscripts are expected to improve significantly throughout the revision process. Including the higher ratings for revisions in statistics would adversely affect the desired result, which is to evaluate the overall quality of submissions coming in to the publication. Manuscript Rating Card The Manuscript Rating Card is a page that provides the Editor with a comprehensive, detailed picture of all of the individual Manuscript Rating scores for a particular submission. 101 Rescinding a Decision Editors may rescind a Decision after the Author has been notified of the Editor’s Decision Decisions may be rescinded up the entire Editor Chain. The Rescind Decision page confirms which Editor assignment is being re-opened by the current Rescind action being carried out. Additionally, if there is a saved draft Decision Letter associated with the current revision, the user performing the Rescind action will be able to pass the draft decision letter back to the Editor whose assignment is being re-opened. When a draft letter is passed back down the chain to an Editor, then that Editor, upon clicking their Submit Editor’s Decision and Comments link, will be taken directly to the Notify Author page with the draft letter 102 loaded. The Editor’s available actions are based on their Author Notification permissions (send the letter, submit their decision with the draft, or discard the letter and submit their own decision). If a manuscript is in the ‘Author’s Submissions with a Decision’ folder and the Decision is rescinded, the submission moves out of the ‘Submissions with a Decision’ folder and back into the ‘Submissions Being Processed’ or ‘Revisions Being Processed’ folder, as appropriate. Likewise, if a manuscript is in the ‘Submissions Needing Revision’ folder and the Decision is rescinded, the submission moves out of the ‘Submissions Needing Revision’ folder, and back into the ‘Submissions Being Processed’ or ‘Revisions Being Processed’ folder, as appropriate. Note: If the Author has started submitting the revision (i.e. manuscript is in the Incomplete Submissions Being Revised or Revisions Waiting for Author’s Approval folders), the Editor is not allowed to rescind his Decision. Notify Author – Sending the Decision Letter to the Author The Decision Letter can be sent to the Author by either an assigned Editor or by the editorial staff, depending on who has the permission. If the Editor has the permission to notify the Author, the Corresponding Author notification letter will display as soon as the decision is submitted. If the Editorial Office notifies the Author of the decision, they will be sent a system notification that an Editor decision has been made. They can then use the “Notify Author” action link to send the appropriate letter to the Author. If an Editor submits a decision on which he or she is allowed to notify the Author, then the Editor Assignment remains open until either the Editor sends the Decision Letter to the Author. This would be the case if an Editor chooses ‘Save and Send Later’. The ‘Save and Send Later’ option allows the Editor to save a customized letter and keep the submission in his or her ‘All Submissions with Required Reviews Complete’ folder. Once a letter has been saved, clicking the ‘Submit Editor’s Decision and Comments’ action link for that submission will now return the Editor to the ‘Notify Author’ page with the saved letter loaded for editing. The submission remains in this folder until the letter is sent or the decision is submitted without notifying the Author. The ‘Submit Decision without Notifying Author’ button is also provided on the ‘Notify Author’ page. This option allows the Editor to explicitly save the decision and cancel the Author notification, completing his or 103 her assignment and moving the submission up the chain. Editor Roles may also be configured so that they may only notify the Author when submitting a decision. This can be further refined to allow Editors to notify the Author of some decisions, but not others. Multiple letter templates may be configured to be available with any decision term. If the Editor draft the notification letter wishes to change to another letter template they may do so by using the modify letter drop down. Decision Letter Attachments When sending the notification letter to the Author, the Editor will have one final chance to make any Attachments made to the submission available to the Author. The Editor will be able to view each Attachment individually and select which ones the Author will have access to. Note: If a publication has been configured to do so these attachments will also be sent to the recipient’s inbox with the decision letter as an e-mail attachment. 104 Draft Decisions In some cases a publication may not be configured to allow an Editor to directly notify the Author, but may want the Editor to draft a notification letter. In these instances, an Editor will be able to access the ‘Notify Author’ page, but will not have the ability to send the letter. Instead the Editor will use the ‘Submit Decision with Draft Letter’ option to pass his or her draft of the decision letter up the Editor Chain where a higher-level Editor will be able to review, edit and ratify the letter. When a lower-level Editor has submitted a decision with a saved draft of the Decision letter, the next in-chain Editor is immediately taken to the Author Notification letter saved by the previous Editor upon clicking the ‘Submit Editor's Decision and Comments’ Action Link. Once the letter has been passed up the chain, the upper-level Editor may also choose to return the draft letter to the lower-level Editor by using the ‘Return to’ link which becomes available while the draft letter is viewed. This link will pull in the name of the Editor who drafted the letter and allow the higher-level Editor to return the letter with or without edits to the lower-level Editor for further tweaking. 105 If the last Editor in the chain has permission to notify the Author after the selected decision, then the Editor is allowed to either: Accept this decision as their own decision without submitting their own comments and send the Decision letter to the Author (existing functionality) Override the previous Editor’s decision, submit their own comments, record a different decision, draft a new letter and send it to the Author (existing functionality) Return the submission to the original Editor for a new decision (effectively rescinding the decision) by returning the submission without the draft letter (existing functionality) Return the draft letter to the original Editor for revision by returning the submission with the draft letter (existing functionality) Submit his/her decision to the next Editor in the chain (with or without a draft letter) for review before the Author is notified by using the ‘Submit Decision without Notifying Author’ button. Modifying Editor Decisions Any Editor with the appropriate permission may also change the final Editor’s Decision from the Notify Author page. A dropdown box labeled Modify Decision allows the user to change the Editor’s Decision. Changing the Decision Term will automatically insert the appropriate Decision letter in the editable box lower down on the page. Any existing Reviewer and/or Editor comments will be inserted into the changed letter if the appropriate merge fields are present in the letter. 106 Note: The modified Decision will overwrite the previous Decision. This means that the submission record will not show that an incorrect Decision had been made, but rather, the correct Decision will be attributed to the Editor who made the initial incorrect Decision. Setting the Final Disposition Setting the Final Disposition (accept/reject/withdraw) completes the peer review process. It also triggers transmittal of accepted manuscripts to production if your publication is configured to do so. Logic is utilized to ensure that the Final Disposition selected by the user matches the Final Decision made on the submission. For example, when the Final Disposition term ‘Accept’ is selected, EM will check the Editor Decision term to see if it is in the ‘Accept’ decision family. If the term does not match the decision family (is in the ‘Reject’ family), a warning message will appear warning of the discrepancy. Linked Submissions Submissions can be linked together. A submission may be added to an existing ‘Link Submission’ group, or added as the first submission in a newly created ‘Linked Submission’ group. This link will allow an Editor to ‘Create a New group’ or to select a group from a pre-defined list. EM will add the submission to the group. 107 Linking Submissions This feature is designed to provide Editors with a method of linking submissions for general reference (those that are related by Author or topic) or to group Letters to the Editor together to take advantage of special functionality. Linked submission icons are displayed next to linked submissions in the Editor folders, providing immediate visibility to the fact that the submission belongs to a ‘Linked Submission Group’. . 108 Creating a New Linked Group From the Action links of the selected folder, the Editor should select Linked Submissions. Clicking this link displays the Add to/Create Linked Submission Group page. From this menu, the Editor will be able to select from an existing display of groups or create a New Group. Click on the ‘Create a New Group’ button to set up a new group. The following menu will be displayed: 109 The Editor must enter the ‘Linked Submission Group Name’ and select the ‘Linked Submission Group Type’ to create the Group. The Linked Submission Group Type choices are either ‘Linked With’ for general linking, or ‘Letter to the Editor’ to take advantage of the special ‘Letter to the Editor’ functionality. After selecting the Group Type, the Editor should click on Submit. When the new group has been created, the Editor can select it in the ‘Add Submission to a group’. Click on the drop-down menu, and click on ‘Add to Group’ button to add the submission to the group. Note: Once the Group has been created, it is available for selection in the drop-down list on the Add to/Create Linked Submission Group page. Additional submissions can be added to the group at any time. Note: Editors with permission to ‘Create/Edit Linked Submission Groups’ can assign a PWID (Publish With ID) to a linked submission on the Add to/Create Linked Submission Group page. Editors with this permission can also assign a PWID to linked submissions on the Linked Submissions pages. This is achieved by selecting the ‘Publish With’ checkbox for each submission to be assigned a PWID and clicking the ‘Assign Publish With ID’ button. Adding a Submission to an Existing Group A submission can be added to an existing group by clicking on the Linked Submission link within Action links, selecting the group from a drop-down menu and then clicking on the Add to Group button. The Editor will be prompted with the following dialog box press and should click “OK” to proceed. 110 Once a submission has been added to a group, it is displayed on the Linked Submissions page, and a Linked Submissions icon is displayed in search results and system folders. On the Linked Submissions page, Editors with permissions to ‘Create/Edit Linked Submission Groups’ can click on the ‘Add Submission’ link associated with a group to use a new ‘Search Submissions’ feature to look up submission and then add them to the group. The Editor will automatically be taken to the Search Submissions selection criteria with the Criterion of Linked Submission Group Name being selected by default. There are specific search criteria available to Linked Submissions; they are: 1. 2. 3. Linked Submission Group Name Publish with ID Publish With ID Description Editors can use the Selector and Value in the same way as when searching for submissions in general. 111 A checkbox is displayed for each submission returned in the results. The Editor selects the submissions they wish to add to the group and clicks on the ‘Add to Group’ button. Note: The ‘Select’ checkbox is suppressed for submissions that already belong to the group. Linked Submissions Page From the Linked Submissions page, Editors with permission to ‘Create/Edit Linked Submission Groups’ can perform the following actions: 1. Create a new Group that contains the submission currently being viewed (the ‘referring’ submission). After creating the new Group, the user is returned to the Linked Submissions page and the newly created Group is selected by default. 2. Add the referring submission to an existing group by selecting a Group from a drop-down selector near the top of the page. 3. Search for other submissions to add to an existing group by clicking the Add Submission link (as described above). 112 4. Modify an existing Group (e.g. Group Name, Group Type, or remove submissions from the Group) by clicking the Edit Linked Group action link. 5. Remove all Linked Submissions from a Group at once by clicking the Clear Group link. When this link is clicked, a warning is displayed so the user can confirm his intent to remove all submissions from the Group. 6. Users with permission to ‘Set Active/Inactive Status for Linked Submission Groups’ may ‘Activate’ any inactive Group by clicking the Set Active Status link, or ‘Inactivate’ any active Group by clicking the Set Inactive Status link. When either of these links are clicked, a warning is displayed so the user can confirm his intent to activate/inactivate the Group. • When a Group is made ‘active’, submissions can be added to the Group. • When a Group is made ‘inactive’, submissions can no longer be added to the Group. 113 7. Remove an individual submission from a Group by clicking the Remove from Group link. When this link is clicked, a warning is displayed so the user can confirm his intent to remove the submission from the Group. 8. Assign a PWID by clicking the ‘Publish With ID’ button. Note: The ‘Assign Publish With ID’ is a separate feature discussed in the Publishing Submissions Together section of this document. 114 Editors with ‘view only’ access to Linked Submission Groups (i.e. ‘View Linked Submission Groups’ permission is enabled but ‘Create/Edit Linked Submission Groups’ is not enabled) see a version of the Linked Submissions page where they can view information about the linked Groups, but cannot edit the Group in any way. Letter to the Editor Functionality – Linked Submissions EM now supports the management of ‘Letters to the Editor’, where unsolicited Submissions are received in response to an already published paper. Letters to the Editor linking includes specialized ‘rules’, further distinguishing it from the general (Linked With) submission linking: 1. When a commentary is solicited from one of the submissions linked together with the ‘Letter to the Editor’ linking mechanism, it is possible for the Author of the commentary (the Author of the original published article) to submit a ‘response back’ paper that will become a member of the Group. 2. When an Invited Author submits a commentary where the invitation was generated from a submission belonging to a Letter to the Editor Group, his invited commentary is automatically added to the Letter to the Editor Group. The ‘response back’ commentary (Reviewer PDF) can be made available to the Authors of selected submissions in the group when a decision is made on their Letter to the Editor. 115 Other Features available from within EM Administrative Functions Editors may not have all of the links listed in the screenshot below. If an Editor believes that one or more of these links are necessary, he or she must contact the Publication’s Editorial Administrator. System Administrator Functions This link takes the user to the main System Administrator Menu. This is a powerful tool which allows the Journal Office to configure and modify settings within the system. It is possible for an Editor to have ‘Restricted Access’ to some of these features. Please contact the Editorial Administrator for further information. Register New User When this link is clicked, the Editor is presented with an initial ‘Pre-registration’ check, where the new user’s the First Name, Last Name and e-mail address can be entered. Reports Editorial Manager contains a library of pre-defined reports that are available for immediate use. With permission, Editors can create custom reports or export data from individual tables using the General Data Export functionality. Some of the “canned” reports will allow users to save the data to a tab delimited file, which can be opened in an application tool such as Excel. Enterprise Analytics Reporting (EAR) Enterprise Analytics Reporting (EAR) is an additional reporting tool available in the Editorial Manager system. EAR uses a third-party reporting tool from Izenda, L.L.C. For publications wishing to create customized reports, EAR diminishes the need to manipulate extracted data with external tools such as Excel, and enables the generation of simple graphical reports. 116 If enabled, all Editors with the ‘Produce Reports’ permission will see an ‘Enterprise Analytics Reporting’ link on the Reports menu. Clicking this link leads to the Enterprise Analytics Reporting Main Menu page. EAR’s Main Menu provides access to a set of Standard Reports created for all publications. The Standard Reports section of the Main Menu has two categories of reports: Editorial Reports and Production Tracking Reports (displayed only for publications using Production Tracking). Clicking on a report name immediately runs the report and displays results based on the report’s default selection criteria (referred to as ‘Filters’). The EAR Main Menu allows users to: • Run standard reports and adjust report parameters if the report allows it. • Run shared reports created by other users. • Create reports and share these with other users if desired. • Create new reports, basing these on existing reports if desired. • E-mail report results to other users. • Schedule report deliveries to users via e-mail on a regular basis (permission required). Editors may use the ‘Create Report’ link, located to the left of the Enterprise Analytics Report Main Menu, to make a new report, or they may use a Standard Report (or any other existing report) as a starting point, using the ‘Design’ option to edit and save the modified version as a new report. When reports have been created and saved by the Editor, these will also display on the Enterprise Analytics Reporting Main Menu in a separate section. Reports can be saved as individual-level reports (accessible only to the report creator) which are listed in the ‘My Reports’ section, or shared with other users and listed in the ‘Shared Reports’ section. Note: A video tutorial of EAR is available online at: www.editorialmanager.com/homepage/resources.html Send Batch E-mail This link allows the Publication to send out an e-mail to a group of users by role. Click on the button labeled ‘Preview and Send’. A copy of this letter will be available to view within the History of the paper. Send Reminder Letters This link provides direct access to the many options available to Editors who may wish to send Reminder Letters to Authors and Reviewers. Upon clicking the link, Editors are brought to the Send Reminder Letters page where there is access to all of the available reminder reports. 117 Editors may choose to run any of several different reports to locate users who are responsible for submissions in various statuses. The reports can be tweaked to meet any specific criteria. The reports will provide a list how users who meet those criteria and allow the Editor to choose which users should receive reminders. Example: Author Revision Status Report 118 The results of a Reminder Report will list out the users and the manuscript in a series of rows. Editors can choose which users receive reminders by using the check boxes available in the left hand column. Note: Reminders can also be accessed via the ‘Reports’ menu on the Editor main menu. Automated Reminders – Overview In addition to the previously discussed Reminder Reports, Editors can also set up automated reminders for both Authors and Reviewers. These automated reminders are sent out nightly in a batch process which runs all saved Automated Reminder definitions once in each 24 hour period. If the intent is to send multiple reminders, multiple Automated Reminder Definitions can be saved (e.g. a reminder for 15 days before the due date, a separate reminder for 10 days before the due date, and another reminder for 5 days before the due date). Each saved reminder can have its own letter associated with it. Note: The nightly batch process runs between 12:00 A.M. and 4:00 A.M. Eastern Time. Automated Author Reminders Editors with the ‘Create Automated Author Revision Reminders’ permission enabled may use the Automated Author Reminders report. The report automates the Author Revision Status Report and Author Revision Reminder Report based on custom criteria. When created, this report will send automated reminders nightly to users who meet the Editor-configured criteria. Once an Editor has accessed the automated report they are brought to the ‘Automated Author Revision Reminder Report’ page where reminder definitions can be set up to send e-mail reminders in the following scenarios: Outstanding Revisions - Reminders will be sent to Authors where the Author was asked to submit a revision X days ago (where X = the value entered in the box), but the Author has not declined, nor has the Author submitted the revision. Reminder Before Revision Due Date - Reminders will be sent to Authors who agreed (have started a revision) but have not yet submitted it, and the revision due date is in X days (where X = the value entered in the box). Reminder Past Revision Due Date – Reminders will be sent to Authors who were asked to revise their submission, but have not submitted their revision or declined to revise, where the Revision was due X days ago (where X = the value entered in the box). The selection criteria can be further refined by the Editor (First Assigned, or First Decision), Article Type or Section/Category. When creating an Automated Reminder definition, a Reminder Name is required, and the Reminder Letter that will be sent must be selected. All letters in the Author Reminder Letter Family are available for selection in the Reminder Letter drop-down list. 119 Example Configuration page for Automated Author Revision Reminder Once an Automated Reminder is created and saved, it is listed at the bottom of the page. All Editors can see the complete list of Automated Reminders that have been created on this page. To stop an Automated Reminder from running, simply click ‘Remove’. To make changes to the criteria used for the Automated Reminder click ‘Edit’. Note: Only the user who created the Automated Reminder may remove or edit it after it is saved Automatic Reviewer Reminders Editors with the ‘Create Automated Reviewer Reminders’ permission enabled may use the Automated Reviewer Reminder Report. This report automates the Reviewer Invited –No Response and Reviewer Reminder reports. 120 Once an Editor has accessed the automated report they are brought to the ‘Automated Reviewer Reminder Report’ page where reminder definitions can be set up to send e-mail reminders in the following many different scenarios. Reminder definitions can be set up so that e-mails are sent to Reviewers with outstanding invitations, Reviewers who agreed to review but are late, or Reviewers who agreed to review and their due date is approaching. Editors may also refine the selection criteria by a particular Reviewer Role, Handling Editor, Article Type or Section/Category. When creating an Automated Reminder definition, an Editor must give it a Reminder Name and select the Reminder Letter that will be sent. All letters in the Reviewer Reminder Letter Family are available for selection in the Reminder Letter drop-down list. Example: Configuration page for Automated Reviewer Reminder Reports Once an Automated Reminder is created and saved, it is listed at the bottom of the page. All Editors can see the complete list of Automated Reminders that have been created on this page. 121 To stop an Automated Reminder from running, simply click ‘Remove’. To make changes to the criteria used for the Automated Reminder click ‘Edit’. Note: Only the user who created the Automated Reminder may remove or edit it after it is saved Quick Facts About Automated Reminders: o The reminder queries retrieve records that meet the criteria exactly. For example, a reminder that stipulates a reminder is to be sent "if the review is exactly 10 days late," does not generate a reminder on day 11, day 12, day 13 et al o Users that have the ‘Restrict Reminder Reports to Assigned Submissions’ permission enabled are also able to save automated reminder criteria, triggering the creation of batch automated reminders that are delivered only to Authors or Reviewers associated with their assigned submissions o If the Editor who saved the reminder is ‘blinded’ to a submission that matches the Automated Reminder criteria, no automated reminder e-mail will be sent as if the Editor were manually running a Reminder Report, they would not see any submission to which they are blinded o Reminders sent from Automated Reminder reports increment the reminder count fields in the database. Reminder counts are displayed on the People Activity Details page o All automated reminder letters are written to the Correspondence History, following the logic used for the manual reminder letters Invited and Commissioned Papers There are two general scenarios where Author solicitations may occur: 1. Commentaries: commentaries may be solicited on a submitted article (that may or may not have yet been accepted for publication). This feature provides a way to invite an Author to submit a paper and link the existing (‘parent’) submission to the associated commentaries (‘child’ submissions). 2. Proposals: This feature provides a way to invite Authors to submit papers and link the submissions for the purpose of tracking. A publication can invite Author(s) to submit a manuscript on a particular topic; or a publication devotes an entire issue (special issue) to invited manuscripts on a particular topic(s). Initiating and Managing Commentaries Initiating a Commentary A Commentary is created when an Editor determines that a particular submission requires a commentary or a response (perhaps from an expert, one of the Reviewers, etc.). The existing submission can be anywhere in the workflow (new assignments, under review, in final disposition, etc.). The Editor (with appropriate permission) clicks the Action link ‘Solicit Commentary’ on submission record. 122 The first step in the Solicit Commentary process is for the Editor to enter the following information on the Target Publication Schedule page: ‘Target Publication Date’ (required) ‘Target Publication Volume’ (optional) ‘Target Publication Issue’ (optional) ‘Author Invitation Due ’. This is the number of days the Author has to respond to the invitation. If a zero is entered, this indicates the invitation due date feature is not being used. ‘Author Submission Due’. This is entered as a number, which is used to calculate an actual date from the Target Publication Date. This means that the Author’s due date is set backward FROM the ‘Target Publication Date’, and is not set FORWARD from the date of invitation or date the invitation was accepted. If a zero is entered, this indicates the Submission due date feature is not being used. A confirmation screen will be displayed: 123 The third step is to select an Author(s) from the Author Selection Summary page. Users may ‘Search for Authors’ or ‘Search by Personal Classifications’ and click on Go in to execute the search. Search for Authors Menu The following fields are included in the criteria drop-down box: Last Name First Name Position Department Institution City State Country Select from the above Criterion to locate the author (he or she must be already added to the system – if not, the Editor will need to ‘Proxy’ register the Authors before being able to continue with this step). Following the above search, the page displayed is similar to the Reviewer Selection Summary page. The Author Selection Summary screen is the starting point for the Author selection process; it also displays the list of Authors invited to submit a Commentary, and it shows the status of each Author invitation. 124 The Author Selection Summary screen lists the following Author Selection modes: Search for Authors; Search by Personal Classifications. Other functions available from the Author Selection Summary page include access to the Manuscript Details page and the Un-invite Author function. Search for Author Mode: When ‘Search for Author’ is selected from the search mode drop-down box, the Editor is brought to a search interface. The user can enter up to three sets of criteria. Search by Personal Classification Mode: When ‘Search by Personal Classifications’ is selected, the Editor can search for Authors based on the Personal Classifications associated with each Author. The Editor is brought to a page that lists all of the Classifications that are assigned to people in the system with a checkbox next to each term. The Editor can select a maximum of five Classification Terms. A list of Authors associated with the selected Classifications is returned. Note: The list of Classifications may appear incomplete because it is a list of all Classifications assigned to registered users; it is not a complete list of Classifications. If a Classification term does not appear on the list that means no one in the system has selected that term as a Personal Classification. The fourth step, after an Author(s) is selected, is to send either the default invitation letter (as set up in ActionManager), or customize the default letter. Multiple Authors can be invited at the same time. The Editor will have an opportunity to customize each letter by clicking on the letter name next to the Author name. The Editor will also have the opportunity to NOT invite an Author from the list of invited Authors, without having to back out of the entire process, by checking the ‘Do Not Invite’ checkbox next to the Author name. Proposals 125 Initiating and Managing Proposals This feature provides a way to invite Authors to submit papers and link the submissions for the purpose of tracking. A publication can invite an author(s) to submit a manuscript on a particular topic; or a publication devotes an entire issue (special issue) to invited manuscripts on a particular topic(s). Note: The Proposal submission is not a regular submission. A proposal will not go through any peer review and will not receive any Decision. The proposal is used as an invitation vehicle. The Proposal PDF can be used to deliver the details of the proposal to the invited Authors and it can be used to provide supplementary materials to the invited Authors (such as scanned articles, outlines, etc.). The Proposal is also used to keep Author invitations organized, and as a single point where submitted articles can be viewed and monitored. Proposal Menu as Default Menu Users can choose to have the ‘Proposal Menu’ as their main default menu when they login if they primarily work with inviting Authors to submit papers. Contact the Publication’s Administrator for more details. Initiating a Proposal The Editor (with appropriate permission) must first go to the Manage Proposals Menu by clicking on the ‘Manage Proposals Menu’ tab at the top of the screen (directly below the Navigation Bar). From the Manage Proposals Menu the Editor clicks the link labeled ‘Initiate Proposal’. This link brings the Editor to a page where the Editor can create a Proposal (parent submission) using an enhanced version of the manuscript submission interface. 126 The first step in the Initiate Proposals submission process is for the Editor to enter the target schedule information (if required) on the Initiate Proposals page. The Editor may pre-select an article type for invited submissions. The ‘Author Will Select’ option allows the invited Author to select from a list of invited article types. Article Type – this will provide a list of one or more types of Proposals that can be initiated Title – Enter the Proposal Title Target Publication Date – Once the Editor has entered a Target Publication Date, the default Author Submission Due Date can be calculated (see last item in list). Target Publication Volume – Optional Target Publication Issue – Optional Author Invitation Due – This is the number of days the Author has to respond to the invitation. If a zero is entered, this indicates the invitation due date feature is not being used. Author Submission Due – This is entered as a number, which is used to calculate an actual date from the Target Publication Date. This means that the Author’s due date is set backward FROM the ‘Target Publication Date’, and is not set FORWARD from the date that Author was invited or the date the Author accepted the invitation. If a zero is entered, this indicates the Submission due date feature is not being used. Author Submission Due Date – Will display the Author’s due date and is dependent on the ‘Number of Days prior to Target Publication Date’. There are several ways to create the proposal at the bottom of the Initiate Proposal page that there are four buttons labeled ‘Cancel’, ‘Proceed and Build PDF’, ‘Proceed with no PDF’ and ‘Assign to Myself and Invite Authors’. 127 Proceed and Build PDF Clicking the button labeled ‘Proceed and Build PDF’ allows Editors to upload a Submission Item and build it into a PDF for the Proposal. After building and approving the PDF, the Proposal must be assigned to an Editor who will handle the Author Invitation process. Proceed with no PDF A Proposal can be created, assigned to an Editor, and Authors Invited without having to build and approve a PDF. This selection sends the Proposal directly to the New Proposals Requiring Assignments folder. Assign to Myself and Invite Authors Clicking the button labeled ‘Assign to Myself and Invite Authors’ creates the Proposal and takes the Editor directly to the Author Selection Summary page. If the publication is configured for manual manuscript numbering, a manuscript number must be entered on the Initiate Proposal page before the user can proceed to the Author Selection Summary page. If the publication is configured for automated manuscript numbering, the manuscript number is automatically assigned when the ‘Assign to Myself and Invite Authors’ button is clicked and the user proceeds to the Author Selection Summary page. Note: This button is shown only to Editors with the correct Role Manager permissions. 128 Inviting Authors for a Proposal The paper will be in the assigned Editor’s New Proposal Assignments folder. A list of Actions that can be performed on the proposal is displayed. The next step is for the Editor to select one or more Author(s) from the Author Selection Summary page by clicking the ‘Invite Authors’ link. The Author Selection Summary screen is the starting point for the Author selection process, it also displays the list of Authors invited to submit, and it shows the status of each Author invitation. 129 The Author Selection Summary screen lists the following Author Selection modes: Search for Authors; Search by Personal Classifications. Other functions available from the Author Selection Summary page include access to the Manuscript Details page and the Un-invite Author function. Search for Author Mode: When ‘Search for Author’ is selected from the search mode drop-down box, the Editor is brought to a search interface. The user can enter up to three sets of criteria. The following fields are included in the criteria drop-down box: Last Name First Name Position Department Institution City State Country Author Invitation Statistics 130 Editors can see Author Invitation statistics when searching for Authors to invite for Commentaries or Proposals. The current and historical information regarding Author Invitations is displayed on the Search for Author Results and Search for Alternate Author Results pages, including the number of Author Invitations accepted by the Author, number of Author Invitations declined, and number of outstanding Author Invitations for the Author. The following statistics associated with Author Invitations are now shown in the ‘Author Statistics’ column: 1. Invited Submissions Received – Displays the total number of invited submissions the Author has submitted to date. 2. Un-invited Before Agreeing – Displays the total number of invited submissions where the invited Author was un-invited before having agreed to submit. 3. Un-invited After Agreeing – Displays the total number of invited submissions where the invited Author was un-invited after having agreed to submit. 4. Last Invited Submission Agreed – Displays the latest date that the Author agreed to submit an invited submission. 5. Last Invited Submission Received – Displays the latest date that the Author submitted an invited submission. 6. Last Invited Submission Declined – Displays the latest date that the Author declined an invitation. 7. Avg Days to Submit – Displays the average number of days that the Author has taken to submit the agreed submissions after accepting their Author Invitations, not including those that were subsequently uninvited. The following statistics associated with Author Invitations are added to the ‘Invitation Statistics’ column under the ‘Outstanding Invitations’ field already displayed: 1. Agreed – Displays the total number of invitations where the Author agreed to submit, including those that have already been submitted and those where the author was subsequently un-invited. 2. Declined – Displays the total number of invitations where the Author declined to submit. 3. Un-invited – Displays the total number of times the Author was un-invited by an Editor before responding to an invitation. 4. Total Invitations – Displays the total number of Author Invitations sent to the Author. This total is equal to the sum of the four values above it in the ‘Invitation Statistics’ column. 131 ‘Search for Authors by Name and Address’ results page display (partial) Click here for additional author invitation statistics Additional Author Invitation Statistics An Editor can also access the People Information page for a potential Author by clicking the Name link associated with candidates in the results set. Four new sections displaying Author: Invitation Statistics now appear on the People Information page (when there are statistics available): 1) Current Author Invitation Statistics 2) Historical Author Invitation Statistics 3) Historical Author Invitation Performance Summary 4) Historical Author Invitation Averages 132 The ‘Current Author Invitation Statistics’ section displays the following information: 1. Date Last Agreed - Displays the latest date that the user has agreed to any Author Invitation. 2. Invited Submissions in Progress - Displays the current number of submissions where the user has agreed to submit based on Author Invitations, but has yet to submit the invited submission to the editorial office and has not been un-invited. This field matches the ‘Agreed and Awaiting Submission’ field on the Author Search Results pages. 3. Outstanding Invitations - Displays the current number of Author Invitations that the user has not yet responded to. This field matches the ‘Outstanding Invitations’ field on the Author Search Results pages. The ‘Historical Author Invitation Statistics’ section shows the following historical information related to Author Invitations: 1. Total Author Invitations - Displays the total number of Author Invitations sent to the user. This field matches the ‘Total Invitations’ field on the Author Search Results pages. 2. Agreed to Submit - Displays the total number of invitations where the Author has agreed to submit, including those that have already been submitted and those where the author was subsequently un-invited. This field matches the ‘Agreed’ field on the Author Search Results pages. 3. Declined to Submit - Displays the total number of invitations where the Author has declined to submit. This field matches the ‘Declined’ field on the Author Search Results pages. 4. Un-invited Before Agreeing to Submit - Displays the total number of times that the user was un-invited by an Editor before responding to an Author Invitation. This field matches the ‘Uninvited’ field on the Author Search Results pages. The ‘Historical Author Invitation Performance Summary’ section displays the following performance summary information related to Author Invitations: 1. Total Invited Submissions Received - Displays the total number of invited submissions received by the Editorial Office from the user. This field matches the ‘Invited Submissions Received’ field on the Author Search Results pages 133 2. Submitted On Time - Displays the total number of invited submissions submitted by the user before their Author Submission Due Date had elapsed. NOTE: Invited submissions with no due date are also included in this count. 3. Submitted Late - Displays the total number of invited submissions submitted by the user after their Author Submission Due Date had elapsed. 4. Un-invited After Agreeing to Submit - Displays the total number of times that the user was un-invited by an Editor after agreeing to an Author Invitation. 5. Date Last Invited Submission Received - Displays the date that the user last submitted an invited submission. This field matches the ‘Last Invited Submission Received’ field added to the Author Search Results pages. The ‘Historical Author Invitation Averages’ displays the following averages calculated for Author Invitation statistics: 1. 2. 3. 4. Days to Respond to Author Invitation - Displays the average number of days between the Author Invitation being sent and the Author clicking either the ‘Agree to Submit’ link or deep link or the ‘Decline to Submit’ link or deep link. Days to Submit Invited Submission - Displays the average number of days between the Author clicking the ‘Agree to Submit’ link or deep link and the Author approving the PDF for his or her invited submission. This field matches the ‘Avg. Days to Submit’ field on the Author Search Results pages. Days Late - Displays the average number of days past the Author Submission Due Date that the user has submitted any late invited submissions. NOTE: Only submissions which were submitted after their due date count toward this average. # of Author Reminders - Displays the average number of Author reminder letters the user has received per Author Invitation. Search by Personal Classification Mode: When ‘Search by Personal Classifications’ is selected, the Editor can search for Authors based on the Personal Classifications associated with each Author. The Editor is brought to a page that lists all of the Classifications that are assigned to people in the system with a checkbox next to each term. 134 The Editor can select a maximum of five Classification Terms. A list of Authors associated with the selected Classifications is returned. Note: The list of Classifications that is displayed may appear incomplete because it is a list of all Classifications assigned to users, rather than a complete list of Classifications. Therefore, if a Classification term does not appear in this list, no one in the system has selected that term as a Personal Classification. 135 Multiple invitations can be sent to the same Author for a particular proposal or submission. The Editor can enter the ‘Number of Invitation Letters’ to be sent to each Author on the Search for Authors page. The Author can also be invited multiple times after the initial invitation. This allows the Author to submit multiple manuscripts in response to a proposal or commentary. Sending Author Invitations Multiple Authors can be invited at the same time. Once a selection has been made by checking the box by the side of the Author, the following screen will be displayed: 136 After Authors to invite have been selected, and the Editor clicks the ‘Proceed’ button, he or she is taken to a new page where multiple letters may be selected and customized. The ‘Letter’ column contains a drop-down list of all letters assigned to the ‘Author Invitation’ Letter Family. Any of the letters assigned to this family may be selected (and customized if desired), and used as the invitation letter. Editors can also change the Invited Author response due date and the Author submission due date It is also possible to have other roles set up to receive a notification letter when an author is invited. Letters sent to non-Author roles are segregated into a separate section of the page, headed ‘Others Notified of Author Invitation.’ Editors will have an opportunity to customize each letter by clicking on the letter name next to the Author name. The Editor will also have the opportunity to NOT invite an Author from the list of invited Authors, without having to back out of the entire process, by checking the ‘Do Not Invite’ checkbox next to the Author name. Once the letters have been customized, the Editor must click on the button labeled ‘Confirm Selections and Send Letters.’ Author Selection Summary page If an Author has been invited multiple times, his name appears multiple times on the Author Selection Summary page, with the color-coded status and status date for each individual invitation. 137 Note: Clicking the Un-invite link un-invites the Author from that specific invitation only; it does not uninvite the Author from any other invitations associated with the submission. If an Author is invited multiple times, he or she will see each individual invitation in the My New Invitations folder on the Author Main Menu. Alternate Authors Editors can build a list of Alternate Invited Authors (similar to Alternate Reviewers) that would take the place of ‘Primary’ Authors who decline the invitation, are un-invited, or if the invitations expire. Alternate Invited Authors can be promoted manually or automatically by the system. Automatic promotion can be turned off for publications that want to manually promote Invited Authors To search for Alternate Authors, the Editor would select ‘Search for Alternate Authors’ from the Search My Publication drop-down list and click the ‘Go’ button. Editors can also Search for Alternate Authors by Personal Classifications. Clicking the Alternate Author Invitation Letters link takes the user to the Select Alternate Authors – Invitation Letter page, where he or she can change the letter selection and/or customize the letter that will be sent to the Author if he is promoted. Editors with RoleManager permission to ‘Promote Alternate Authors’ can manually promote an Alternate Author by clicking the Promote link on the Author Selection Summary page. Alternate Authors are displayed on the Editorial Details and Proposal Details pages Automated Author Un-invite 138 Authors can be automatically un-invited by the system if the Author does not accept or decline the invitation to submit by the Invited Author Response Date. This date is derived from the ‘Number of Days Author Has to Respond to Invitation’ setting on the Edit Article Type page in PolicyManager, and the publication’s setting for calculation of due dates (working days or calendar days) is taken into account. Editors with appropriate RoleManager permission can modify the ‘Number of Days Author Has to Respond to Invitation’ date during the Author invitation process. When the automatic un-invite process occurs, the ‘Un-invite Authors’ ActionManager event is triggered and the letter associated with the ‘Un-invite Authors’ event will be sent to the Author being un-invited. If no letter is configured, no letter will be sent, but the Author will still be uninvited. If the publication also has the ‘Automatically Promote Alternate Authors’ option selected for the selected Article Type, the batch process will automatically un-invite the Author(s) and promote any available Alternates in his or her place. Register and Invite New Author/Select as Alternate Register and Invite New Author and Register and Select as Alternate links facilitate the quick registration of a person who cannot be found in the people database when searching for Authors to invite or select as Alternates, without having to exit the Author invitation interface. The Editor can proxy register the person using minimal contact information and immediately send that person an invitation e-mail, or select him or her as an Alternate Author. Editors with permission to ‘Proxy Register New Users’ in RoleManager will see the Register and Invite New Author link on the Author Selection Summary, Search for Authors Results and Search for Authors by Personal Classifications Results pages. When the proxy registration is complete, the Editor can navigate directly back to the Author search interface and continue with the invitation or selection as alternate process. 139 View Related Submissions The ‘View Related Submissions’ link will bring the Editor to a page that displays the invited Article’s ‘parent’ submission (the Proposal), as well as all other invited submissions related to that parent. All invited articles related to a proposal will be received in the ‘New Submissions Requiring Assignment’ folder. The submission will need to be assigned to an Editor who will handle the Peer Review process and make a decision. All regular Action links are available, as well as the new Action link ‘View Related Submissions’. The View Related Submissions link will bring the Editor to a page that displays the invited Article’s ‘parent’ submission (the Proposal), as well as all other invited submissions related to that parent. Once the Editor is assigned, the submission can follow whatever workflow the publication wishes. For example, the Editor can assign another Editor, Invite Reviewers, or Submit a Decision. Search Proposals There is a specific option available on the Proposal Menu called ‘Search Proposals’ Clicking on this link takes the user to a new page similar to Search Submissions, where desired selection criteria related to Proposals may be entered. Like Search Submissions, the user can enter an unlimited number of search parameters and save the search criteria for future use. 140 Note: Target Publication Date, Volume and Issue all pertain to the Proposal parent submission; not to any child submissions associated with the Proposal. The results of the Proposal search are limited to submissions in the ‘Proposal’ Article Type Family, with a link to View Related Submissions associated with the Proposal. Setting Final Disposition on Proposals In order to move a completed Proposal into the ‘View All Completed Proposal’ folder, a Final Disposition must be set. Proposals do not get published and are not transmitted to production. There are only two Final Dispositions available for Proposals, ‘Completed Proposal’ and ‘Withdrawn Proposal.’ To set Final Disposition select the link ‘Set Final Disposition’ from the Action link list, a new window will open and you can then select the appropriate term from the Final Disposition dropdown box. Before setting either type of Final Disposition the Editor must ‘un-invite’ any outstanding Author invitations and ‘un-invite’ any Authors who have not yet submitted an article. Submissions that have already been submitted to the publication are not affected by setting a Final Disposition on the Proposal. These submissions will still be linked to the parent Proposal and to each other. 141 142