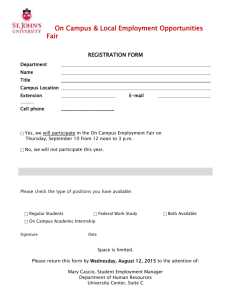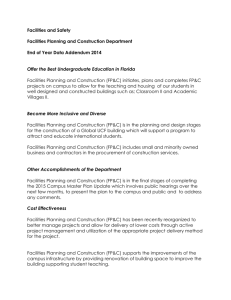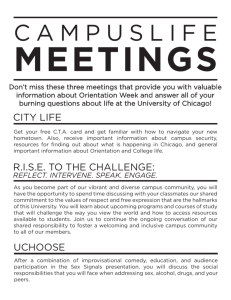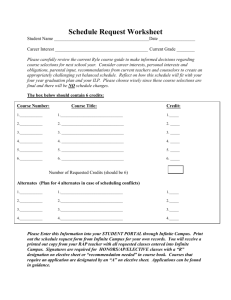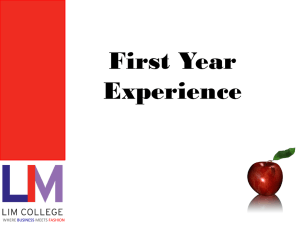Powerpoint version - White Plains Public Schools

Dec 2015
White Plains Public Schools
Infinite Campus for Elementary Teachers
Attendance, Rosters
Viewing an IEP and Report Cards
1
Logging into Infinite Campus
2
Infinite Campus Website https://ic.wpcsd.k12.ny.us/campus/wp.jsp
Available from home, school or anywhere with internet access
Enter username and password.
Same as for the school computer network.
There is also a shortcut on your desktop computer screen and a link on the district website.
NOTE: You do not need to use the District’s Remote Access Portal to access the Infinite Campus website. Website is available 24 hrs/day.
If you any problems or issues with Infinite Campus, please contact your teacher coach (Dept coordinators, etc.) , building coach (usually office manager or AP) or email ic@wpcsd.k12.ny.us
.
3
Campus Instruction Screen
Instruction, Gradebook and Attendance
Main Screen of Infinite Campus
Main Infinite Campus screen
Under Instruction-Grades-Attendance
Clicking on any of these links will open a new tab for the Campus Instruction screen at the top of your browser.
On the Campus Instruction screen, the same links will appear on the left menu (plus additional tools and reports).
You can toggle between the browser tabs to go back and forth between the Infinite
Campus screen and the Campus Instruction screen.
4
Campus Instruction Screen
Attendance
5
Attendance
If student is tardy or absent
(for the entire class period) and you know the reason – please indicate with the following info:
• Nurse
• PPS
• Music Lessons
• Admin
• Other
ALL homeroom teachers must take Homeroom attendance and period by period attendance for
ELA, Math, Science and Social Studies. All non-homeroom teachers must take period by period attendance for all of the classes they have been assigned to as the primary teacher by the school.
Note: A student should be marked present if they have attended at least half of the class.
6
Campus Instruction Screen
Rosters
7
Click to print roster report
Click on the student name to display student info (see below).
Click
“To Student
Information” link to open all the student information tabs and/or to view an IEP.
8
Looking up student information and viewing an IEP
Note: Same process can be achieved by clicking on a student name on the teacher roster screen from page 8
Click on the main Infinite Campus tab
Click Search
9
Click the “Student Network
Account” tab to look up student network username and default password.
Warning: Be careful that a classroom projector is not in use while viewing an IEP.
Close the IEP window when done.
10
Elementary Report Cards
11
Homeroom and Self-Contained homeroom teachers - Select the HR Grade # course
Click Post Grades (on left menu)
Click Student Name from drop down
Enter Scores for each grading item (select rubric score using the drop down) o Listening [LIS], Speaking [SP], Reading Level [RL], Reading [RD], Writing [WR], Math [MA], Science
[SC], Social Studies [SS], Approaches to Learning [APL], Social Development [SD],
Physical Development [PD], Information about Self [IS] o Promotion in Doubt (Semester 2 Yes/No; Yes = in Doubt, No=not in doubt) o Promotion to Next Grade (Semester 3 Yes/No; Yes=promoted, No=not promoted) o Elementary Pass/Fail (SED Reporting for semester 3 – if student will be moving to next grade, select
Pass. If students is being retained, select Fail) o Comments – can only be entered in the last grading item on the list that is labeled “Comments”
(see graphic below)
Only Homeroom teachers can enter comments
Click Save when done (click save frequently)
Special area teachers (Art, Music, PE) – click the Art, Music or PE section
Click Post Grades (on left menu)
Click Student Name from drop down
Enter Scores
Click Save when done (click save frequently)
See screen shots on next page
12
Click Post by Student to enter rubric scores for one student at a time.
See next page.
Post by Standard
(default view)
Select the term and Homeroom course
Select the rubric grade
Select the standard to enter rubric grades for.
DO NOT enter comments on the individual standards.
See next page for comments.
Click SAVE when done
13
Post by Student
Select the Term and the Homeroom course
Technical note: if the screen is taking a long time to display when selecting a student, click Filter and only select the current semester box (this speeds up the screen display).
Select the student
Click for mass fill of grade.
Select the rubric scores
Comments are ONLY to be entered under the last grading item called: “Com: Comments”.
Comments are only available to the homeroom teacher.
See next page on how the spell checker works.
Note: When selecting a student, it takes about 30 seconds for the screen to display all of the standards.
14
Using the spell checker for the comments
Comment Box. Note the misspelled word has a red squiggle line underneath it.
When you right click on the misspelled word, this dialog box will open and you can select the correct spelling and the word will be corrected in the comment box.
15
Kindergarten only – Stages of Writing items
Under the Stages of Writing [WR] items
Select X from the rubric drop down to indicate a child’s current stage
Leave blank if it doesn’t apply
16
17
Printing Elementary Report Cards
Blank templates of the printed report cards can be found at this website: http://www.whiteplainspublicschools.org/site/Default.aspx?PageID=660
18
Printing Elementary Report Cards
Under Grading & Standards
Click Reports Custom Elementary Report Card
Click on the Infinite
Campus tab
19
See next page for the definitions of each item
20
Screen definitions
Calendar: Verify the correct Calendar Year is selected
Grade Level: Select the Grade Level
Term: select the term (1 st , 2 nd , 3rd)
Homeroom Teacher: Select teacher name or select All
Student: Select student name or select All
Enrollment Date: Leave default date
Sort By: Select o Student Name Alpha (teachers should leave this choice selected) o Homeroom Teacher, Student Name Alpha (use if printing entire grade level from main office).
Language: select o English only (System will print out an English report card for all students on roster regardless of home language).
o Spanish Only (System will print out a Spanish Language report card ONLY for students whole home language is indicated as Spanish. FYI – home language information is indicated on the student roster screen on IC).
Exclude students whose home language = SPA: (generally for main office use only) o No = will include all students in the English version of the report cards regardless if home language =Spanish.
(this is the default) o Yes = will exclude students from printing out an English version report card, if home language is Spanish.
Print English version as well as Spanish version: (generally for main office use only) o No = will only print out the English version of report cards when English Only is selected from above. (this is the default) o Yes= will print out both English and Spanish version of report cards at the same time when English Only is selected from above.
• Display Attendance: default is Yes (please do not change it, unless main office wants that)
• Check End Date: default is No. Select Yes if a student has changed grade levels during the year (Ex. from Gr 1 to Gr K)
Click Submit Request – PDF file will generate (which you can save, print, etc.)
21
Newcomer Report Cards
Only applies if you have students assigned to you under a Newcomer course #
9000, 9001, 9002, 9003, 9004, 9005
If you are missing a student on your Newcomer roster, please speak with your office manager.
22
On the Campus
Instruction Screen
Click Post Grades
(on left menu)
Newcomer Report Cards
Post by Standard
(default view)
Select the term and Newcomer course
Select the rubric grade DO NOT enter comments on the individual standards.
See next page for comments.
Click Post by Student to enter rubric scores for one student at a time.
See next page.
Click SAVE when done
Select the standard to enter rubric grades for.
23
Newcomer Report Cards
Post by Student
Select the Term and the Newcomer course Select the student
Click for mass fill of grade.
Select the rubric scores
Comments are ONLY to be entered under the last grading item called: “NCCOM: [NCCOM] Comments (Comentarios) ”.
See page 15 on how to use the spell checker.
Note: When selecting a student, it takes about 30 seconds for the screen to display all of the standards.
24
Printing Newcomer Report Cards
Under Grading & Standards
Click Reports Custom Elementary Newcomer Report Card
Click on the Infinite Campus tab
25
Printing Newcomer Report Cards
See screen definitions on next page
26
Printing Newcomer Report Cards
Screen definitions
Calendar: Verify the correct Calendar Year is selected
Grade Level: Select the Grade Level
Term: select the term (1 st , 2 nd , 3rd)
Teacher: Select teacher name or select All
Student: Select student name or select All
Enrollment Date: Leave default date
Sort By: Select o Student Name Alpha (teachers should leave this choice selected) o Teacher, Student Name Alpha (use if printing entire grade level from main office).
Display Attendance: default is Yes (please do not change it, unless main office wants that)
Click Submit Request – PDF file will generate (which you can save, print, etc.)
27
28
29