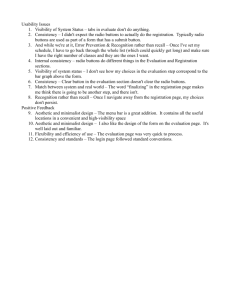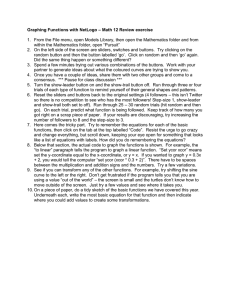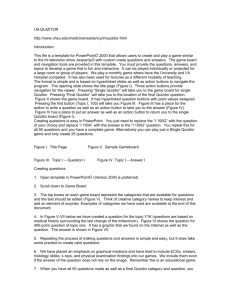User's Manual - AVUE: Advanced Video Surveillance
advertisement

AVL104MDE 10.4” TFT LCD MONITOR USER MANUAL TABLE OF CONTENTS Table of contents ........................................................................................................ 2 Warning ...................................................................................................................... 3 Precautions ................................................................................................................ 3 About this user manual............................................................................................... 5 Items included in package .......................................................................................... 5 1. IR Remote control ................................................................................................. 6 2. LCD Monitor Mounting Guide ............................................................................... 7 3. Monitor controls .................................................................................................... 8 4. Connections ........................................................................................................ 10 5. Monitor Settings via OSD Menu .......................................................................... 11 6. Special features .................................................................................................. 15 7. Technical specifications ...................................................................................... 16 8. Appendices ......................................................................................................... 17 2 WARNINGS: TO REDUCE THE RISK OF FIRE OR ELECTRIC SHOCK, DO NOT EXPOSE THIS PRODUCT TO RAIN OR MOISTURE. DO NOT INSERT ANY METALLIC OBJECT THROUGH VENTILATION GRILLS. CAUTION: EXPLANATION OF GRAPHICAL SYMBOLS Danger: This symbol is intended to alert the user to the presence of un-insulated "dangerous voltage" within the product’s enclosure that may be of sufficient magnitude to constitute a risk of electric shock to a person. Warning: This symbol is intended to alert the user to the presence of important operating and maintenance (servicing) instructions in the literature accompanying the appliance. Precautions: Safety Should any liquid or solid object fall into the cabinet, unplug the unit and have it check by qualified personnel before operating it any further. Unplug the unit from the wall outlet if it is not going to be used for several days or more. To disconnect the cord, pull it out by the plug. Never pull the cord itself. Allow adequate air circulation to prevent internal heat built-up. Do not place the unit on surfaces (rugs, blankets, etc.) or near materials (curtains, draperies) that may block the ventilations holes. 3 Installation Do not install the unit in an extremely hot or humid place or in a place subject to excessive dust or mechanical vibration. The unit is not designed to be waterproof. Exposure to rain or water may damage the unit. Cleaning Clean the unit with slightly damp soft cloth. Use a mild household detergent. Never use strong solvents such as thinner or benzene as they might damage the finish of the unit. Retain the original carton and packing materials for safe transport of this unit in the future. Safety Precautions: Federal Communications Commission (FCC) Statement This Equipment has been tested and found to comply with the limits for a Class B digital device, pursuant to Part 15 of the FCC rules. These limits are designed to provide reasonable protection against harmful interference in a residential installation. This equipment generates, uses and can radiate radio frequency energy and, if not installed and used in accordance with the instructions, may cause harmful interference to radio communications. However, there is no guarantee that interference will not occur in a particular installation. If this equipment does cause harmful interference to radio or television reception, which can be determined by turning the equipment off and on, the user is encouraged to try to correct the interference by one or more of the following measures: Reorient or relocate the receiving antenna. Increase the separation between the equipment and receiver. Connect the equipment into an outlet on a circuit different from that to which the receiver is connected. Consult the dealer or an experienced radio/TV technician for help. You are cautioned that changes or modifications not expressly approved by the party responsible for compliance could void your authority to operate the equipment. This device complies with Part 15 FCC Rules. Operation is subject to the following two conditions: (1) This device may not cause harmful interference. (2) This device must accept any interference received including interference that may cause undesired operation. 4 About this User Manual This manual aims at assisting the user on how to operate the monitors described in this manual. This manual is subject to rigid quality control. However, no guarantee can be given that mistakes are not present. We reserve the right to make changes to the manual without prior notice. Before operating the appliance, please read this manual carefully and retain it for further reference. Verify that all appliance items are included in the delivery. Should items be missing, do not operate the appliance and contact your local dealer. Never attempt to repair the appliance yourself. This should only be done by qualified service personnel. Improper handling of the appliance will invalidate the warranty. Items included in package 1x LCD Monitor 1x Power supply unit 12V DC 1x Power cord 1x VGA cable 1x Audio cable 1x IR remote control 1x User manual 5 1. IR remote control (1) Power Press this button to turn the monitor on/off. (2) Zoom Press this button to toggle between the different picture formats: Full/Zoom/Subtitle/Regular/Panorama (3) Mute Press this button to disable the sound. Press this button again to turn the sound on again. (4) Freeze Press this button to freeze the picture. Press this button again to disable the freeze picture and to re-establish the normal picture. (5) PC/HD, AV1/AV2, SV You can select the appropriate signal source directly (PC = VGA). (6) Item Hot key for OSD adjustments of volume, contrast, brightness, hue, saturation, sharpness, and Red Green Blue. (7) Source To switch the video inputs (or sub picture source in pip mode), please use the IR remote control included in the delivery This button is also used as “Enter” and “Select” function in the OSD menu and to confirm your selected settings in the OSD menu. (8) OK / Menu Press this button to call-up the OSD menu. This button is also used as “Exit“. Note: The menu button is also used to return to the previous menu. (9) Select ▲/▼ Directional buttons up/down. (10) Display Press this button to call-up screen information such as resolution, signal source, etc. 6 2. LCD Monitor Mounting Guide A. Desktop Adjust the viewing angle of LCD to fit most comfortable monitoring status. B. Wall mount Free your space with wall mount design. Please follow the fix-hole size in back panel to install the LCD to the wall. 7 C. VESA Bracket 3. Monitor controls (1) Power Turn the monitor on/off. LED: Green Monitor on LED: Red: Standby mode (no input signal) (2./3.) Adjust Up / Down ▲/▼ Increase or decrease the values in the OSD menu: Up: Increase the values. Down: Decrease the values. (4) Item/Select Hot key for OSD adjustments of volume, contrast, brightness, hue, saturation, sharpness, and Red, Green, Blue. (5) Menu/Function Press this button to call-up the OSD menu. This button is also used as “Exit“. 8 (6) Source To switch the video inputs, (or sub picture source in pip mode) This button is also used as “Enter” and “Select” function in the OSD menu and to confirm your selected settings in the OSD menu. KEY Lock Function: Into key lock mode: Push “Menu” and “Item” after the LED flashes, OSD of screen will show “Key Lock”. Into key unlock mode: Push again after the LED flashes, OSD of screen will show “Key Unlock”. 9 4. Connections 1: AUDIO 2 OUT Audio looping output for AUDIO 2 2: AUDIO 2 IN Audio 2 signal input, for AV2/YC/PC 3: AUDIO 1 OUT Audio looping output for AUDIO 1 4: AUDIO 1 IN Audio 1 signal input, for AV1 5: YC(S-VIDEO) IN YC separated signal input. 6: VIDEO 2 OUT Video looping output for VIDEO2 7: VIDEO 2 IN Composite signal input for VIDEO2 8: VIDEO 1 OUT Video looping output for VIDEO1 9: VIDEO 1 IN Composite signal input for VIDEO1 10: DC12V IN 11: AUDIO Live out (Ear phone out) 12: PC VGA IN NOTE: Connections of Audio Audio 1 X AV1 AV2 S-Video PC Audio 2 X X X 10 5. Monitor Setting via OSD Menu Various monitor settings can be made using the OSD menu (On Screen Display). Press the Menu/OK button to call-up the OSD main menu. Here you can make adjustments to the following items: • Picture • Sound • OSD Setup • Advance • PIP • PC (at PC input signal) Geometry (at PC input signal) Use the ▲/▼ buttons to toggle between the different items. Press the Source button to select the appropriate item. 5.1 Picture Use the ▲▼ buttons to select adjusts item, and press source button to confirm. Then use the ▲▼ buttons to increase/decrease the values, or use “source” button to change the values. Press the menu button to return to the previous menu item. Item Contrast Hue Description Use the ▲▼ buttons to increase/decrease the screen contrast. Use the ▲▼ buttons to increase/decrease the screen brightness. Use the ▲▼ buttons to increase/decrease the hue. Saturation Use the ▲▼ buttons to increase/decrease the saturation. Sharpness Use the ▲▼ buttons to increase/decrease the sharpness. Color Temp. Use the source buttons to select the color temperature: Normal, Warm, Cool, User. Use the source buttons to select the level of noise reduction: Off, Low, Medium, High. Use the source buttons to change the Black Level Extension on/off. Brightness DNR (Noise Reduction) DLC 11 5.2 Sound Use the ▲▼ buttons to select adjusts item, and press source button to confirm. Then use the ▲▼ buttons to increase/decrease the values, or use “source” button to change the values. Press the menu button to return to the previous menu item. Item Volume Mute Sound Mode Bass Treble Balance 5.3 Description Use the ▲▼ buttons to adjust the volume. Use the source buttons to change the Mute on/off. Use the source buttons to adjust the effect: User, Standard, Movie, Vivid. Use the ▲▼ buttons to adjust the bass.(for R/L Audio in use) Use the ▲▼ buttons to adjust the treble. (for R/L Audio in use) Use the ▲▼ buttons to adjust the balance. (for R/L Audio in use) OSD Setup Use the ▲▼ buttons to select adjusts item, and press source button to confirm. Then use the ▲▼ buttons to increase/decrease the values, or use “source” button to change the values. Press the menu button to return to the previous menu item. Item Language Set ID Gamma Freeze OSD Time OSD Halftone Recall Obiter (Anti blur) Version Description Use the source buttons to select the language. Can be control several monitors are installed in the same area. Use the source buttons to into the function. Then use up/down key to select you setting the number (01~99), then press menu to exit.osd. Press IR remote control “ID” key again to confirm the SET ID function. Use the source buttons to set the gamma values.(0,1,2) Use the source buttons to freeze the picture. Press this button again to disable the freeze picture and to re-establish the normal picture. Use the ▲▼ buttons to setting the OSD menu display time. Use the ▲▼ buttons to setting the OSD menu display time. Press the source button to restore the factory settings. Use the source buttons to on/off the screen saver. (Screen protector: Anti blur) Firmware Version 12 5.4 Advance Use the ▲▼ buttons to select adjusts item, and press source button to confirm. Then use the ▲▼ buttons to increase/decrease the values, or use “source” button to change the values. Press the menu button to return to the previous menu item. Item Scale Scan Size H Position V Position 5.5 Description Use the source buttons to select the picture size: Full/Zoom/Subtitle/Regular/ /Panorama. Use the source buttons to select the real image size: Normal/Native Use the ▲▼ buttons to position the picture horizontally. Use the ▲▼ buttons to position the picture vertically. PIP Use the ▲▼ buttons to select adjusts item, and press source button to confirm. Then use the ▲▼ buttons to increase/decrease the values, or use “source” button to change the values. Press the menu button to return to the previous menu item. Item Multi Window Sub Source Size Position Border Color Sound Source Swap Description Use source button to select the picture-in-picture function: PIP, POP Full, POP 4:3 Off. Use source button to select the source of the PIP sub-picture. Use source button to set the size of the sub-picture: Small, Medium, Large. Use source button to define the position of the sub-picture. Note: This function is only active if you have previously defined a sub picture. Use source button to select the sub-picture background color: Black /Blue. Use source button to select the sound source: Main/Sub. Use source button to swap the main picture and the sub picture. Note: This function is only active if you have previously defined a sub picture. 13 5.6 PC Use the ▲▼ buttons to select adjusts item, and press source button to confirm. Then use the ▲▼ buttons to increase/decrease the values, or use “source” button to change the values. Press the menu button to return to the previous menu item. Item Contrast Brightness Color Temp Scale Auto Adjust 5.7 Description Use the ▲▼ buttons to increase/decrease the screen contrast. Use the ▲▼ buttons to increase/decrease the screen brightness. Use the source buttons to select the color temperature: Normal, Warm, Cool, sRGB, User. Use the source buttons to select the picture size: Normal/Center Use the source buttons to Adjust the best image. Geometry Use the ▲▼ buttons to select adjusts item, and press source button to confirm. Then use the ▲▼ buttons to increase/decrease the values, or use “source” button to change the values. Press the menu button to return to the previous menu item. Item H Position V Position Clock Phase 5.8 Description Use the ▲▼ buttons to position the picture horizontally. Use the ▲▼ buttons to position the picture vertically. Use the ▲▼ buttons to Adjust image distortion appearing as vertical or “noise” on the screen. Use the ▲▼ buttons to Adjust image distortion appearing as horizontal or “noise” on the screen. PC Timing Mode 1 2 3 4 5 6 Resolution 800 x 600 @ 60 800 x 600 @ 72 800 x 600 @ 75 1024 x 768 @ 60 1280 x 1024 @ 60 1360 x 768 @ 60 14 6. Special Features • • • • • • • • • • • • • • Special Video Processor. 3G-SDI IN/OUT PIP Control Function (Only PC/Video).[Video/Video option] Screen protector (Anti-blur /Image auto move). NTSC/PAL Auto Switch. 3D De-interlace Technology. 3D Comb Filter Technology. Automatic Color Control and Color Killer. Luminance transient improvement(LTI),Chrominance transient improvement(CTI) Directional zoom engine. Video out support auto termination (75 Ohms). Build-in 2W speaker, Support IR remote controller. VESA standard bracket 75/100mm 15 7. Technical specifications Monitor model System LCD panel Visible area (mm) Picture format Max. resolution Pixel dot pitch (mm) Colors Brightness Contrast Response time View angle (U/D/L/R) Video input/output S-Video input Audio input/output PC input Speaker 3D Comb Filter 3D De-Interlace function Picture-in-Picture (PIP) OSD setting Power input Power consumption Dimensions (WxHxD) mm Weight Operating temperature AVL104MDE PAL / NTSC 10.4” 211.2x 158.4 4:3 1024x768 0.20625 x 0.20625 262K 250 cd/m² [LED] 500:1 25 ms 60/60/70/70 2x / 2x Composite (BNC) ; 1x /1x SDI 1x 4 Pin Mini Dim 2x / 2x (RCA) 1x VGA input (D-Sub 15 pin) 1x built-in speaker (2 watt) Yes Yes Yes (video/PC) Yes AC 100-240V 50/60Hz, Adapter DC 12V/3A Approx. 24watt 266 x 214 x 60 2.3kg 0° to 40° C Subject to technical changes without prior notice. Error expected. 16 APPENDICES TROUBLESHOOTING The tables provided below include some problems that the user may encounter while using the display and the corresponding solutions. Please refer to the contents of this section prior to contacting service personnel. Problem Possible Causes 1. Is the power cable connected to the unit? 2. Is the unit turned No on? picture 3. Is the signal cable connected to the unit? 4. Is the unit in power saving mode? 1. Is the signal cable Strange connected to the color unit? 1. Is the signal cable connected to the unit? Picture 2. Is the video input distortion signal within the unit's specified frequency range? 1. Have the unit's Picture brightness and is too contrast settings dim been set to the lowest level? Only 1. Is the connection sound of the input signal but no correct? picture 1. Is the signal cable connected to the unit? Only 2. Has the volume picture been set to the min but no level? sound 3. Is the audio cable connected to the unit? Solutions 1. Make sure the power cable has been properly connected to the unit. 2. Turn on the unit. 3. Make sure the signal cable has been properly connected to the unit. 4. Press any key on computer keyboard. 1. Make sure the signal cable has been properly connected to the unit. 1. Make sure the signal cable has been properly connected to the unit. 2. Make sure the input signal is within the unit's specified frequency range. 1. Adjust brightness and contrast 1. Check connection of input signal. 2. Make sure the signal cable has been properly connected. 1. Make sure the signal cable has been properly connected to the unit. 2. Adjust the volume to an appropriate setting. 3. Make sure the audio cable has been properly connected to the unit. 17 Please contact the customer service center of your local dealer if you have any questions regarding the unit after reading the information provided above. THANK YOU FOR CHOOSING AVUE PRODUCTS. 18